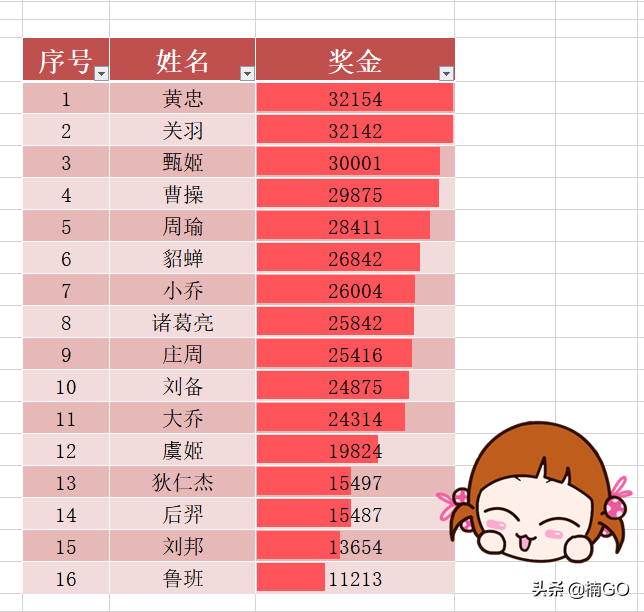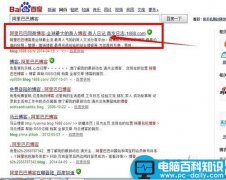今天再来给大家介绍一个老板喜欢的表格制作方法吧!
首先,将我们的数据填入表中;
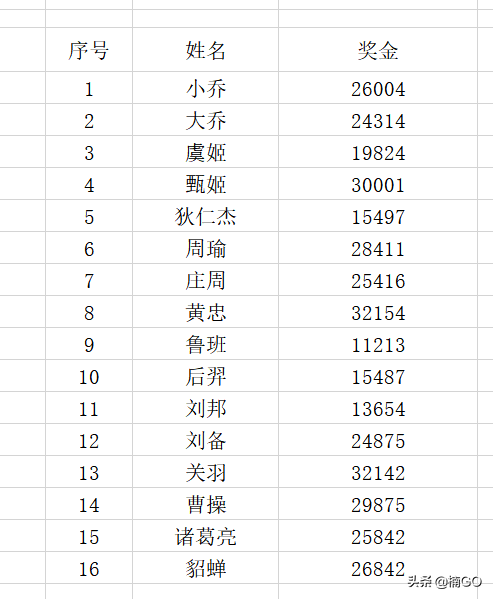
接着框选表格,按下快捷键“Ctrl+T”,调出“创建表”窗口,点击“确定”;
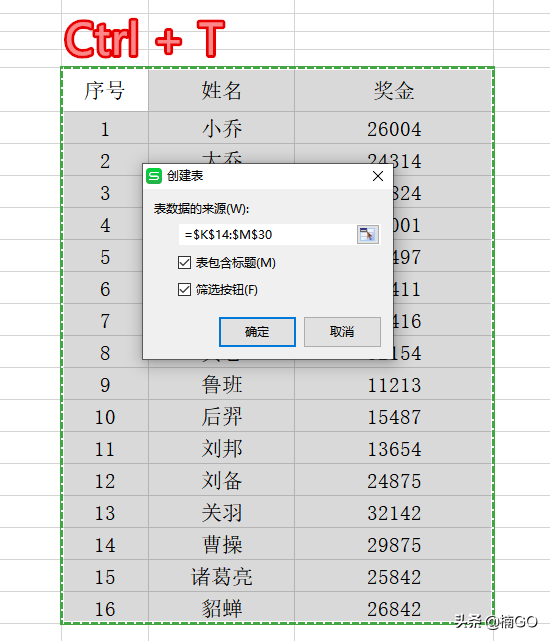
这时,我们的表格会被自动套用一个蓝色的样式,如果大家不太喜欢这个效果,也可以再次框选表格,系统会自动弹出“表格工具”,我们可以在此随意挑选自己喜欢的样式;
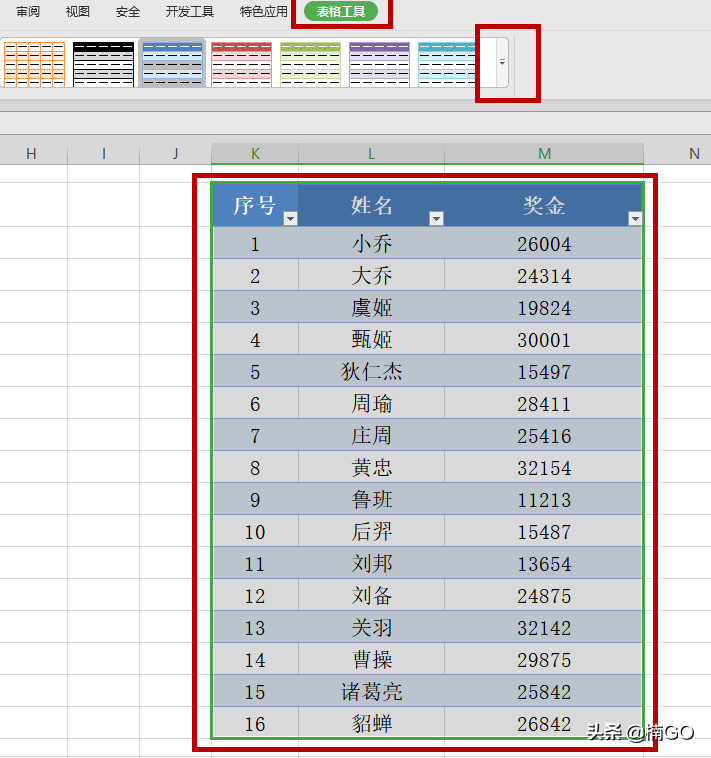
确定表格样式后,将我们的数据框选,然后点击“开始”选项下的“条件格式”,在该下拉项中选择一个与我们表格风格相符的“数据条”;
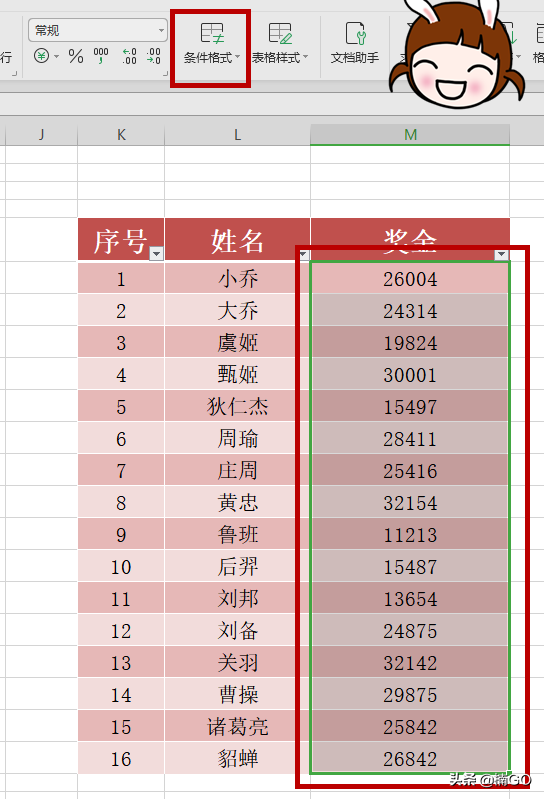
这时,带有数据条的数据仍然显得杂乱无章,没关系!
让我们继续框选数据,选择“开始”选项中的“排序”功能,在该下拉项中选择“降序”功能;
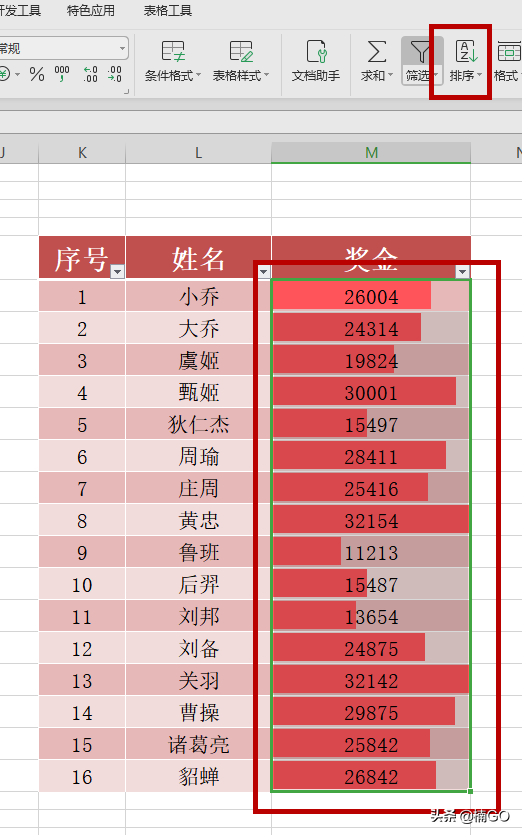
这样,我们的数据不仅变的一目了然,而且还看着非常的舒服!
唯一美中不足的就是我们的序号,已经在排序时被彻底打乱了......
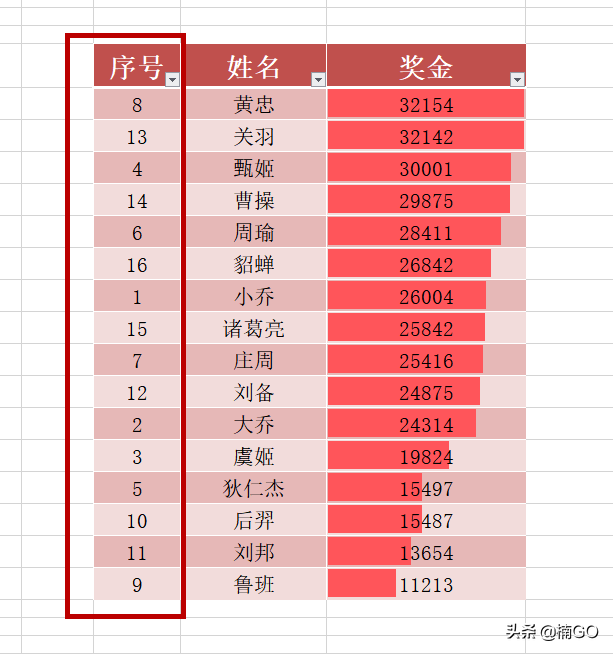
所以,在最后我们千万不要忘记,把序号重新排列一下喔!
怎么样?今天的内容是不是简单又实用呢?你学会了么?