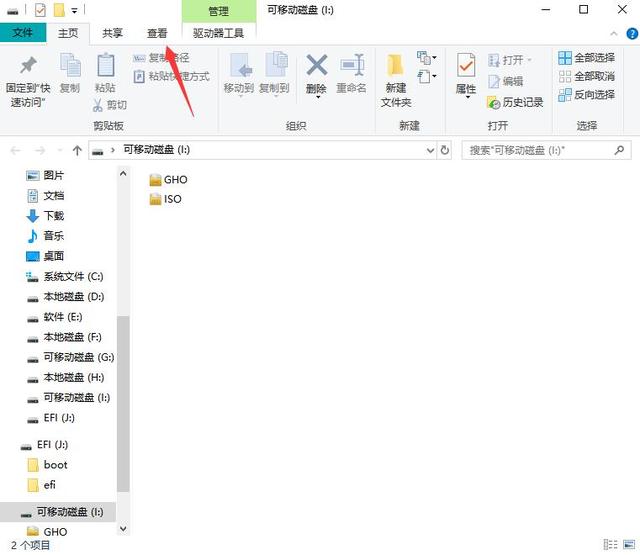手机录屏一般我们可以用手机自带的工具直接一键开始录屏,电脑上也有自带工具,但是操作就没有手机上那么简单了。如何把电脑录屏这个复杂的问题简单化?录大咖能够做到。一起来看看吧电脑录屏都有哪些方法吧~
技巧一:
如果你是Windows 10的用户,那么恭喜你,你可以直接使用Windows 10自带的录屏工具XBOX来进行录制了。关于这个功能的介绍,大家通过Windows 10的帮助与支持的使用手册,大家应该可以轻松学会这里就不具体讲解了。
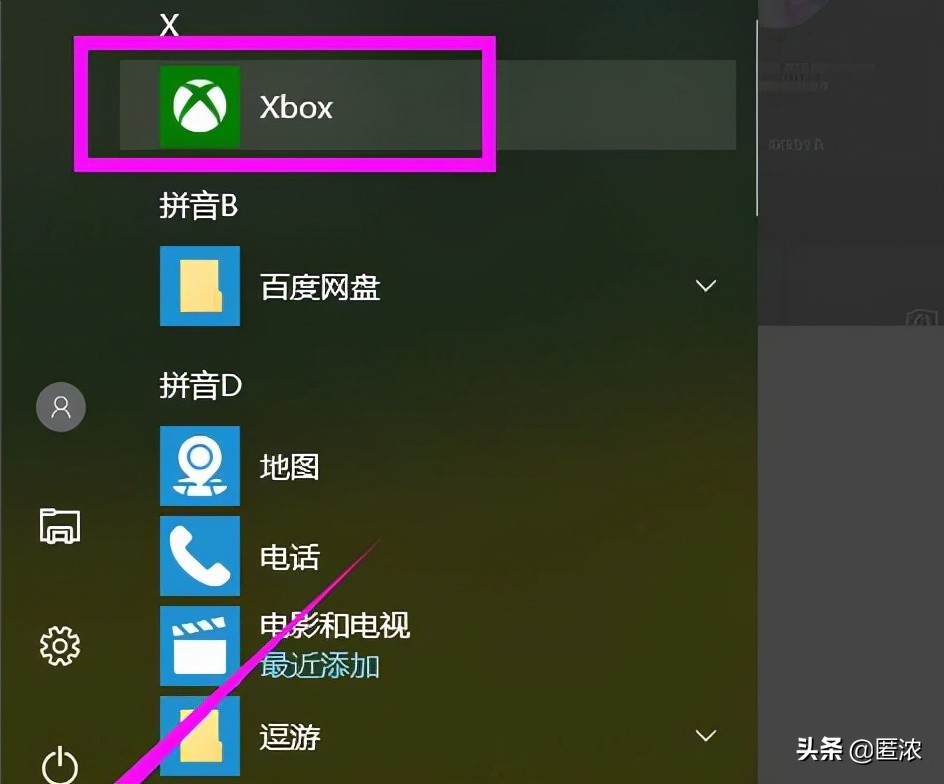
技巧二:
如果你选择电脑上使用的是PPT2016以上版本的PPT软件,那么我们一样可以通过PPT上自带的录屏功能来进行录制。具体步骤非常简单:首先在我们新建了Microsoft PowerPoint文档以后,直接打开文档,然后,随意的在任何一处单击,然后跳转到,插入栏里面就可以看到的录屏功能。最后,您觉得录制好了,可以按快捷键:windows+shift+Q键停止录制。如果你想另存为其他的地方的话,直接单击文件右键另存就可以啦。
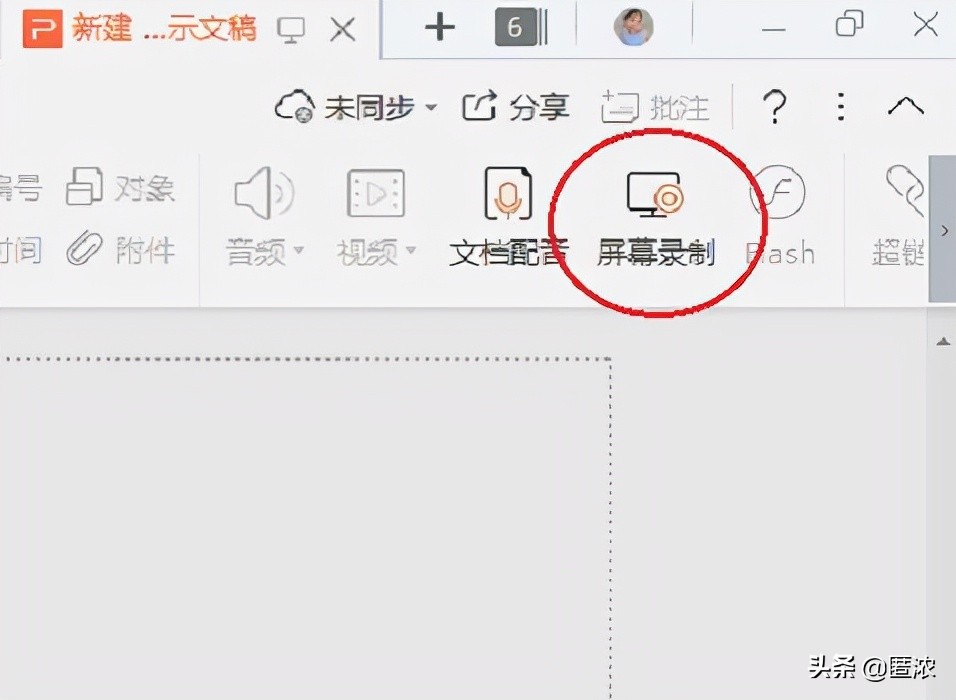
技巧三、
如果你使用的电脑系统不是Windows 10也没有安装PPT2016,那么可以使用专业的录屏工具录大咖来录制视频。相比前两者而言,录大咖功能更加齐全,更加专业。具体录制步骤:
1、通过百度搜索并到官网中下载最新版的录大咖录屏工具到电脑上进行安装。一般建议安装到系统盘以外的分区上,并尽量选择剩余磁盘空间大的。
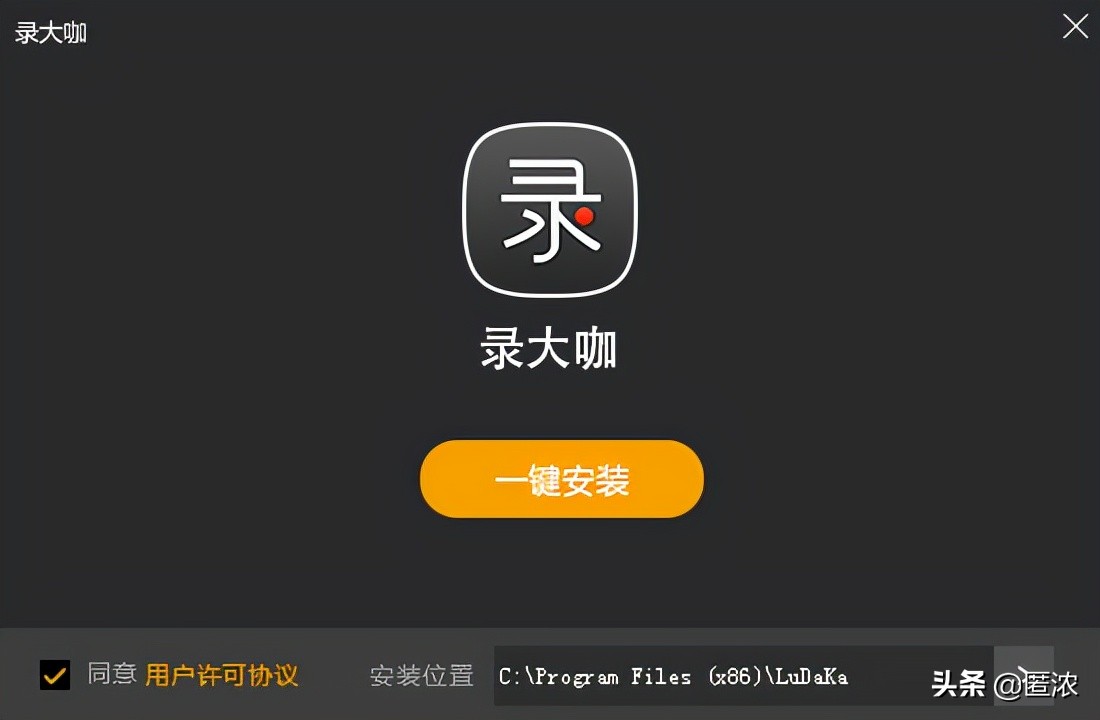
2、鼠标双击打开软件,进入软件主界面,我们可以很清楚的看到软件的四种录制方式,大家根据名称就可以非常清楚的知道具体的功能是什么。
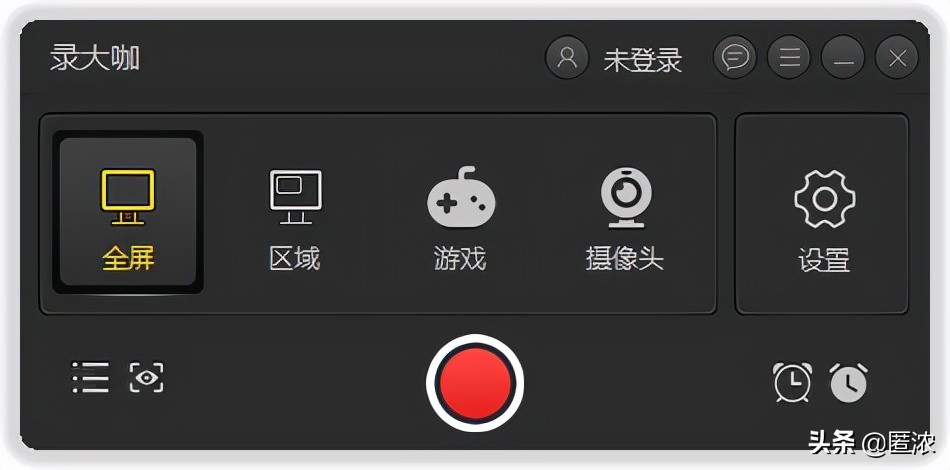
3、点击齿轮按钮对准备录制的视频的格式、清晰度、帧率等等进行设置。
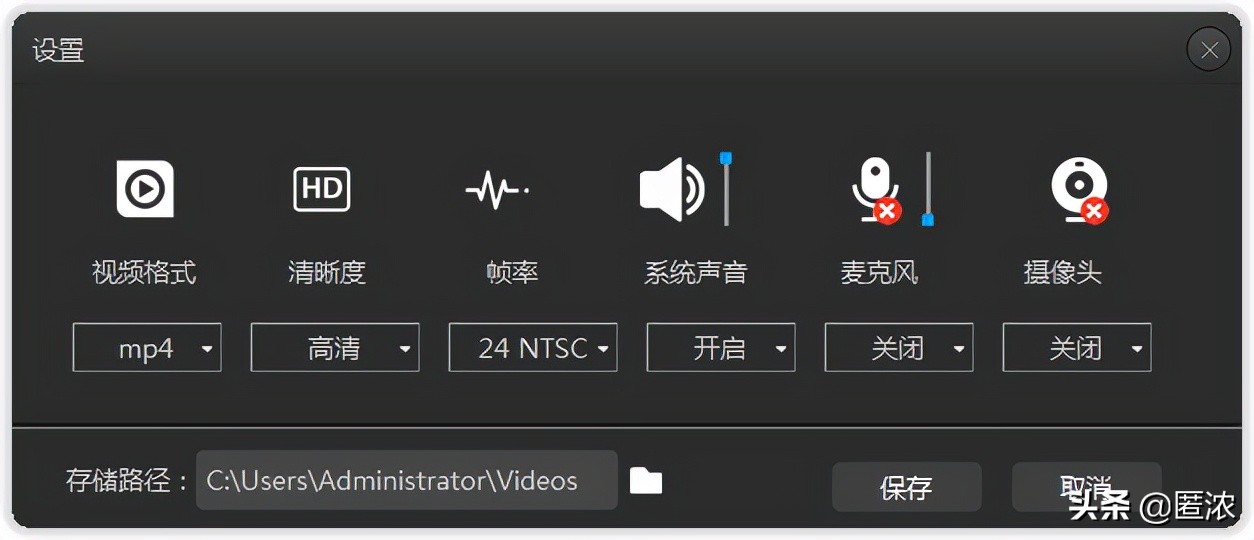
4、设置完成后,检测一遍设置,然后就可以点击红色按钮开始录制视频了,当视频录制完成时,按白色按钮结束录制。另外按快捷组合键alt+1和alt+2也可以分别开始和结束录制视频。
5、录制完成后,可以在软件上直接点击播放按钮调用电脑默认播放器来播放视频文件内容查看,也可以直接到对应的存储路径里面找到视频文件来进行操作。
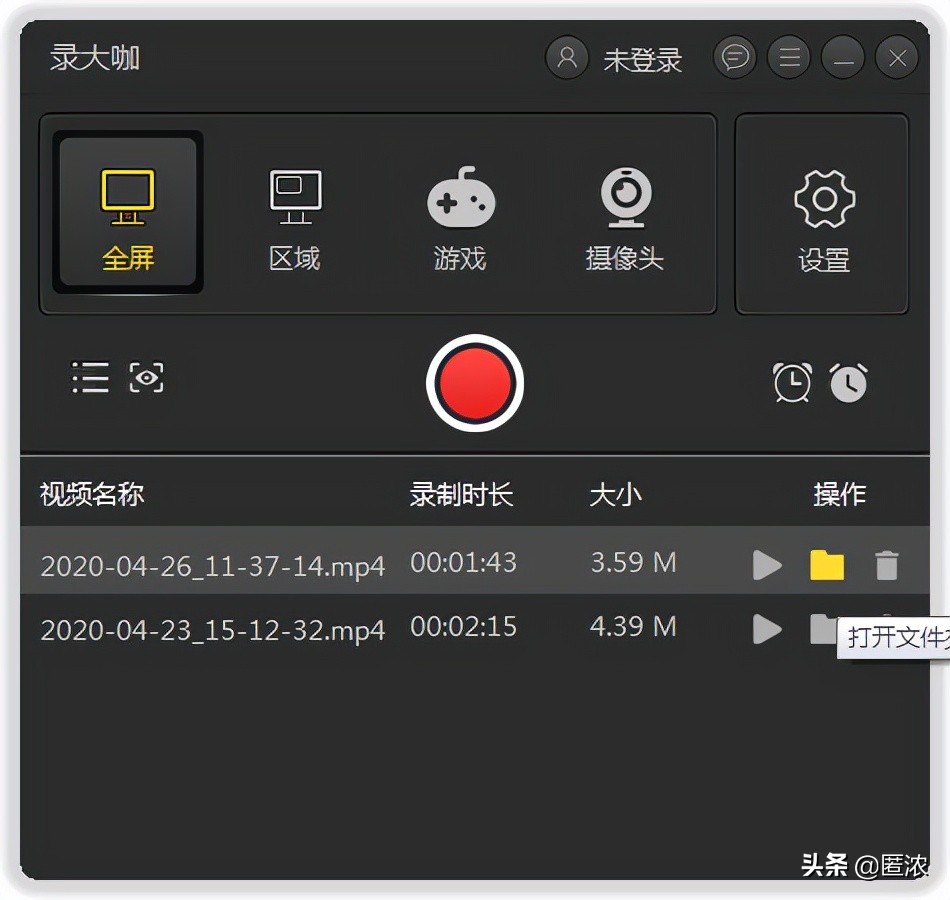
以上就是小编为大家分享的几个录制电脑视频的技巧,希望对大家有所帮助。如果你刚好有这方面的需求,不妨试试这几个技巧。