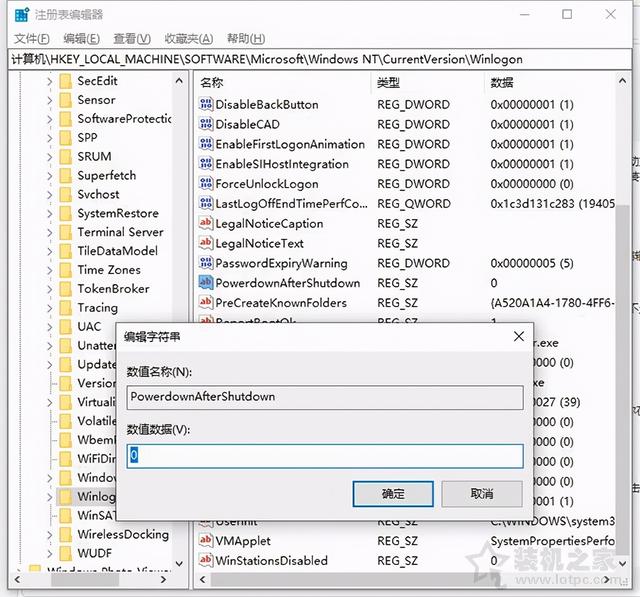Word里面,有一个很麻烦,但又不得不掌握的功能—页眉页脚。
做毕业论文的时候,做项目报告的时候,往往都需要设置页眉页脚。
如果你一直被页眉页脚困扰,就证明你没有掌握页眉页脚的正确设置方法。
今天,小编就给大家讲讲页眉页脚,轻松为你解决难题!
PS:WPS和Word2016都适用
1、去掉页眉横线
打开WPS含有页眉的文档,通过“章节→页眉横线”,从中选择“无线型”,即可去掉页眉中的横线。还可以直接用鼠标双击页眉处。这时,“页眉与页脚”菜单将自动开启,同样也会出现“页眉横线”菜单,选择“无线型”即可。
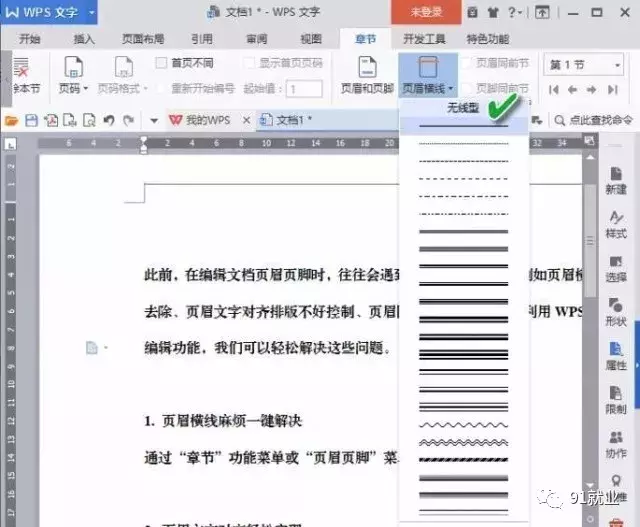
PS:还可以通过“页眉横线颜色”菜单设置横线颜色,实现诸如红头公文的粗横线页眉样式。
若使用的是Word 2016,页眉出现横线,可双击页眉处并选择“页眉→删除页眉”,页眉连同横线会一起去掉,横线去除后,再添加新的页眉内容即可。
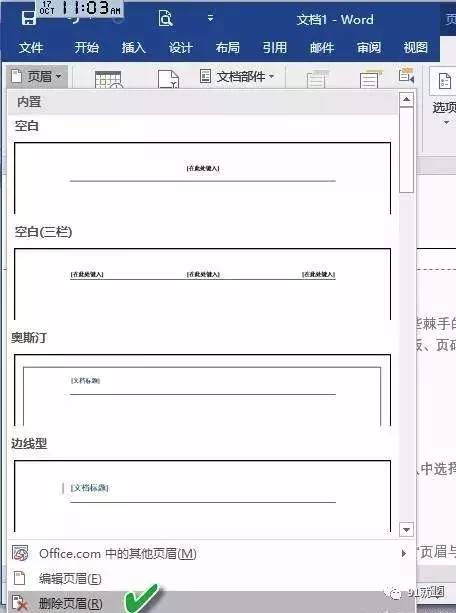
2、页眉文字轻松对齐
在页眉中输入内容后要进行居中或居右,常见人们用输入多个空格的方法将页眉内容向右顶排。实际上,在WPS页眉页脚的设置窗口中,通过“插入对齐方式选项卡”按钮,呼出“对齐制表位”对话框,在其中可方便地选择页眉的左中右对齐方式、对齐基准参照;
此外,还有四种前导符可选,这样就省去了在需要前导符时,反复手动输入横线或点号的重复劳动。
如果不需要设置前导符号或选择对齐基准参照物,那么还可以在页眉中输入内容之后,双击页眉文本区域,然后在出现的浮动面板中点击对齐下拉菜单,从中选择5种对齐方式之一。
3、页眉页码灵活设置
在WPS页眉中,显示页码的最快捷方式是通过“页眉页脚”功能菜单卡下的“页码”下拉列表进行选择。
但是,如果按照这种简单的页眉页脚页码设置方法,一篇文章或一本书设置下来,所有的页码都是一个样式,且都是连续的。如果要实现首页、奇偶页或各章节之间的页码独立,那么,还需要巧用分隔符实现不连续页码。
为此,需要先将文章用分隔符分成不同的章节。然后进入各章节的页眉页脚设置,点击“页眉页脚选项”按钮,启动设置窗口。其中,就可以将当前章节的页眉页脚设置为“首页不同”、“奇偶页不同”等特殊样式,然后再到首页或奇偶页分别设置页眉页脚和页码。
与此同时,如果在当前章节要延续前一节设置的页眉页脚或页码,也可以在“页眉/页脚同前节”的选项列表中分别加以选择。

Word 2016中如上设置的选项位于“设计”菜单的“选项”分组下,进入页眉页脚一眼就能看到。