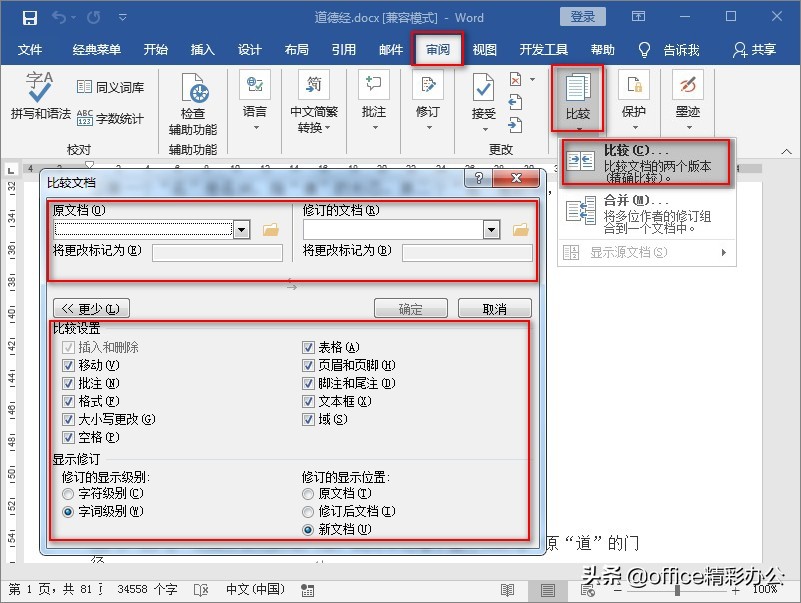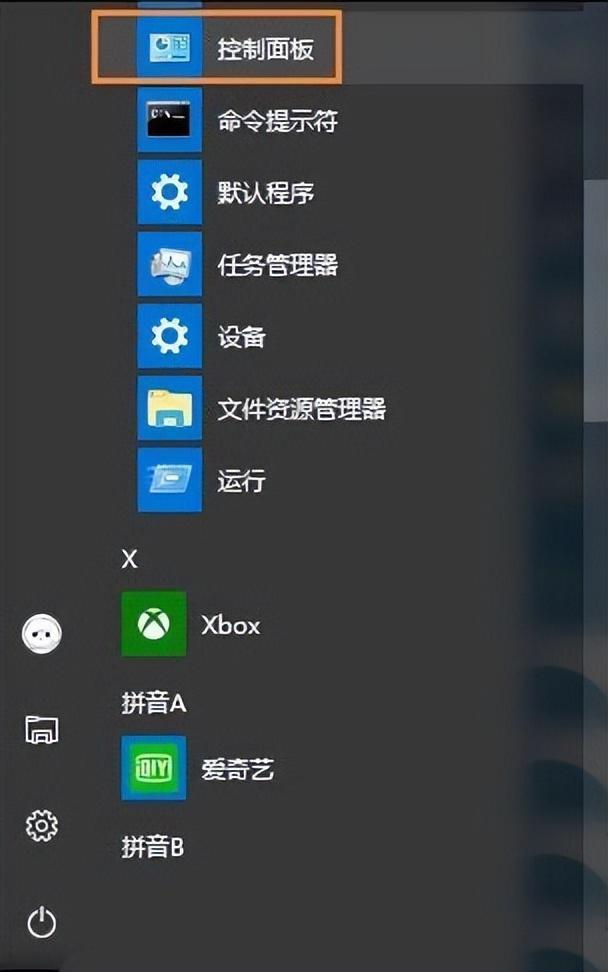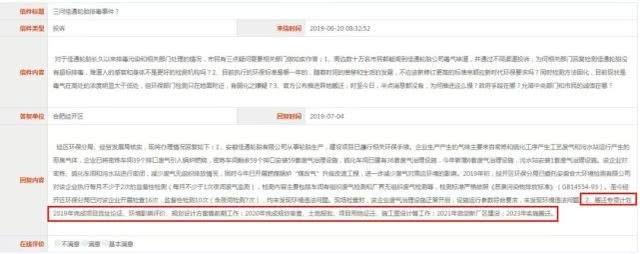Word中输入文字时,谁能保证没有错误呢?恐怕你我都不敢说这样的大话。
很多时候,由于输入法的记忆功能或者说惯性,在输入文档时会出现很多很多错别字,而且还不容易被发现。这些错别要想一个个去修改,那实在是太麻烦了,浪费时间、消耗精力,得不偿失。
今天,来分享一下Word如何快速查找错别字?下面这3个方法甭提有多牛了,一起来看看吧!
word中的自动检查文档功能会对输入文本的语法及拼写的明显错误给出提示,一般用各种颜色的波浪线画出。
绿色波浪线指该处可能存在语法错误;红色波浪线指该处可能存在单词拼写错误。
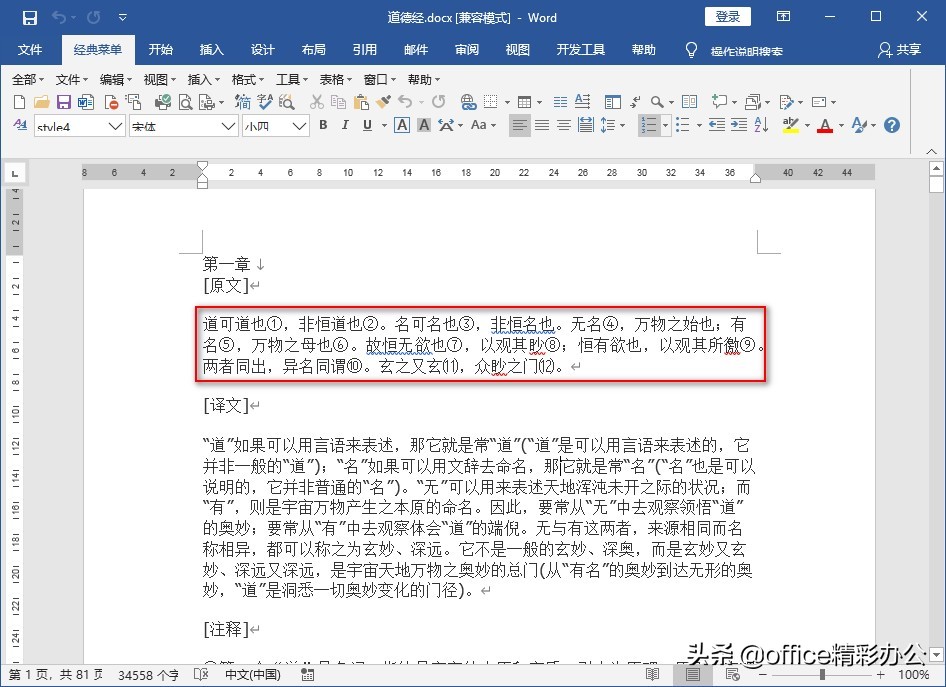
拼写和语法
【操作方法】
❶ 打开Word文档,鼠标光标定位在文档的最前面,从头开始检查,点击【审阅】→【拼写和语法】,文档右侧弹出语法检查窗口,并显示具体的错误原因,含有错误的文字在文档中处于被选中状态,错误地方用蓝色波浪线标出。
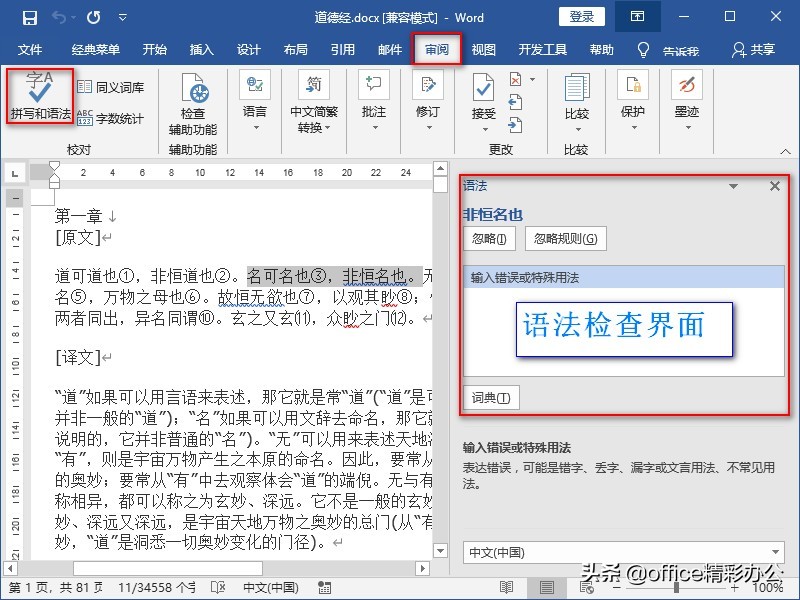
❷ 检查错误文字,如果不需要修改,则可以点击【忽略】或【忽略规则】,就可以跳到下一个有错误的地方。
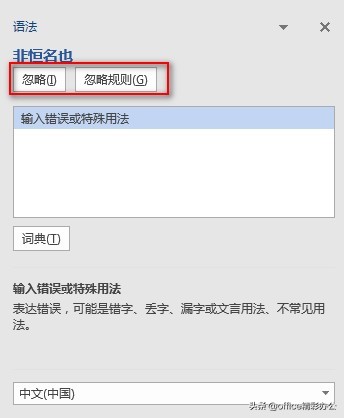
❸ 如果确实有误,可以直接在正文中修改,修改完成后点击【继续】,跳到下一个有错误的地方。
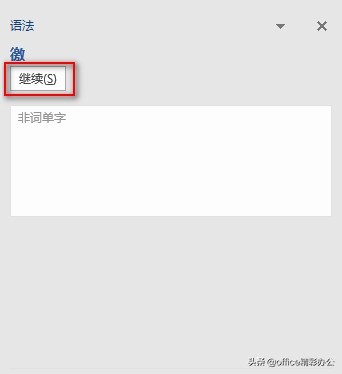
❹ 如果出现多处同样的错误,那么还可以【全部更改】,使一次性批量完成。
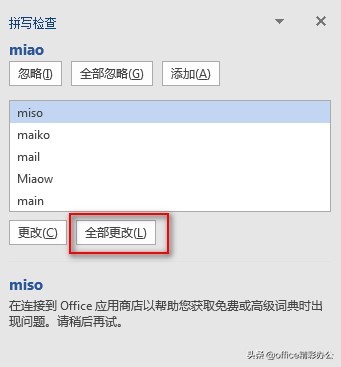
校对
拼写与检查功能一般是从头到尾依次检查错误,这样总觉得比较麻烦,那么可以用word的【校对】功能来实现检查。
【操作方法】
点击【文件】→【选项】→【校对】,在右侧选项中找到【在Word中更正拼写和语法时】,勾选【键入时检查拼写】和【键入时标记语法错误】。
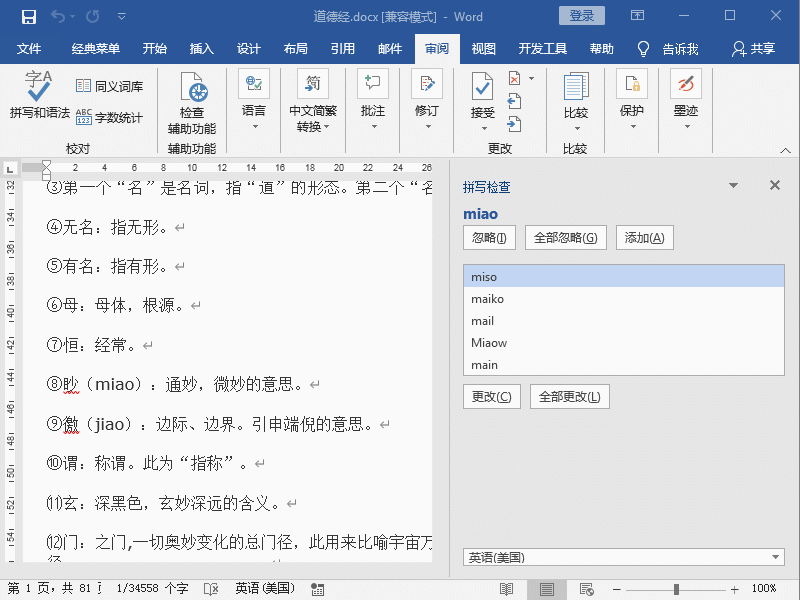
比较
常说“没有对比,就没有伤害”,可见,通过比较可以发现很多不足之处或者说错误。
word也不例外,在对多次修改的文档还没有把握时,可以通过【比较】前后修改过的文章将错误找出来。
【操作方法】
点击【审阅】→【比较】→【比较】,打开【比较文档】对话框,然后左侧浏览原文档,右侧打开修订的文档,再点击下面的【更多】,展开所有要比较的选项设置,全部打勾。