在日常工作中,可能会用到要新建一大批文件夹的情况。一个个手动去新建再重命名实在是太麻烦了。有没有一种方法可以让电脑自动批量新建文件夹呢?答案是有的!
首先要准备好2个工具,也就是excel软件和记事本软件,这都是windows系统自带的,一般装机时电脑里就已经装好了。
然后就是具体操作了。其实也不难,只需3个步骤,赶快来一起学习吧!
步骤1:新建一个excel文件,然后在第一列输入“md”(引号不用输入),需要新建几个文件夹就输入几个。在第二列输入需要新建文件夹的名称,如果名称是有规律的,那就可以用excel自动填充功能,自动把名称填好。.
下面我们举例说明具体操作。比如我要新建一批以日期命名的文件夹。就先在excel中输入以下内容:
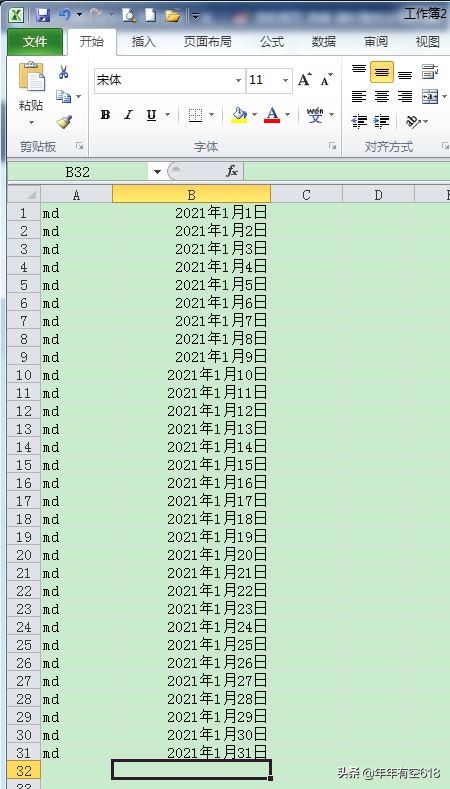
步骤2:在需要新建文件夹的位置新建一个文本文档,也就是后缀名为.txt的文件。
示例:然后在需要新建文件夹的位置新建一个文本文档,如下图,我们在桌面上新建一个文本文档。
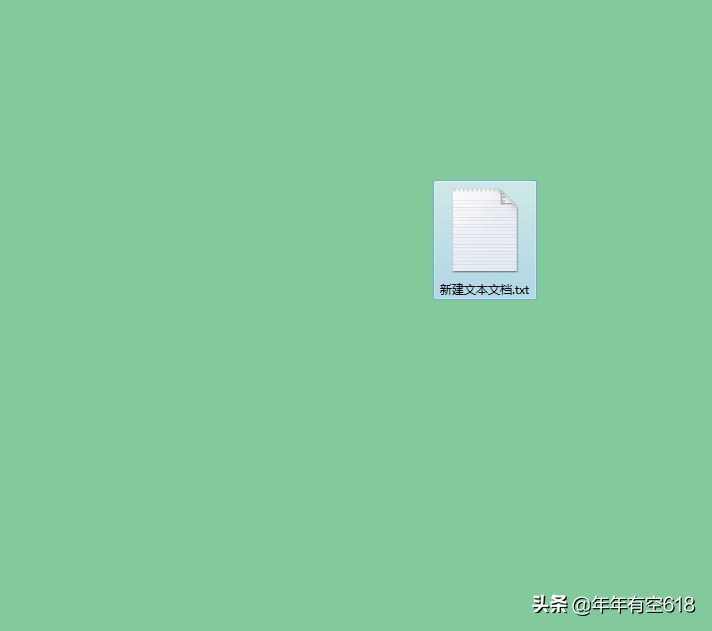
步骤3:选中excel中的全部内容,复制粘贴到步骤2中新建的.txt文件中,保存。然后将这个文件的后缀名改为.bat,双击打开就可以了,就是这么简单,这么神奇!
示例:先选中excel中的内容(可以直接按ctrl+A全选)
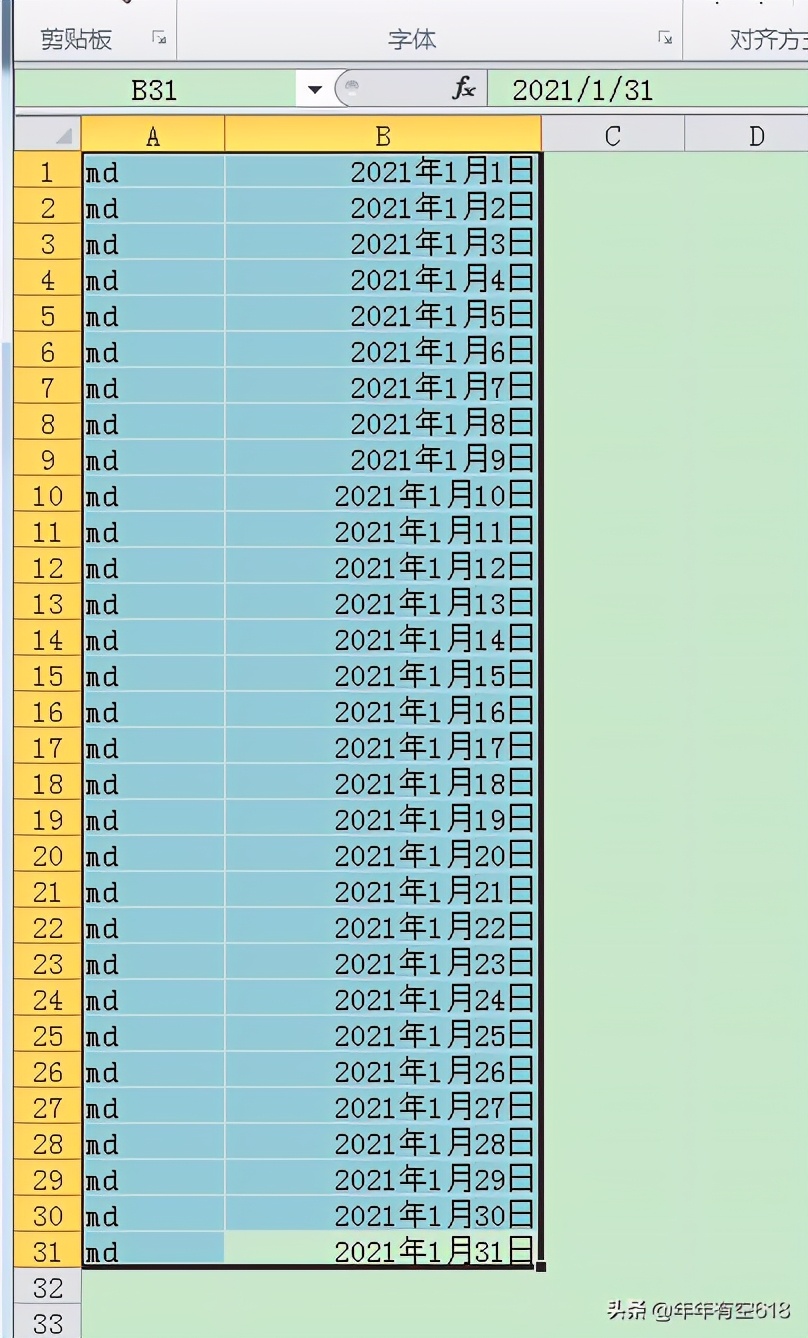
再复制粘贴到文本文档中
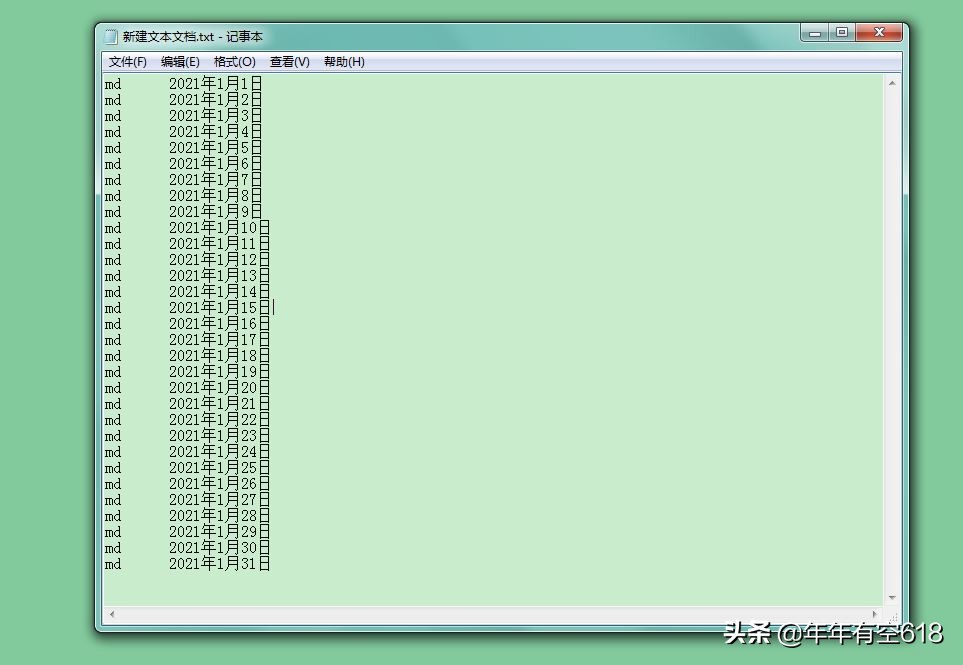
然后保存,关闭文本文档。将后缀名改为.bat。改名过程中会弹出对话框,点击“是”即可。

最后双击打开这个.bat文件就大功告成了!

来看看神奇的效果吧!
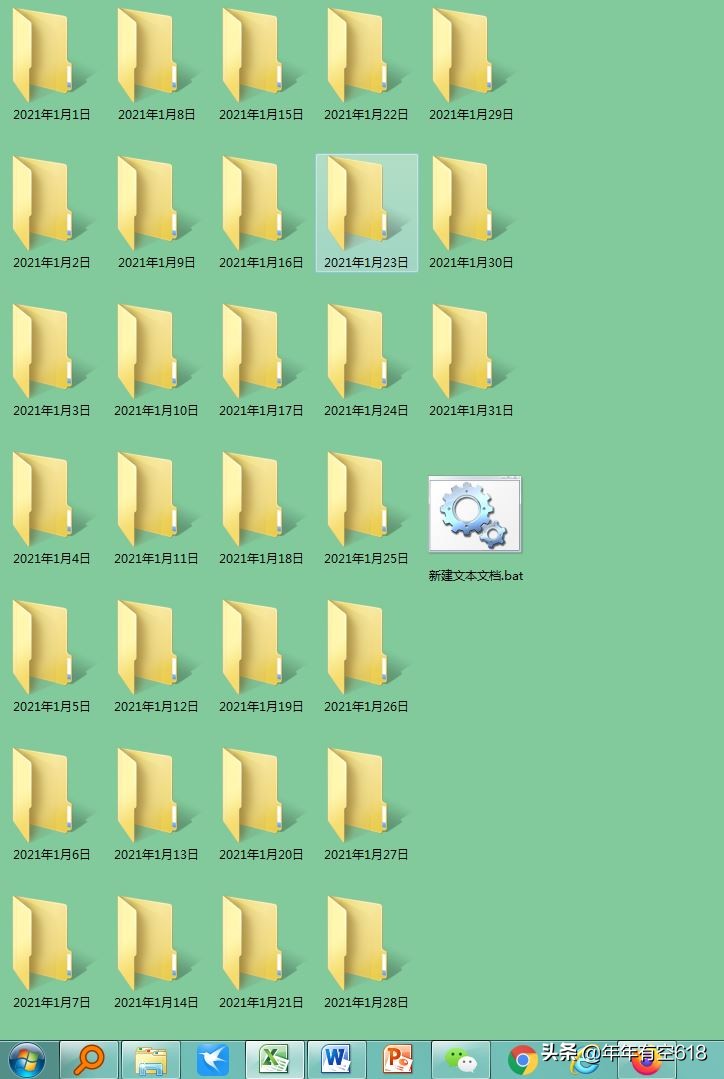
你学会了吗?






