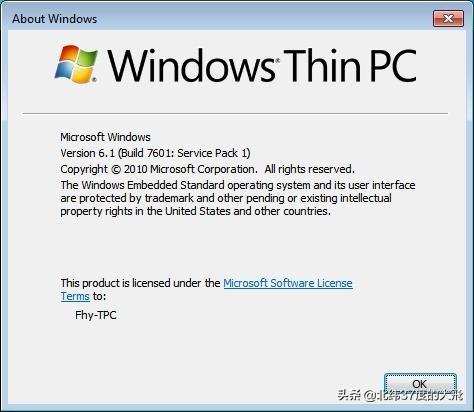我们在利用WPS文字与Word文字进行日常办公时,尤其是从事教育行业的语文老师们,经常需要制作电子版的汉字,需要写在米字格当中,那么具体如何制作呢,今天我们就来教大家如何在WPS文字与Word文字当中制作米字格汉字的方法,一起来学习一下吧。

首先,我们单击工具栏插入下的形状,选择矩形,单机即可插入
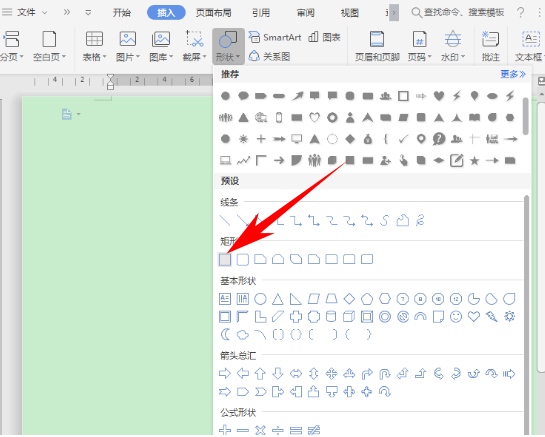
插入矩形后,我们再次单击工具栏插入下的形状,选择直线。
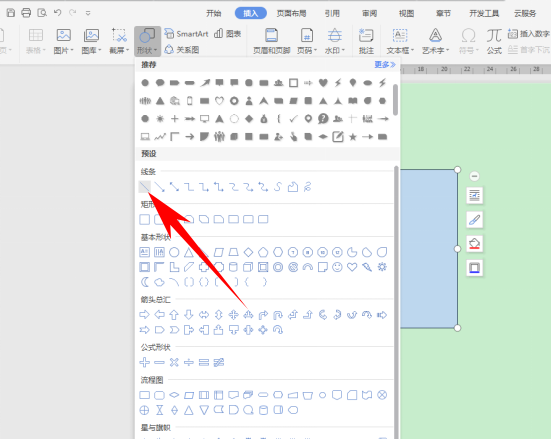
然后,同样的步骤插入总共四条直线,排列如下图所示排列成米字形,然后单击旁边小图标当中的线条,在虚线线型下,选择一种虚线。
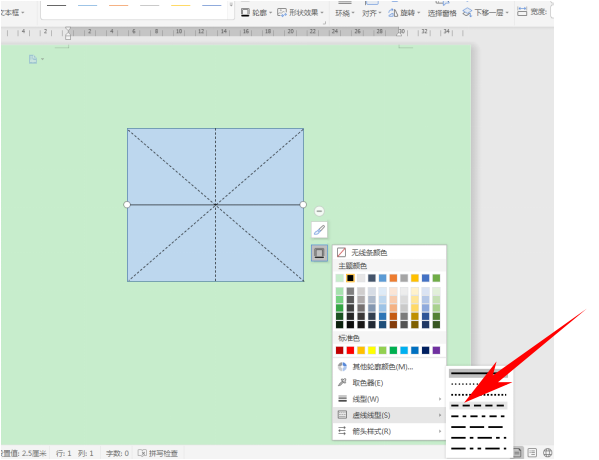
如下图所示设置完毕后,单击工具栏插入下的艺术字,选择空心艺术字,如下图所示。
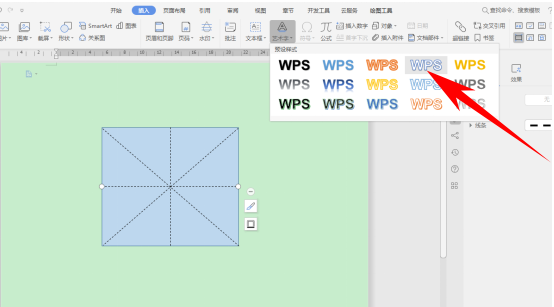
然后输入文字,比如下图的少字,然后将艺术字放大至合适大小添加到米字格的上方。
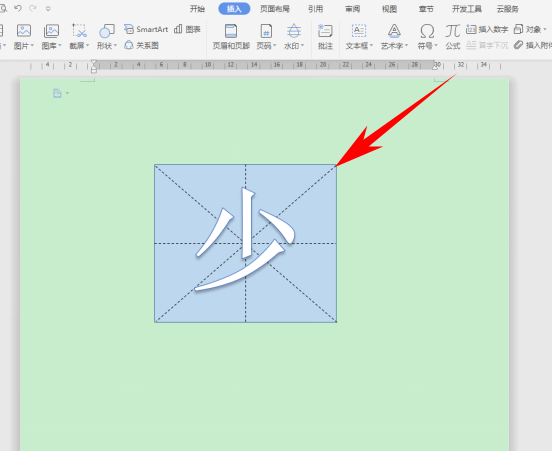
这样一个米字格当中的文字就已经制作完毕了。
那么在WPS文字与Word文字当中,制作米字格文字的方法,是不是非常简单呢,你学会了吗?