在Word 中编辑文字有时候需要绘制相关的数据表格。这样我们的文字表达效果会更好。但是有时候会出现Word表格跨页的问题,那么我们该怎么调整呢?大家可以试试这五种方法,真的能够帮助到你哦。

一、设置与下段同页
选中Word表格,然后在 “开始”界面中,点击 段落中的“段落设置”按钮。接着在“换行与分页”界面中,点击“与下段同页”,然后点击“确定”就可以了。
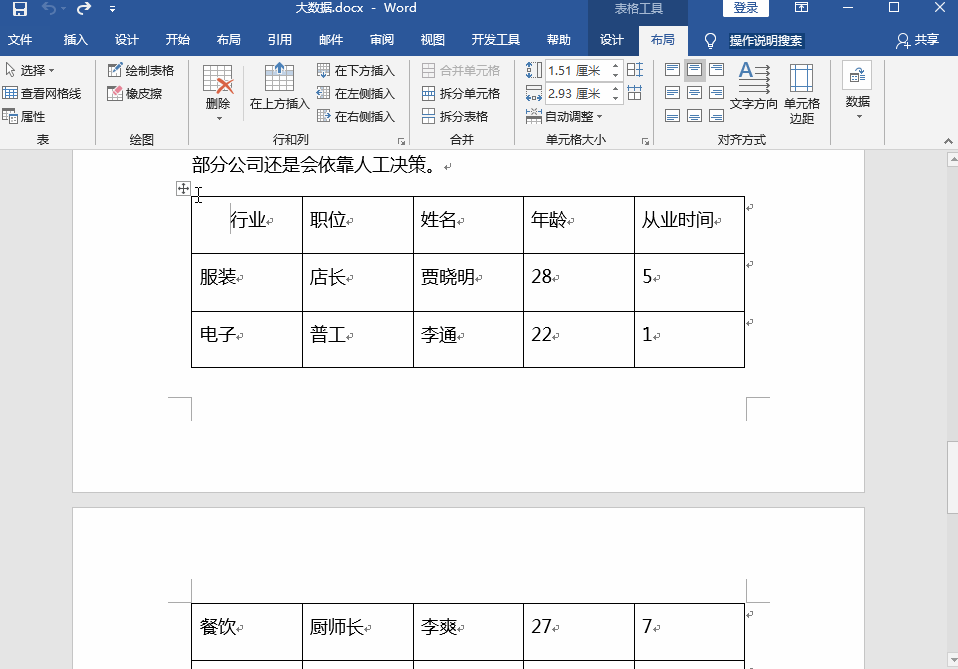
二、插入分页符
在“插入”界面中,将光标移动到文本段落与表格之间,然后点击页面中的“分页”就可以了。
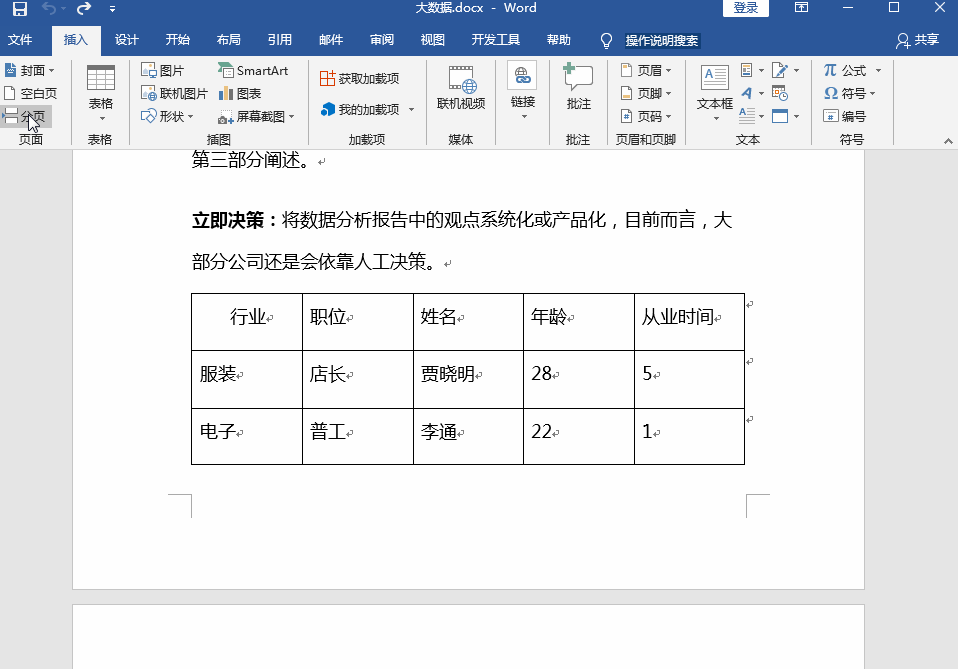
三、插入分节符
将光标移动到文本段落与表格之间,然后点击进入“布局”界面。接着点击页面设置中的“分隔符”,点击分节符中的“下一页”就可以了。
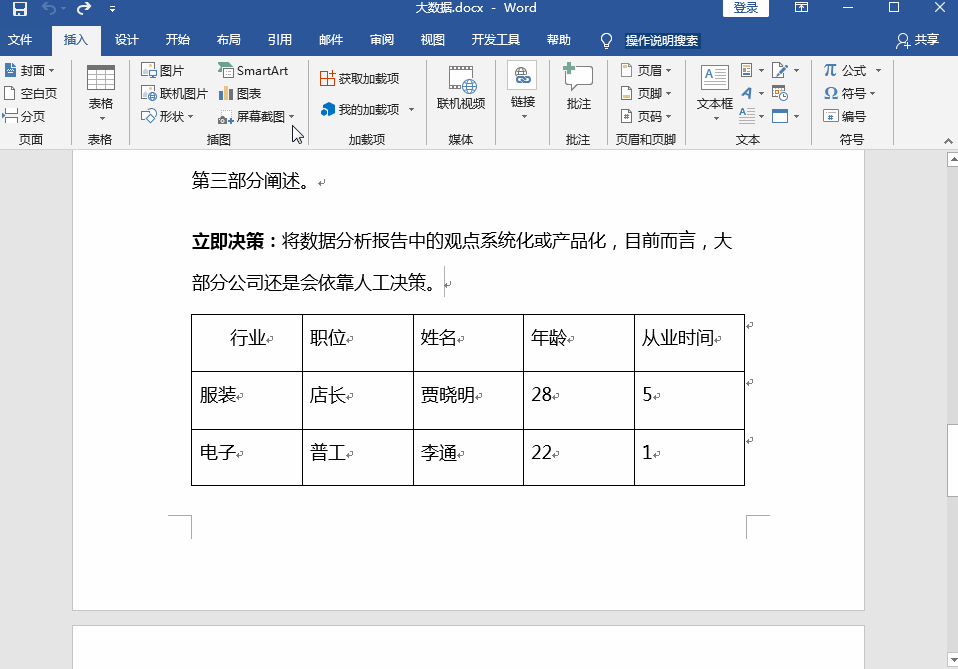
四、重复标题行
选中Word表格,然后在“表格工具”的“布局”界面中,点击“数据”。然后点击“重复标题行”就可以了。
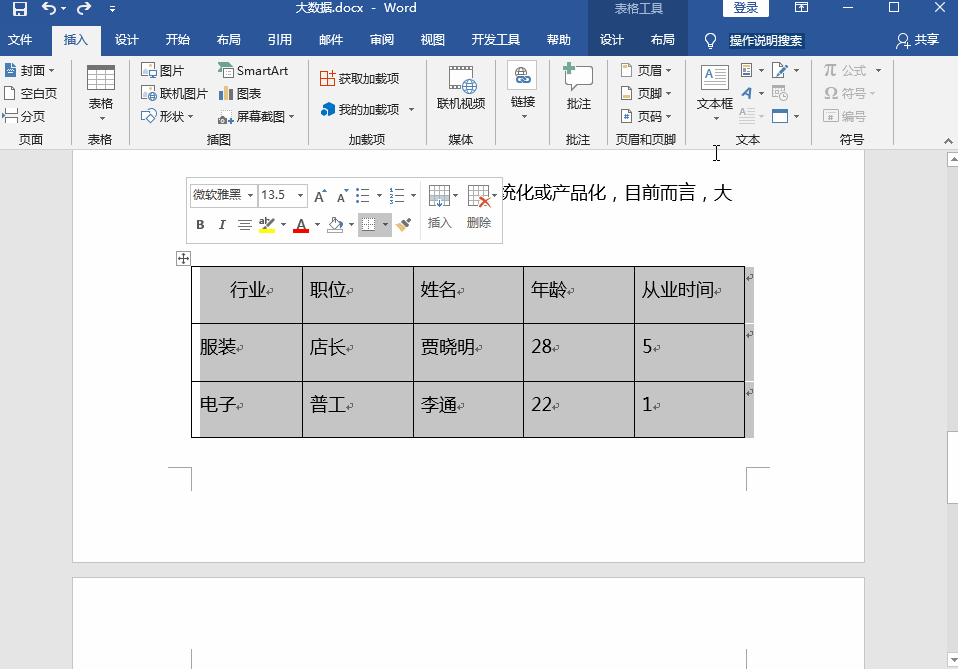
五、设置表格属性
选中Word表格,然后在“表格工具”的“布局”界面中,点击“属性”。然后在表格属性的“行”界面中,点击“在各页顶端以标题行形式重复出现”。然后点击“确定”就可以了。
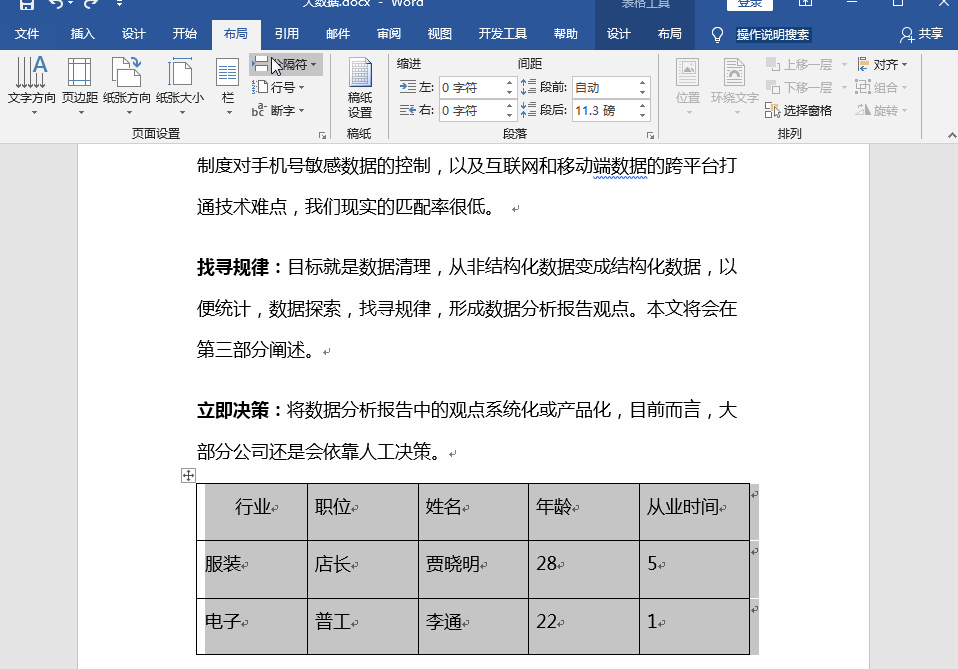
以上就是Word表格跨页的五种调整方法,使用其中任何一种方法都可以将表格调整到同一页中,大家可以根据自己的需要选择适合自己的方法,希望能够帮助到大家。






