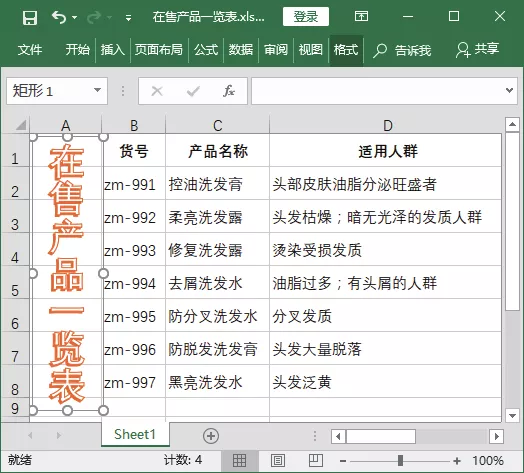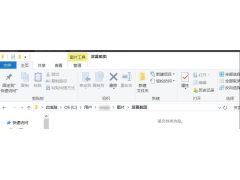技巧01:设置图片背景为透明色
在抠图时,如果需要处理图片的背景为纯色,可以使用设置图片背景颜色为透明的方法将纯色背景去除。
例如,由于商品信息表中的单元格填充了淡绿色的背景,图片的纯白色背景不能让产品与内容更和谐,因此需要将白色设置为透明色,具体操作步骤如下。
Step01 选择设置透明色命令。
单击【图片工具-格式】选项卡【调整】组中的【颜色】按钮,在弹出的下拉列表中选择【设置透明色】命令。
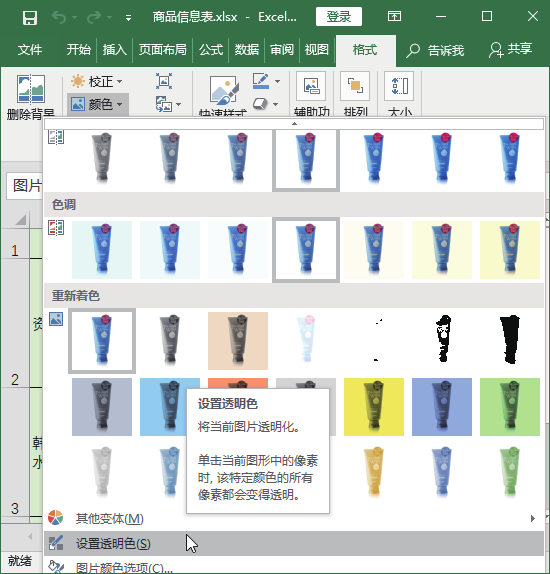
Step02 单击清除背景。
此时,鼠标指针变为箭头形状,在所选图片白色背景区域单击。
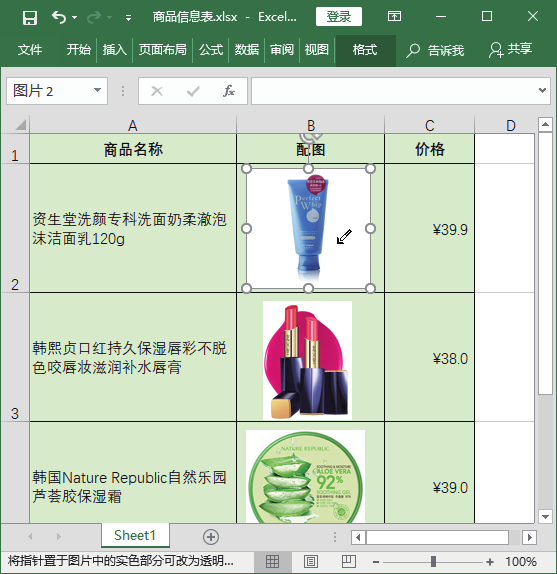
Step03 将背景设置为透明色的效果。
经过上步操作后,即可拾取所选位置的颜色,并将图片中的所有该颜色设置为透明色。
使用相同的方法将其他图片的背景设置为透明色。
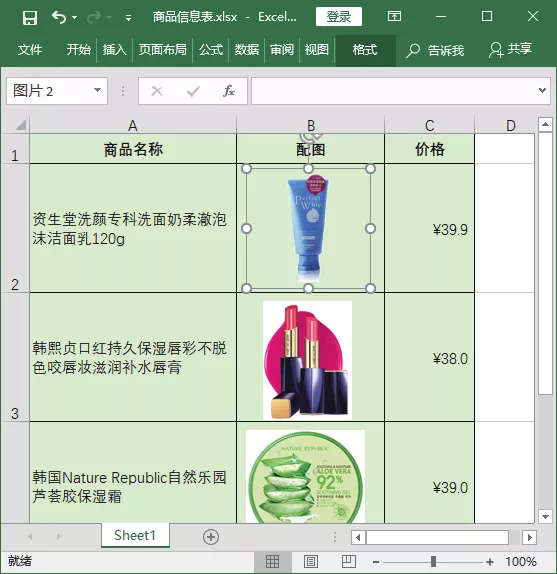
技巧 02:为图片重新填充背景
有时找不到合适的图片,也可以在 Excel 中通过设置将多张图片合成到一张图片中,只是效果可能比专业的图像处理软件要差一些,一般用于精度要求不高的图片合成。
合成图片的方法是:首先需要利用上面的方法将图片中不需要的部分删除,抠出需要的部分;然后通过填充的方法将其他图片作为背景填充到该图片中的透明区域。
通过删除图片背景效果,并重新合成背景,再结合 Excel 2019 图片工具的其他功能,可以轻松而快速地制作出具有专业水准的图片。
例如,需要为上例中的第 1 张图片填充水纹背景,具体操作步骤如下。
Step01 选择快捷命令。
选择第 1 张图片并右击,在弹出的快捷菜单中选择【设置图片格式】命令。
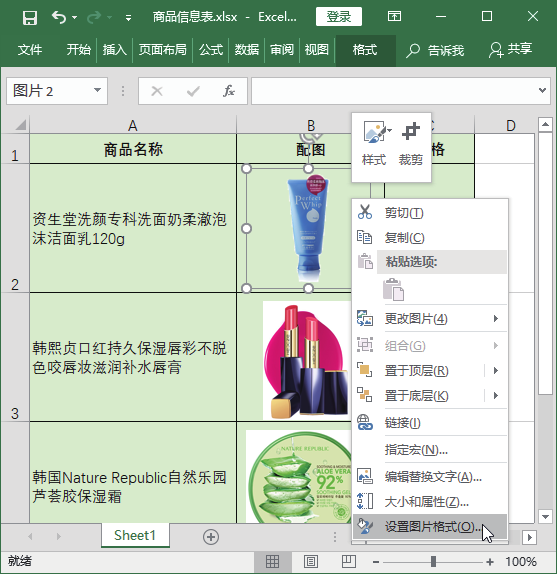
Step02 选择图片或纹理填充。
打开【设置图片格式】任务窗格,单击【填充与线条】按钮,在【填充】栏中选中【图片或纹理填充】单选按钮,单击【文件】按钮。
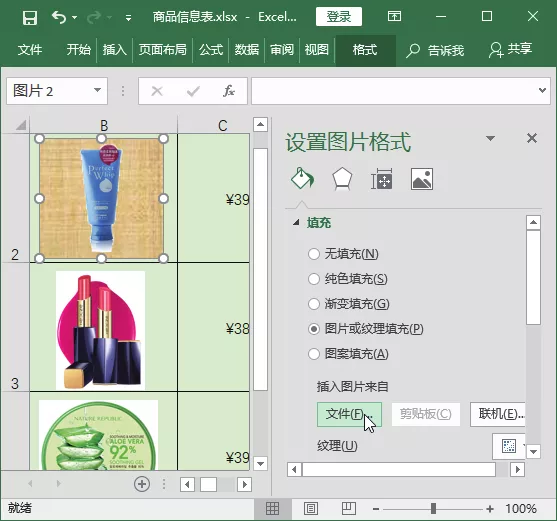
Step03 插入图片。
打开【插入图片】对话框,在上方的下拉列表中选择要插入图片所在的文件夹,在下面的列表框中选择【水纹】选项,单击【插入】按钮。
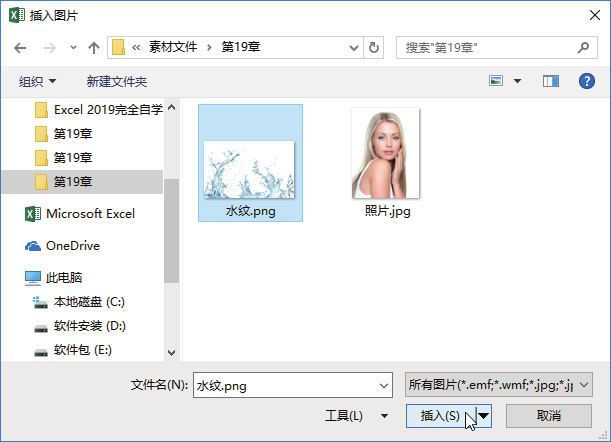
Step03 查看图片效果。
返回工作簿中即可查看到为洗面奶图片更换的背景效果。
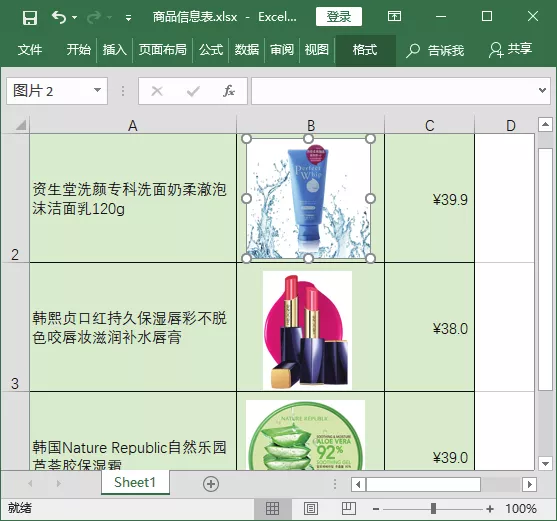
技巧 03:让表格中图片大小随单元格大小的变化而变化
默认情况下,插入到 Excel 表格中的图片位置会随着单元格的变化而变化,但其大小不会变化。
如果想让图片的大小随着单元格的大小变化而变化,那么可通过【设置图片格式】任务窗格进行设置,具体操作步骤如下。
Step01 设置图片属性。
选择所有的图片,打开【设置图片格式】任务窗格,单击【大小与属性】按钮,在【属性】栏中选中【随单元格改变位置和大小】单选按钮。
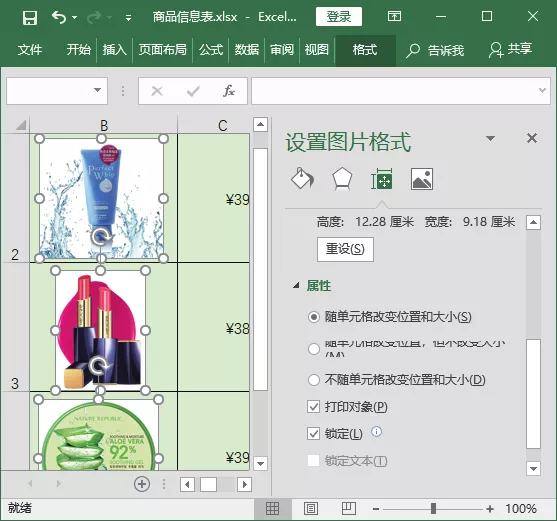
Step02 验证设置的效果。
此时,对单元格的行高和列宽进行调整时,表格中的图片也会随单元格大小的变化而变化。
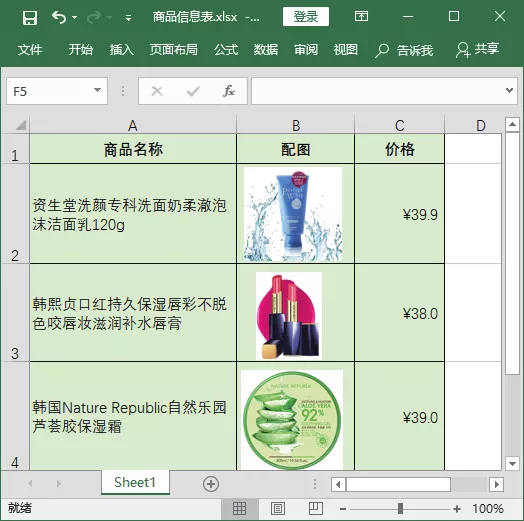
【属性】栏中还提供了两个单选按钮,其中,【不随单元格改变位置和大小】单选按钮,适用于在移动或调整基础单元格或图表的大小时,使形状不能高于或宽于要排序的行或列;【随单元格改变位置,但不改变大小】单选按钮主要指在移动或调整基础单元格时,图片随之移动,但不调整大小。
技巧 04:为工作簿中的所有图片设置默认图片分辨率
在表格中插入图片时,由于图片或数字图像可能很大,并且设置的分辨率高于标准打印机、投影仪或监视器可以显示的分辨率,因此插入图片时会自动将图片取样缩小到更合理的大小。
默认情况下,会将图片取样缩小到分辨率为 220 ppi,但是这个置值可以在【Excel 选项】对话框中进行更改,具体操作方法如下。
打开【Excel 选项】对话框,选择【高级】选项卡,在【图像大小和质量】栏右侧的下拉列表中选择需要设置图片分辨率的工作簿,在【默认分辨率】下拉列表中选择需要更改的默认图片分辨率,单击【确定】按钮,即可在为该工作簿中添加图片时,自动使用特定的分辨率来压缩图片大小。
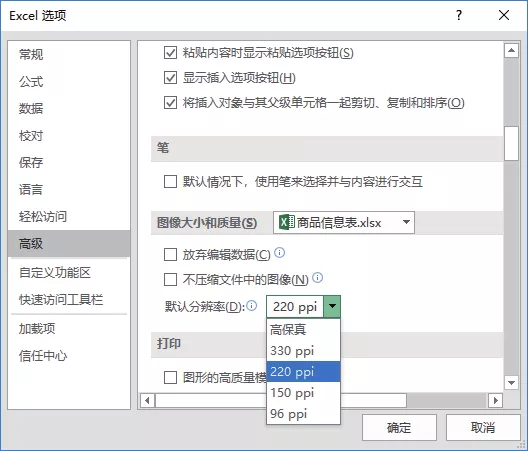
通过将文件压缩为较小的 JPG 格式,可以同时更改文件大小和图片尺寸,但图片的纵横比将始终保持不变。
如果图片已经比选择的压缩选项对应的压缩结果小,则不会调整尺寸或进行压缩。
技巧 05:设置艺术字方向
选择插入艺术字时,只能选择艺术字的样式,不能选择艺术字的方向,如果用户需要更改文字方向,可以设置文本效果。
在 Excel 中艺术字文本提供的方向有横排、竖排、所有文字旋转 90°、所有文字旋转 270°和堆积 5 种类型。
例如,对在售产品一览表中艺术字标题文本的方向进行更改,具体操作步骤如下。
Step01 启动任务窗格。
选择艺术字标题,单击【绘图工具-格式】选项卡【艺术字样式】组中右下角的【对话框启动器】按钮。
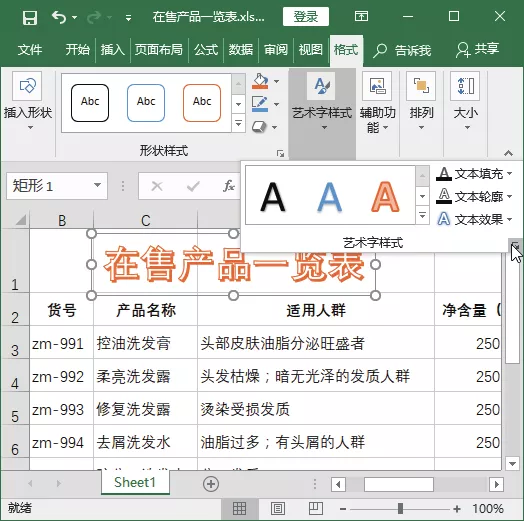
Step02 设置文字方向。
打开【设置形状格式】任务窗格,选择【文本选项】选项卡,单击【文本框】按钮,在【文本框】栏中的【文字方向】下拉列表中选择【竖排】选项。
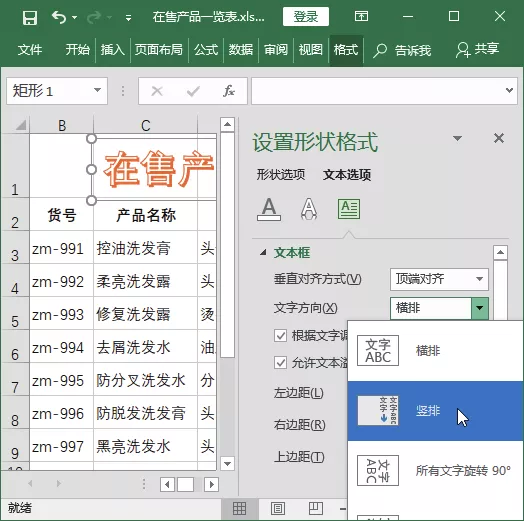
Step03 查看艺术字效果。
经过上步操作后,将更改标题文本的排列方向,将艺术字标题移动到A列单元格中,删除第 1 行空白行。