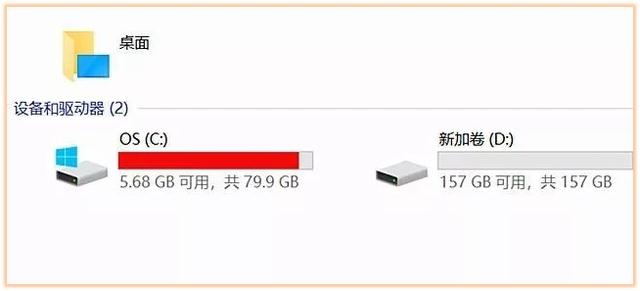很多小伙伴在编辑页眉页脚的时候,常常会遇到一种情况,就是明明想要页眉横线在下面显示,而最后横线却是在中间显示,捯饬了半天,也没有弄出年所以然来,最后也不得不放弃页眉页脚的横线设置了。遇到这种情况,你怎么办?下面我们就来给大家讲讲如何治理这不听话的页眉页脚。

WPS文档如何调整页眉页脚横线
首先,当我们打开一个Word或者WPS的时候,我们点击插入菜单栏下的页眉和页脚,进入页眉页脚编辑模式,如图1
图 1
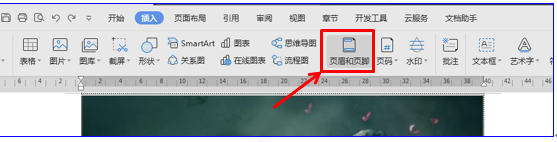
然后点击开始菜单栏下工具栏中的方框按钮,如图2
图 2
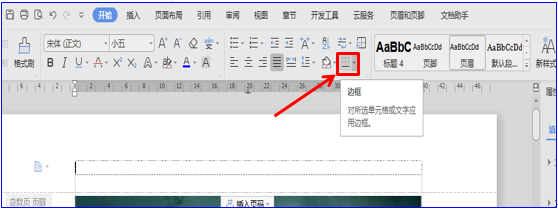
然后点击方框旁边的下箭头,在下拉菜单中选择相应的框线形式,如果是不想要横线的情况下,我们选择无框线,如图3
图 3
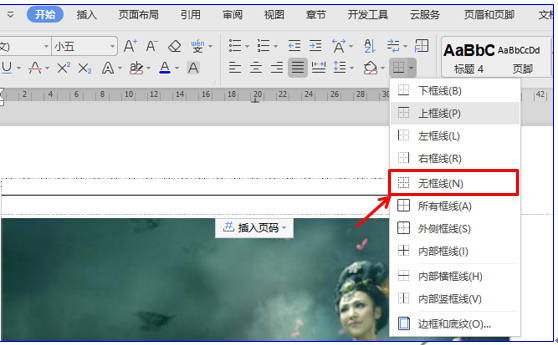
如果是想要插入下横线,我们点击选择下框线,如图4
图 4
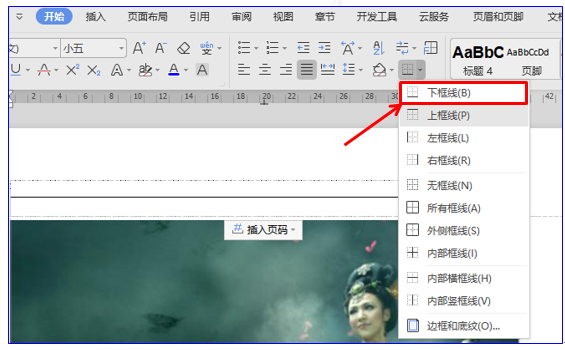
如果想要一个与众不同的框线,我们可以选择所有框线形式,如图5
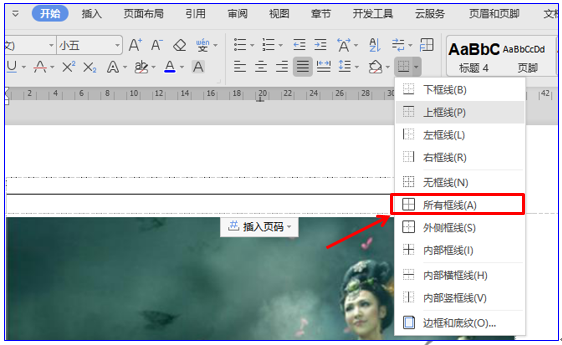
这样页眉页脚横线就乖乖的听话了。小伙伴们,你学会了吗?