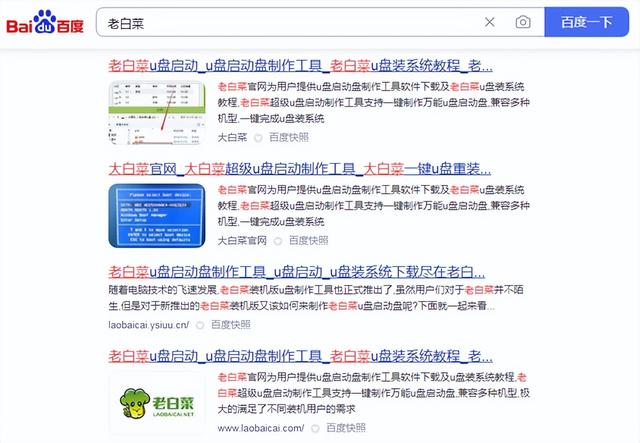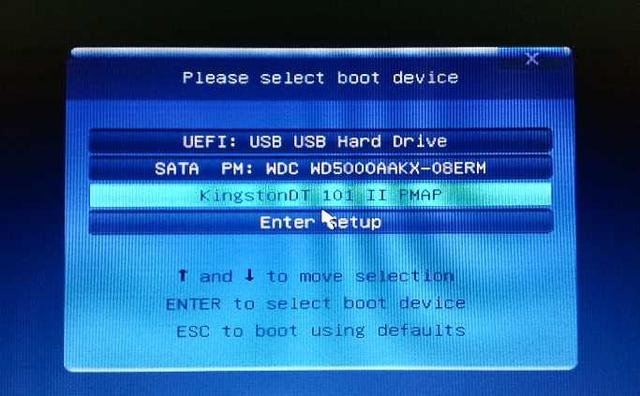那么我们到底如何设置Win7系统电脑窗口的颜色为护眼色呢?下面小编就来为大家介绍一下具体的设置方法吧,希望能够对大家有所帮助。对于不会开启某些软件的护眼模式的小伙伴,一定要学会这个方法哦。
第一步,在电脑的桌面上,按下鼠标右键,然后在弹出的选项中,选择【个性化】选项。
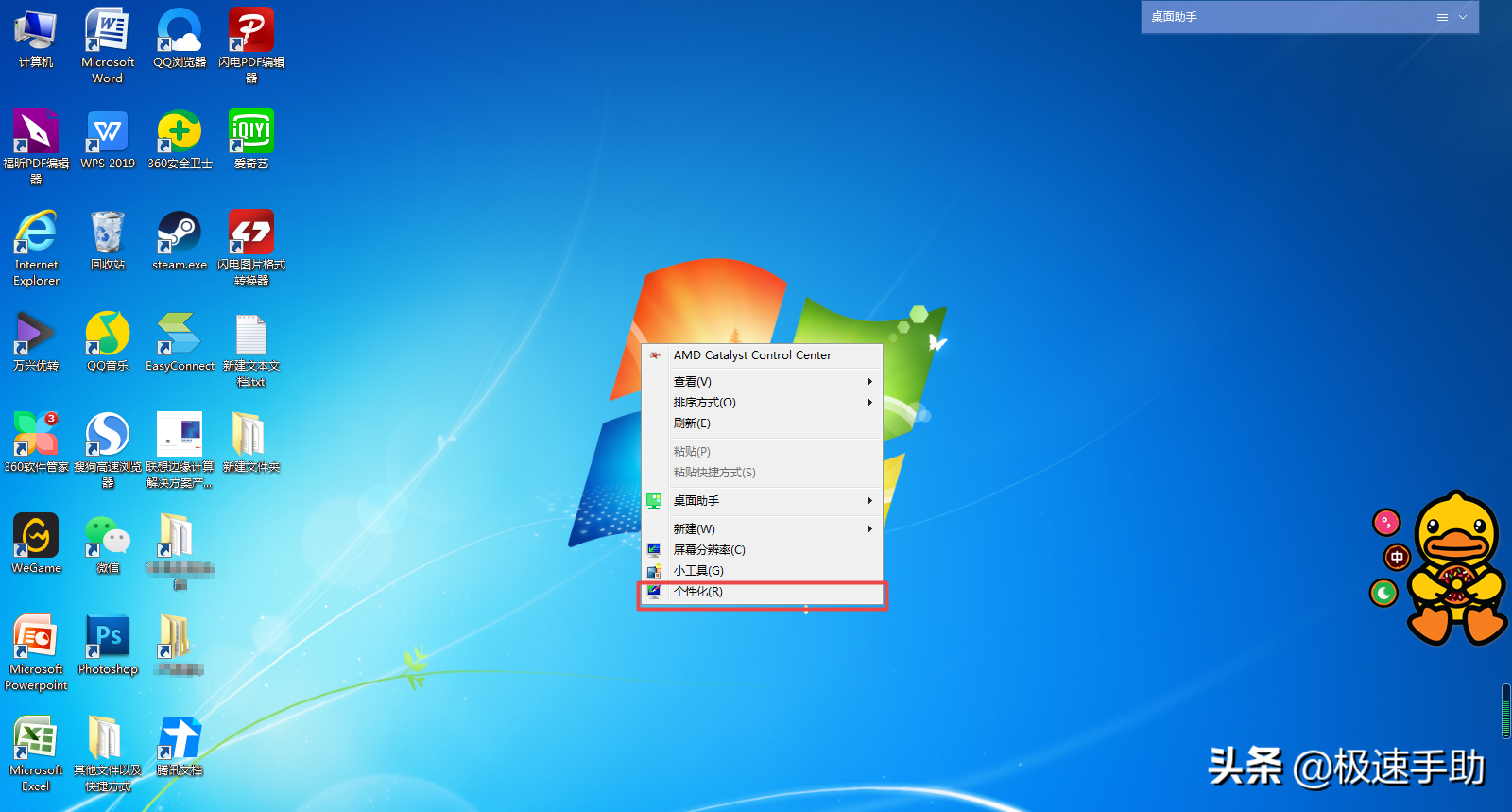
第二步,此时电脑就会弹出【个性化】的设置窗口了,在此界面的下方位置,我们找到【窗口颜色】选项,并点击打开。
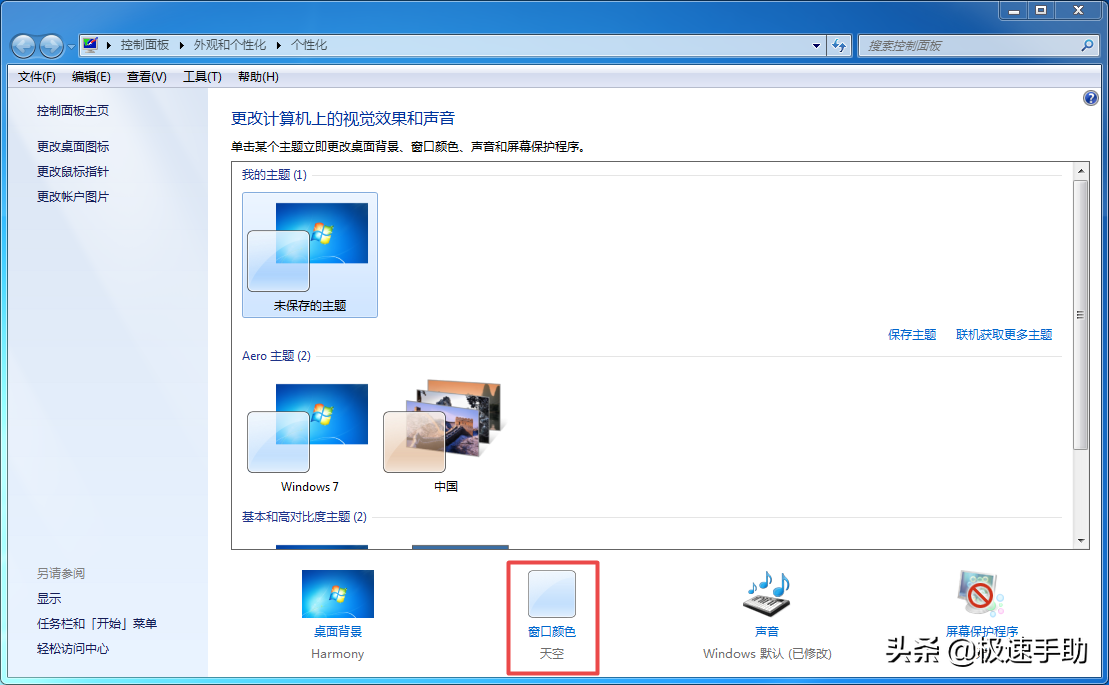
第三步,接着我们就进入到【窗口颜色和外观】的设置界面当中了,在此界面的下方,我们找到【高级外观设置】选项,然后点击打开。
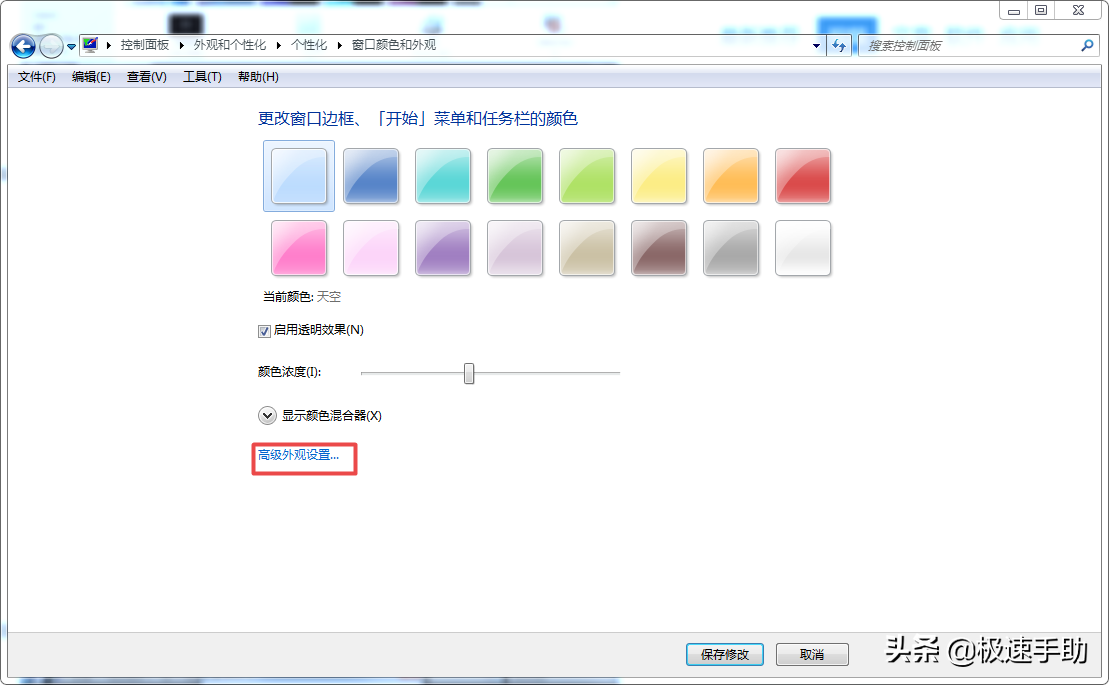
第四步,此时电脑就又弹出了【窗口颜色和外观】的设置窗口了,在此窗口中我们找到【项目】一栏,然后将其下方的选项选择为【窗口】。
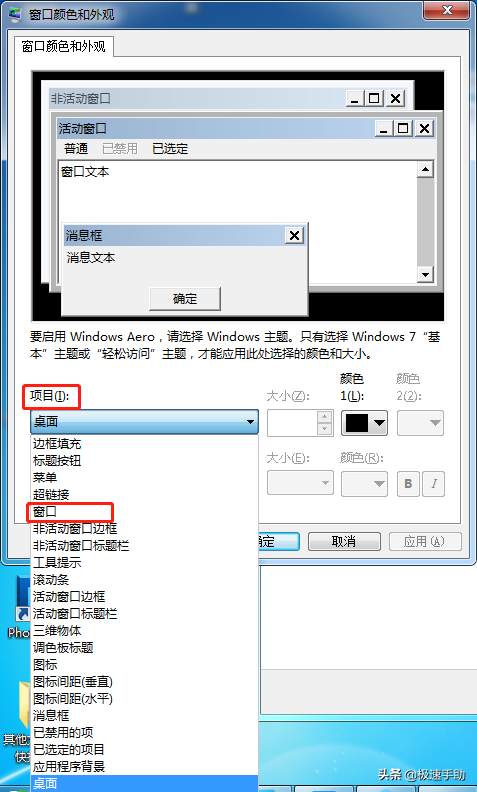
第五步,接着我们在点击这个选项右侧的【颜色】,在弹出的选项中,点击【其他颜色】。
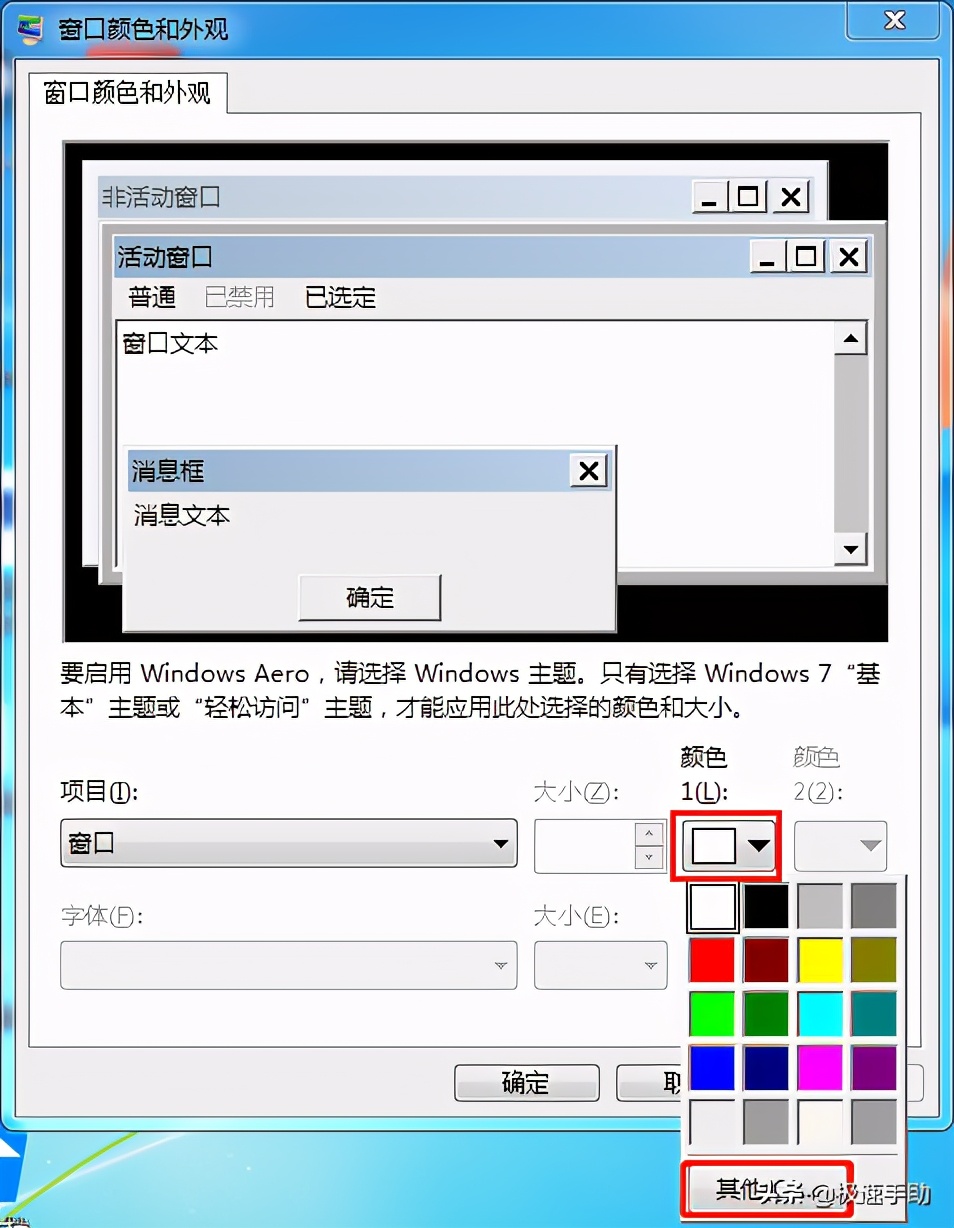
第六步,此时电脑上就弹出了【颜色】的选择窗口,我们在此界面的【色调】、【饱和度】和【亮度】值中,分别输入【82】、【123】和【205】,然后点击【确定】按钮。
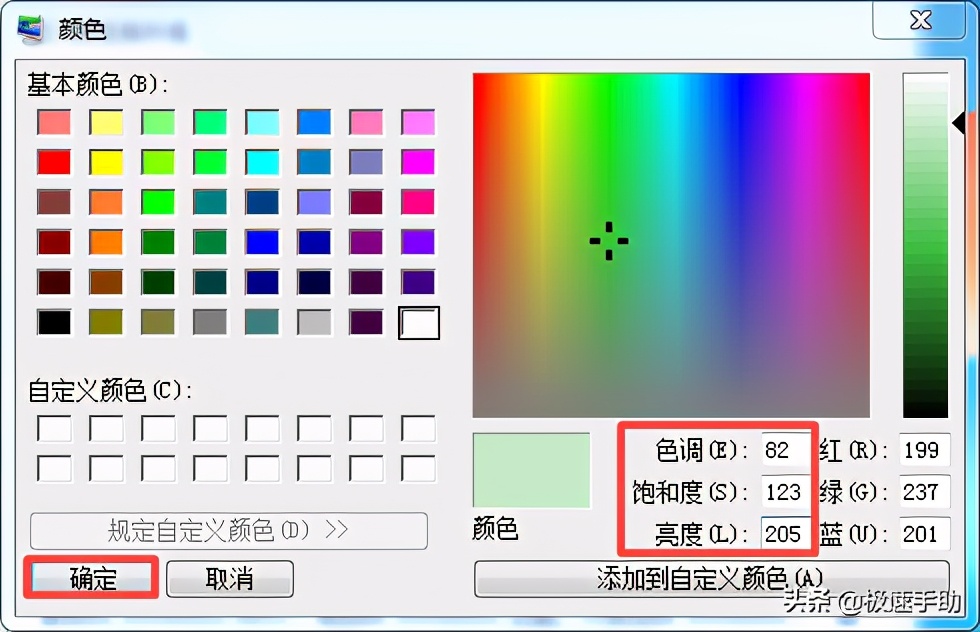
第七步,回到窗口颜色和外观界面当中后,我们点击【应用】按钮。
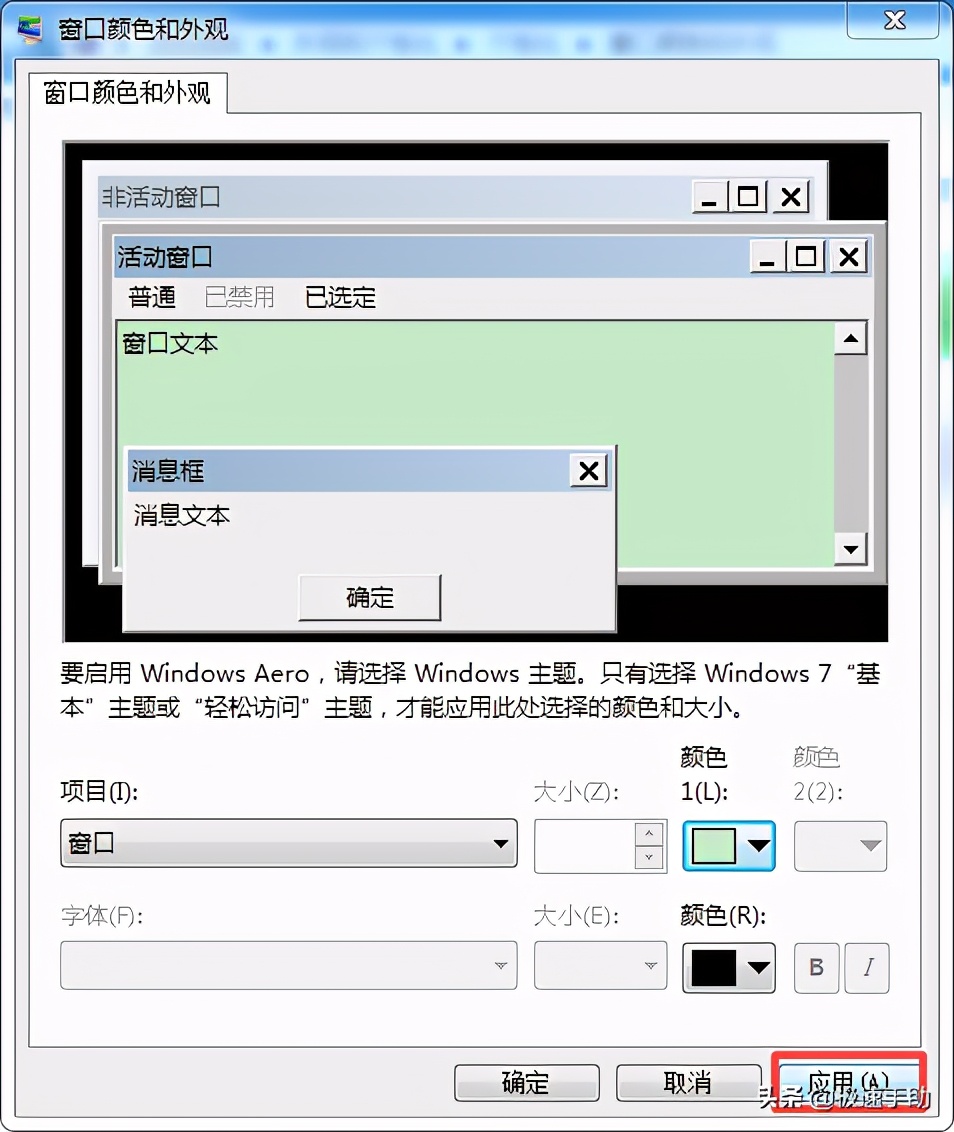
第八步,此时电脑上会弹出【请稍候】的提示信息,我们耐心地等待一会儿即可。
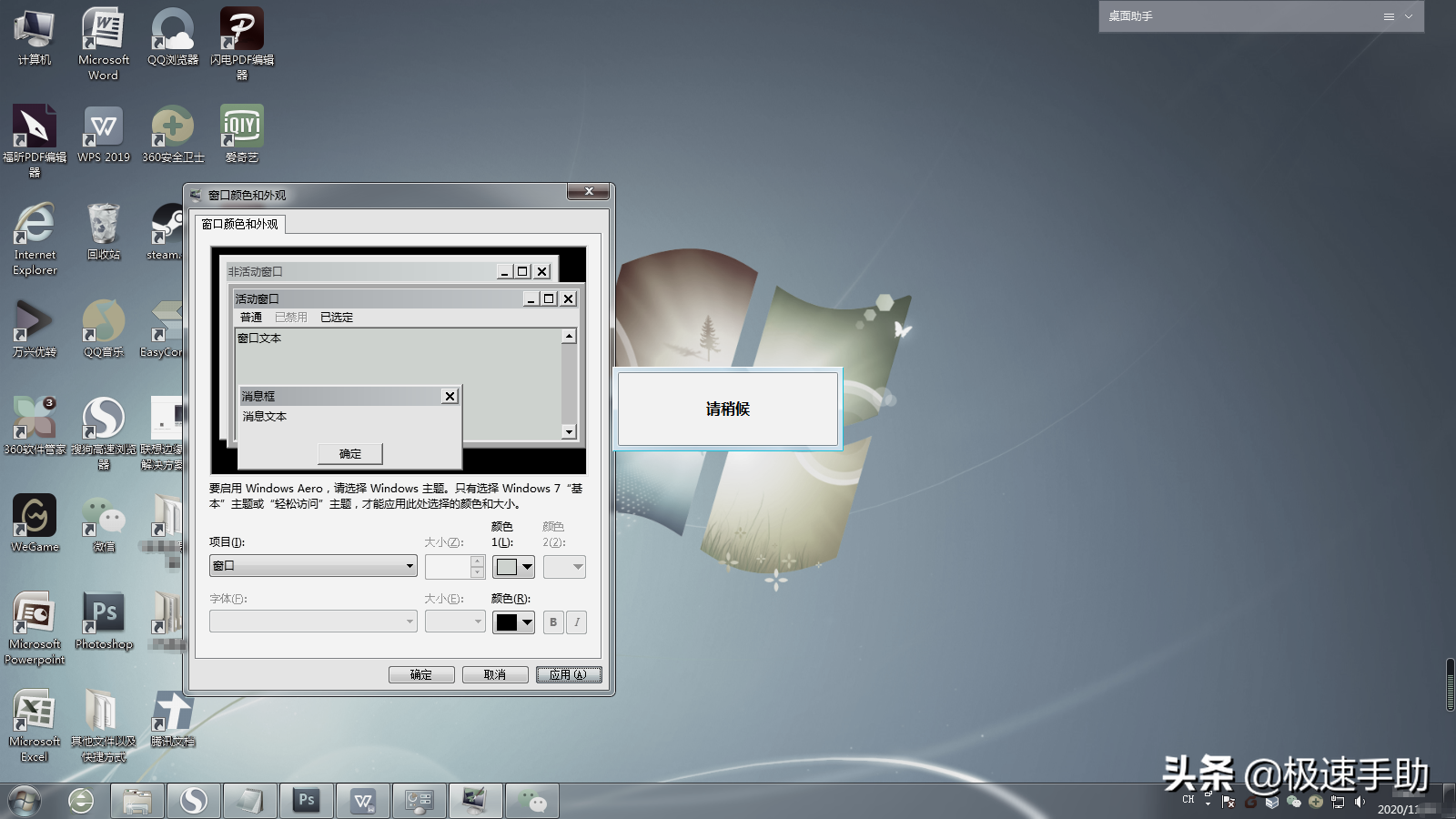
第九步,待电脑成功地将窗口的颜色修改成护眼色后,我们点击【窗口和外观】窗口当中的【确定】按钮。
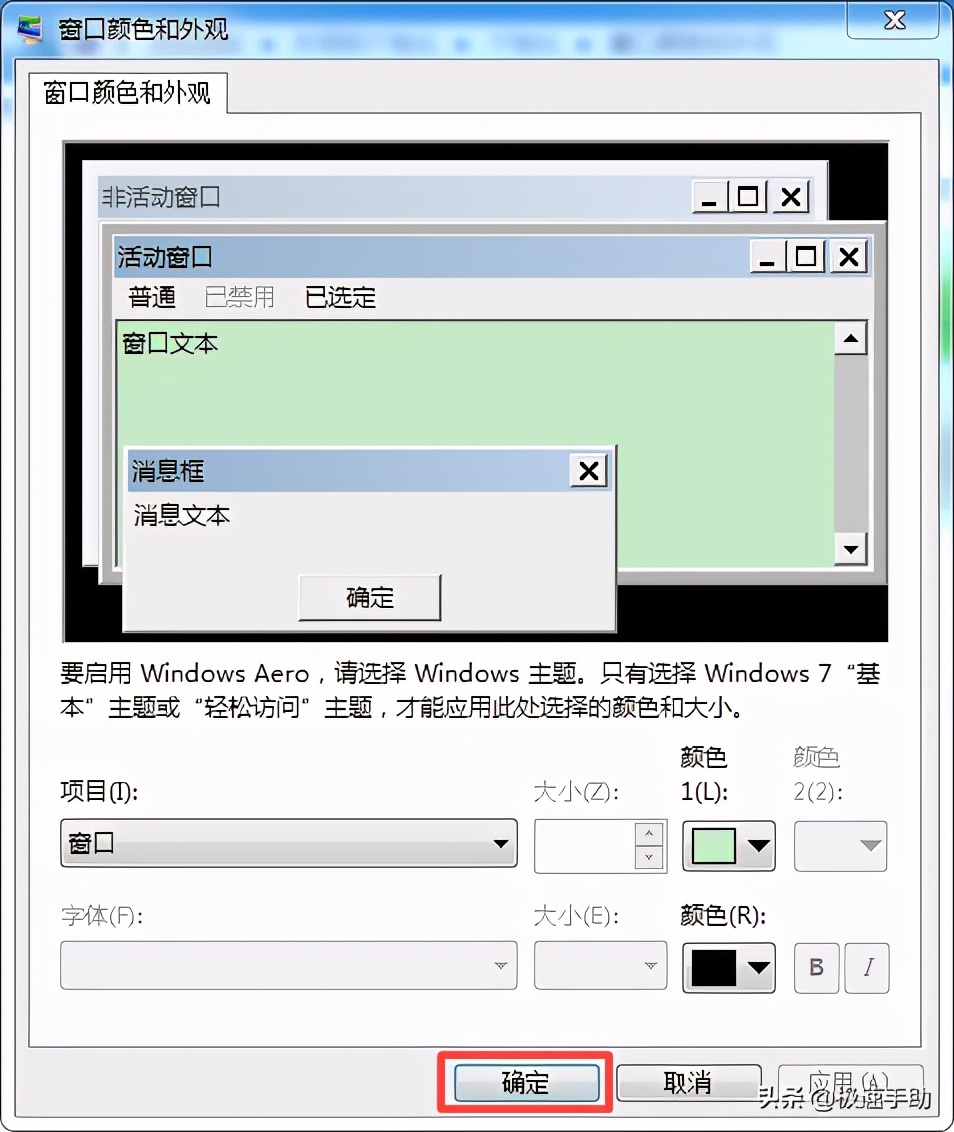
第十步,回到【窗口颜色和外观】界面后,我们点击界面下方的【保存修改】按钮就可以了。
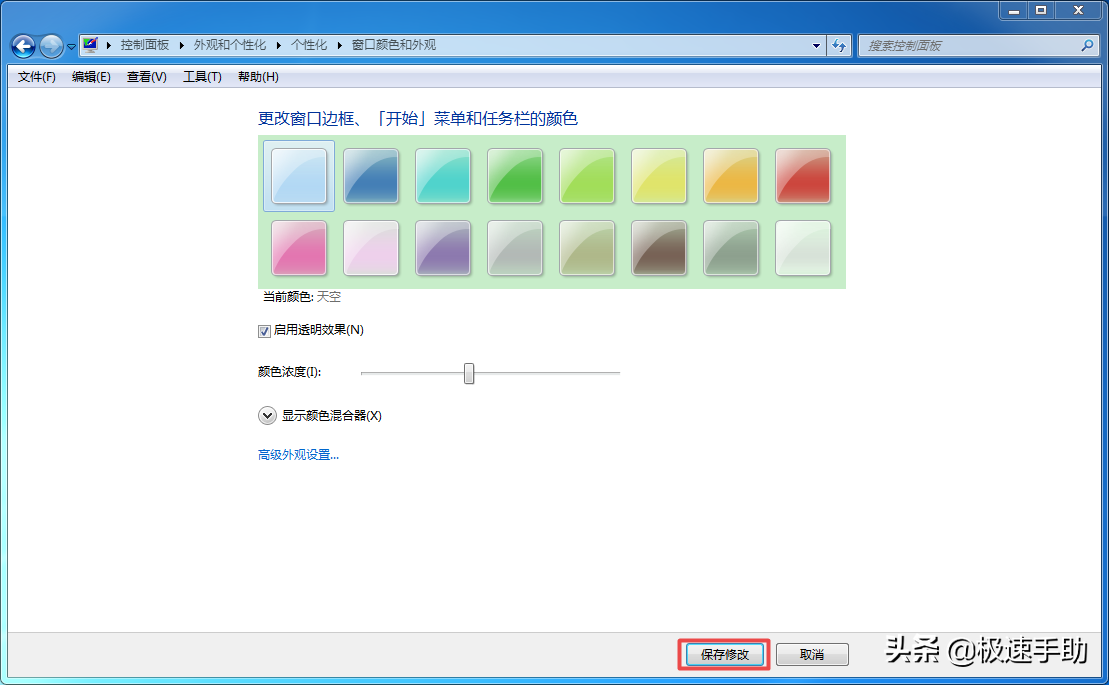
第十一步,回到电脑的桌面上,此时我们再打开任意一个文档时,就可以看到文档的窗口颜色就变成护眼色了,这样看起来更加舒服舒适了。
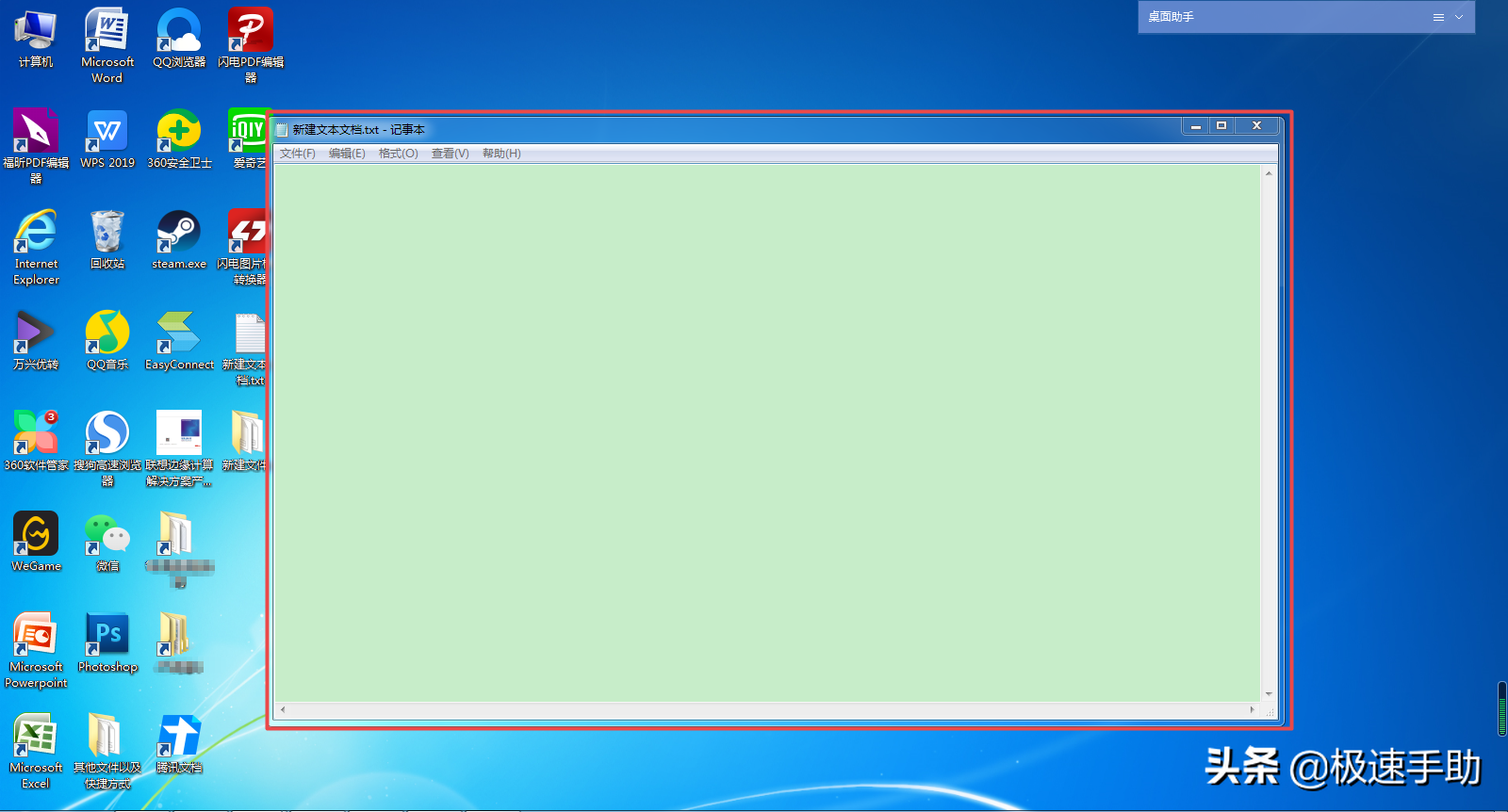
以上呢就是小编为大家总结的关于Win7系统电脑的窗口颜色怎么设置成护眼色的具体操作方法了,如果你平时也需要对着电脑看一天的文件文档的话,那么不妨赶快跟着本文将此方法学到手,这样一来,即便自己的电脑上找不到任何护眼模式的开关的话,我们也可以让某些文档的窗口变成护眼色,这样一来,再加上电脑中所有的护眼模式,我们使用电脑的过程就变得更为轻松舒服了。