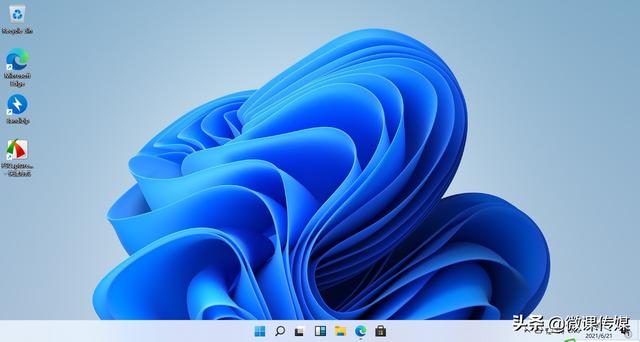当大家打开 macOS ,首先接触到的就是 Finder 这个工具。不知道各位 macOS 用户在使用 Finder 管理文件时有没有感到很心累,文件杂乱无章,有时候还经常找不到。
相信各位 macOS 用户们在看完这篇文章后,上面的问题就能顺利解决了
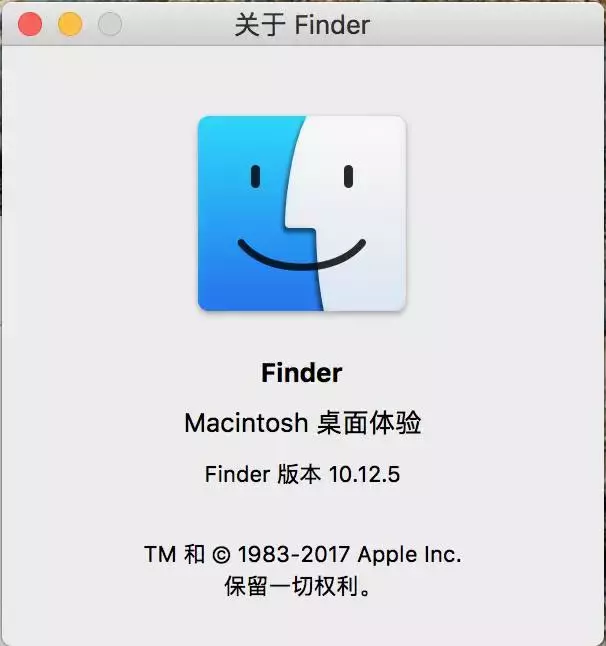
具体要怎样解决呢?这就要用到差评君接下来给大家推荐的 macOS Finder 自带的文件管理功能:标记
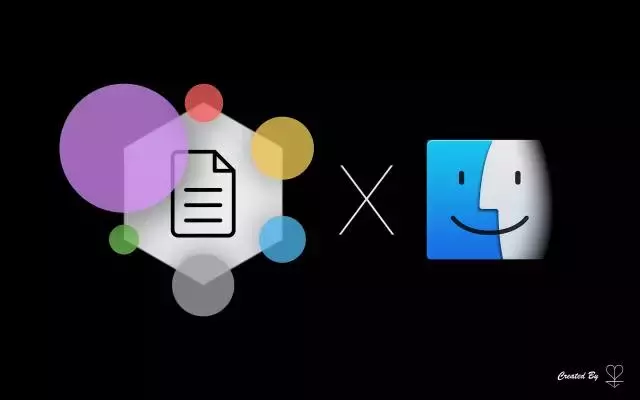
这个叫“标记”的文件管理功能默认就在 Finder 的左边栏中的靠下部分。如果从没有使用过,那么一开始它对应的标签名就是标签颜色。

我们可以给这些颜色标签更改名字,比如差评君现在就使用了六种颜色的标签,分别对应:临时、工作、学习、休闲、其他和备份。
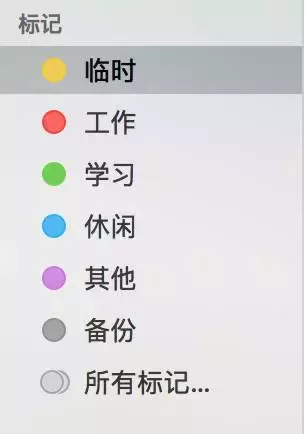
当然大家可以按照自己的使用习惯更换这些颜色标签的名称,甚至在标签中你还可以添加表情,就像下面这样
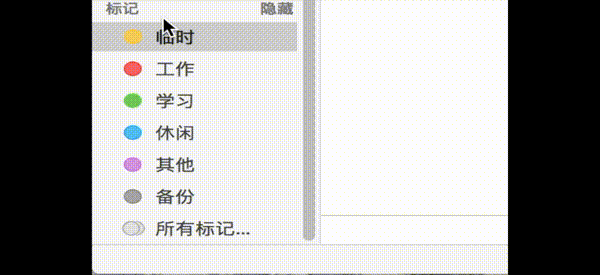
(顺便一说,爱发表情的 macOS 用户一定要记住 cmd+ctrl+space 这个快捷键)
更多的大家可以自己发挥,总之找到那一套适合自己的标签。
有了个性化的标签系统,那这个功能怎样使用呢?
大家有五种方法可以选择:
1、选中文件后,点击 Finder 上方部分的标记 icon(图标)
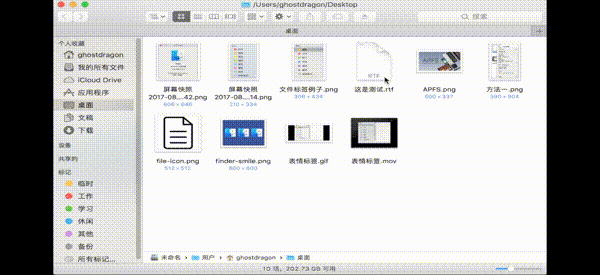
2、选中后点击右键,标签选项就在最下面。
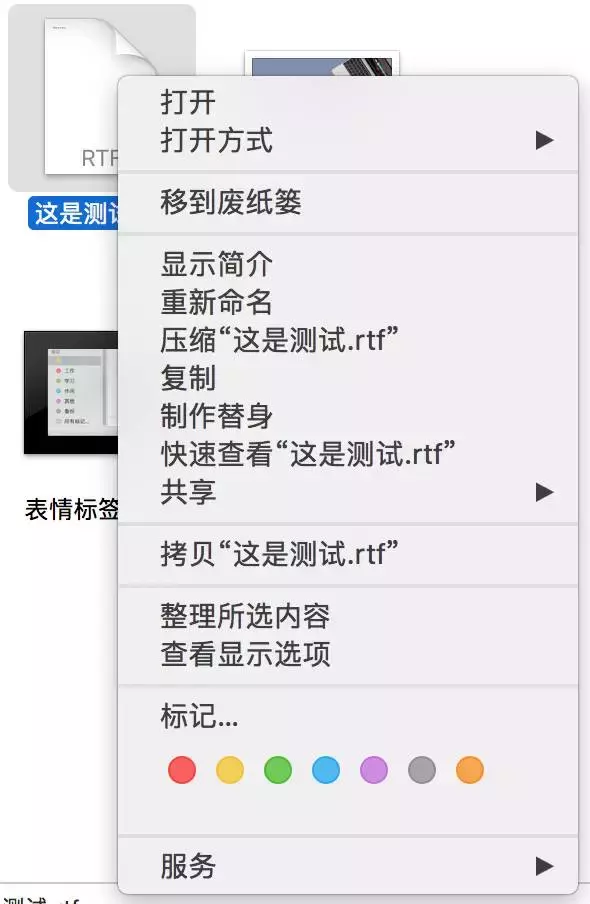
3、直接拖动文件到 Finder 左下方的标签栏对应的标签中。
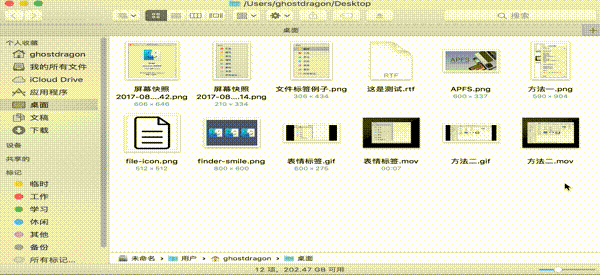
4、如果是即将保存或另存为的文件,在保存路径上面可以直接选择标签。
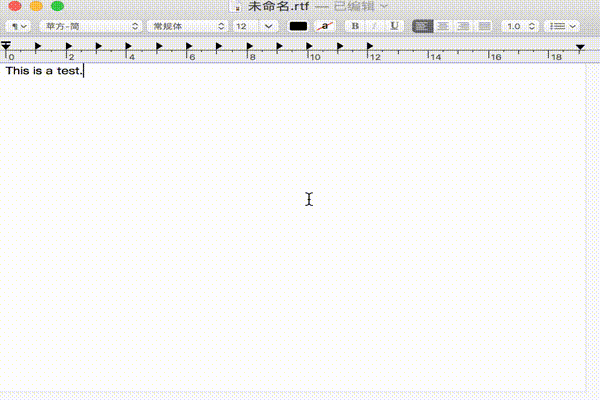
5、在最上面的 Finder 菜单栏中点击“文件”,最下面就可以选择标签了
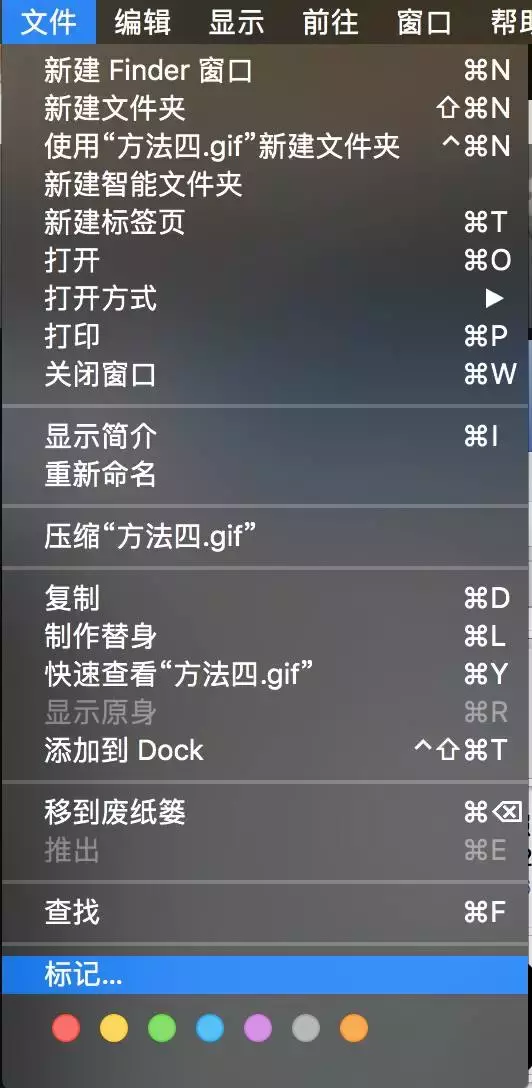
在这里说一下,任何扩展名的文件、甚至文件夹都可以使用标记功能。
在我们把文件按照标签分类标记好以后,只要这个文件还在电脑上存着,不管你把它丢到了哪里,不管你把它隐藏得多深,直接打开它对应的标签就可以找到它了。
我们甚至可以使用自带的 Spotlight 快速检索工具来直接搜索标签名称来快速查找。
当然,如果你是标签狂魔,单单这几个颜色不能满足你。你也可以尝试更刺激地操作,为文件打上更多的颜色标签甚至是无颜色标签。就像下面这样,标签想加多少加多少
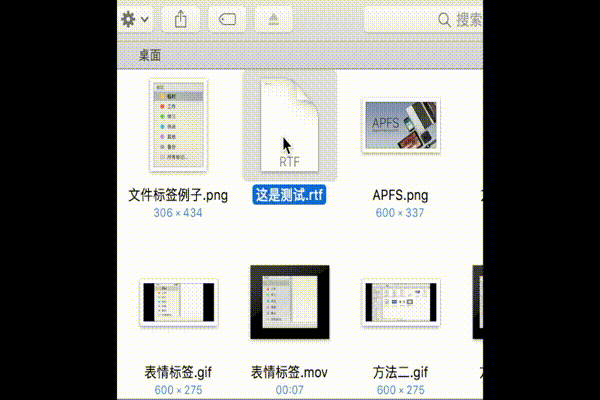
但是这么多标签怎么记住呢?所以上面这种方式差评君不是很推荐。
不过,给文件打标签分类,这也是一个良好的电脑使用习惯不是么?
顺便展望一下即将到来的 macOS 新版本系统:High Sierra 。在今年秋即将发布的新版本系统中,已经服役了 30 年的文件管理系统 HFS 正式退役,取而代之的,是苹果日前推出的全新的文件系统 APFS(Apple File System)
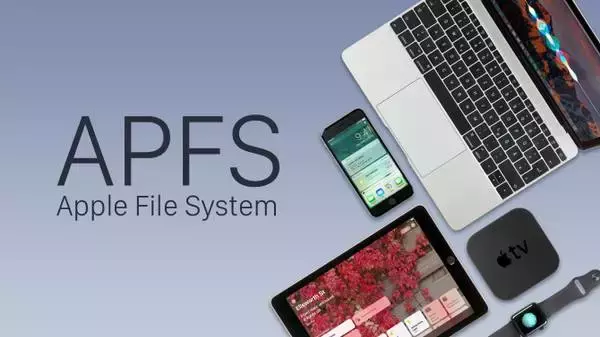
APFS 内置崩溃保护和即时文件复制等功能,这意味着新系统将更快更稳定。据 WWDC 2017 大会上 Federighi 介绍,在 HFS 上显示复制对话框需要一分钟,在 High Sierra 中立刻便能完成。
这套标签系统伴随大家从 Mavericks 版本一路走来,想必也一定会在新系统中继续服役。最后希望所有 macOS 用户看完这篇文章后都能够更高效地工作。