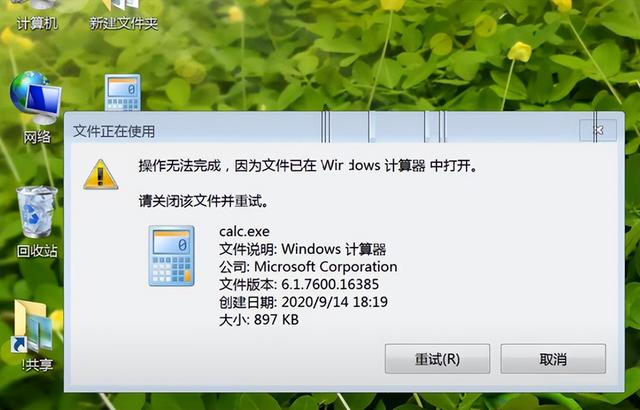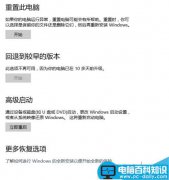今天跟大家讲解下如何根据不同的类别来求合计,跟大家分享两种方法,可以根据自己的实际情况来选择,话不多说,我们直接开始吧
如下图,我们想要以部门为单位,将左边的表格变成右边的图表类型
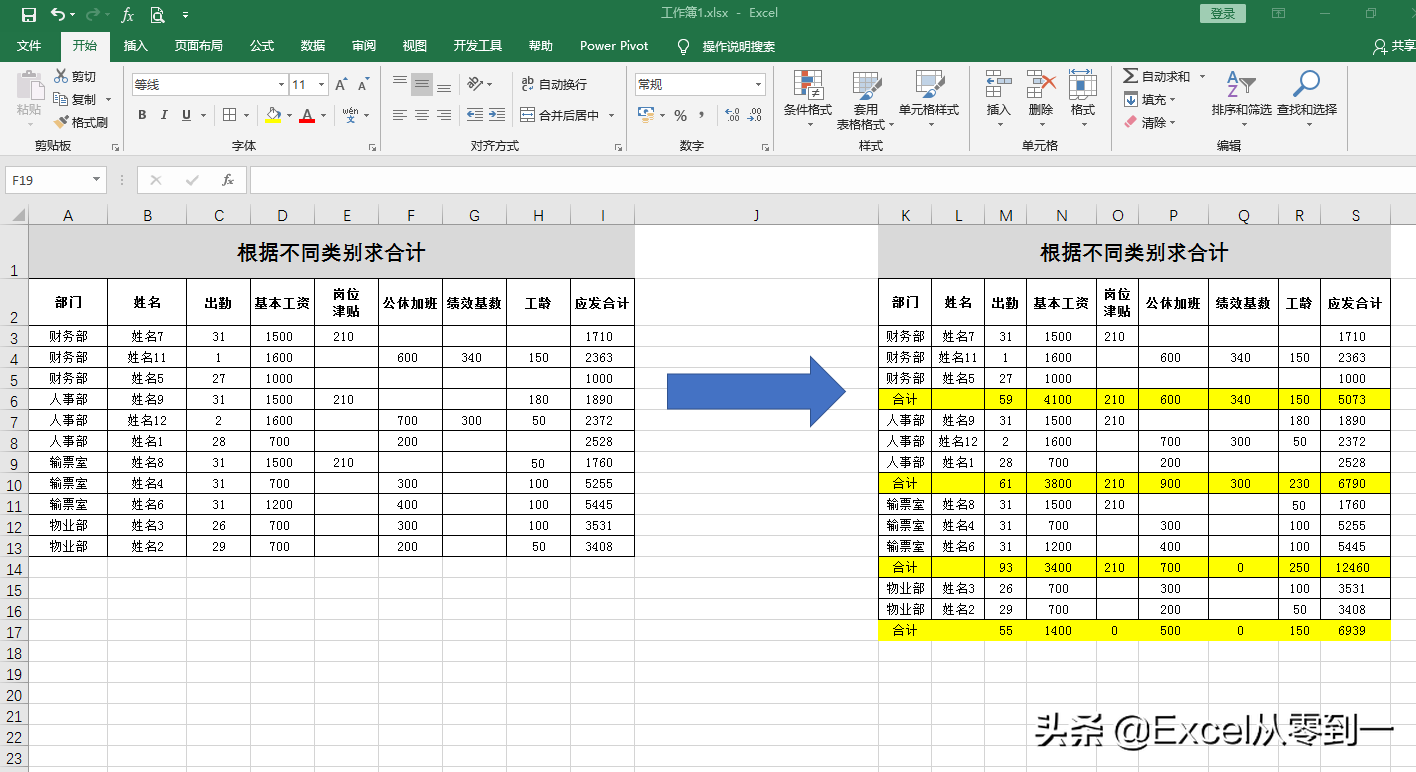
一、数据透视表法
使用数据透视表十分方便快捷,首选我们插入数据透视表,将部门与姓名拖动到行字段,其余拖动到值字段即可,如下图
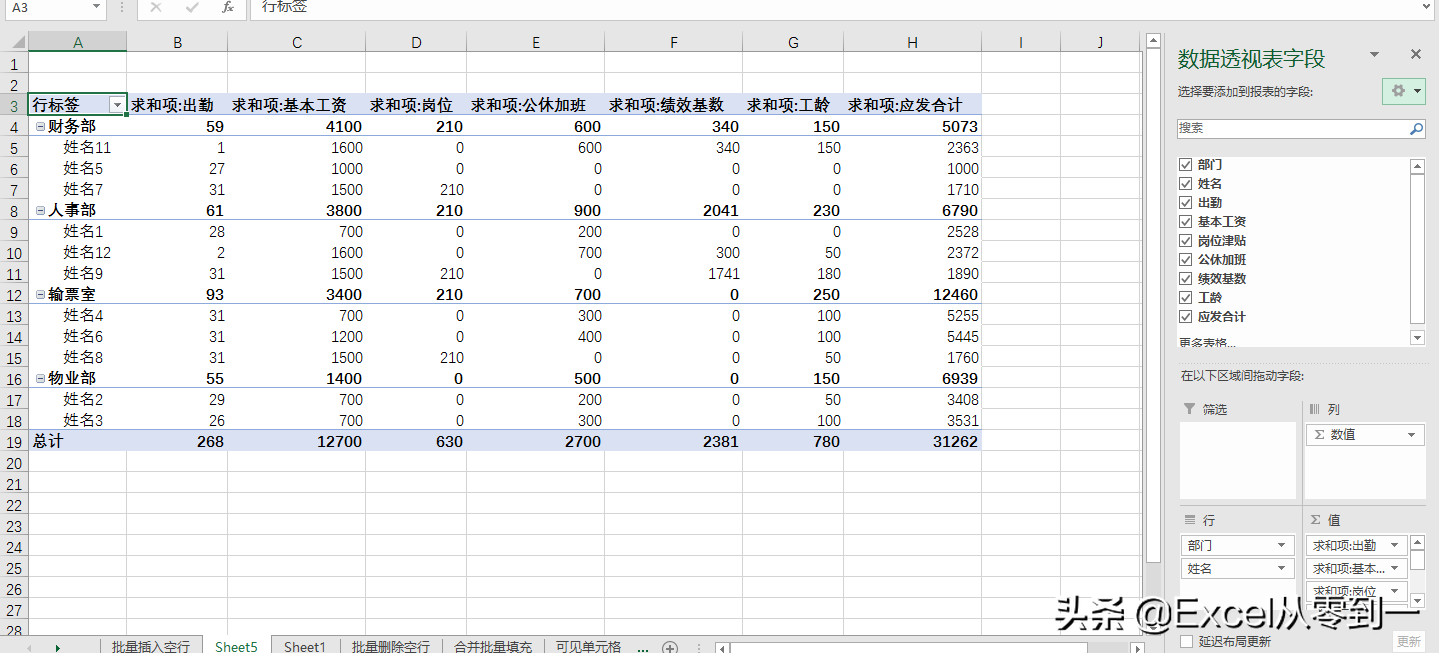
这一步做完后。我们点击设计,找到布局,在总计中选择对行和列禁用,在报表布局中选择以表格形式显示和重复所有标签即可,如下动图
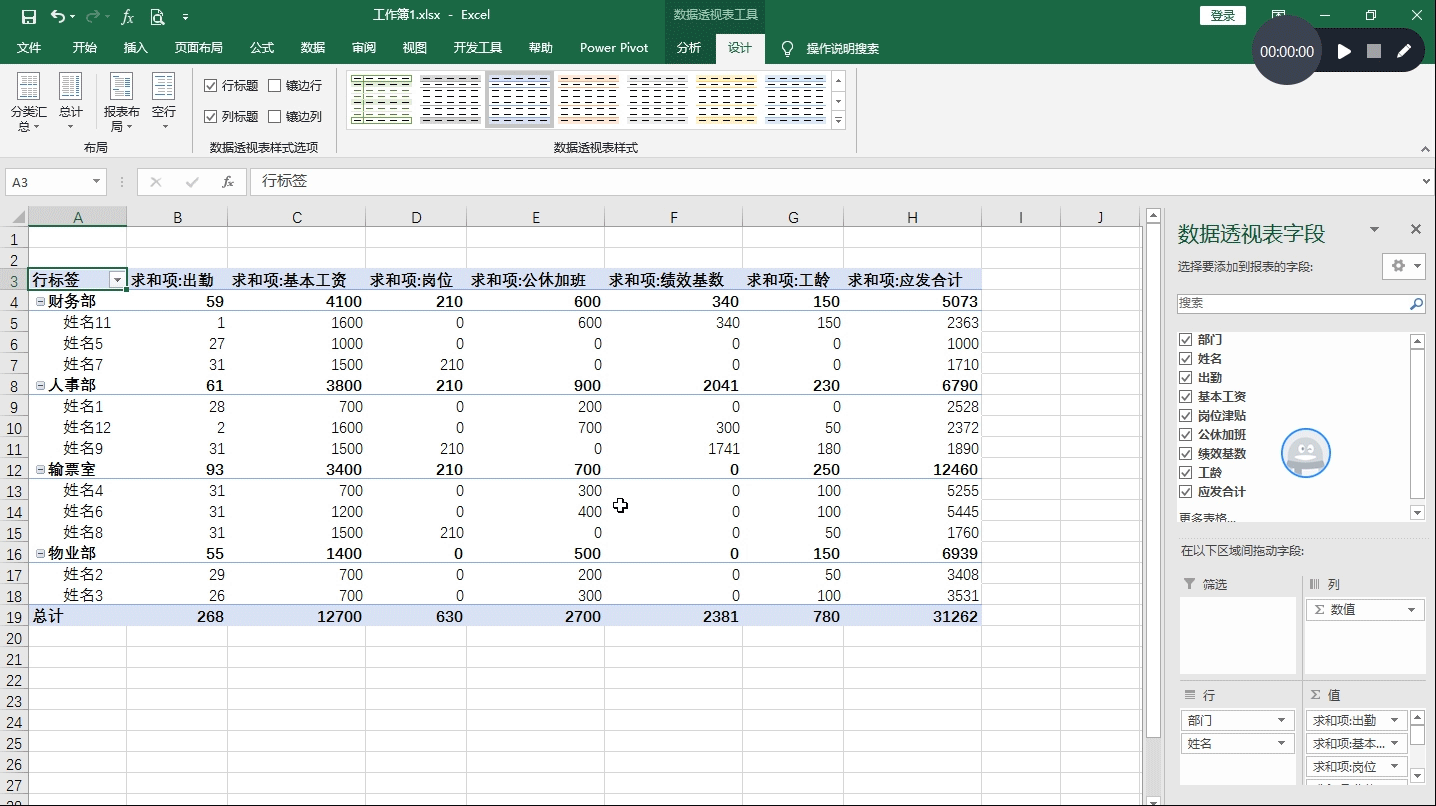
二、定位法
首选我们需要对部门进行排序将同类项目排列在一起,因为我们的图表有空白单元格我们需要先将空格单元格替换为空格,如果无空白单元格可以忽略,首先选择数据区域,按Ctrl H调出替换窗口,查找值什么都不要输入,将替换值输入一个空格,如下图所示
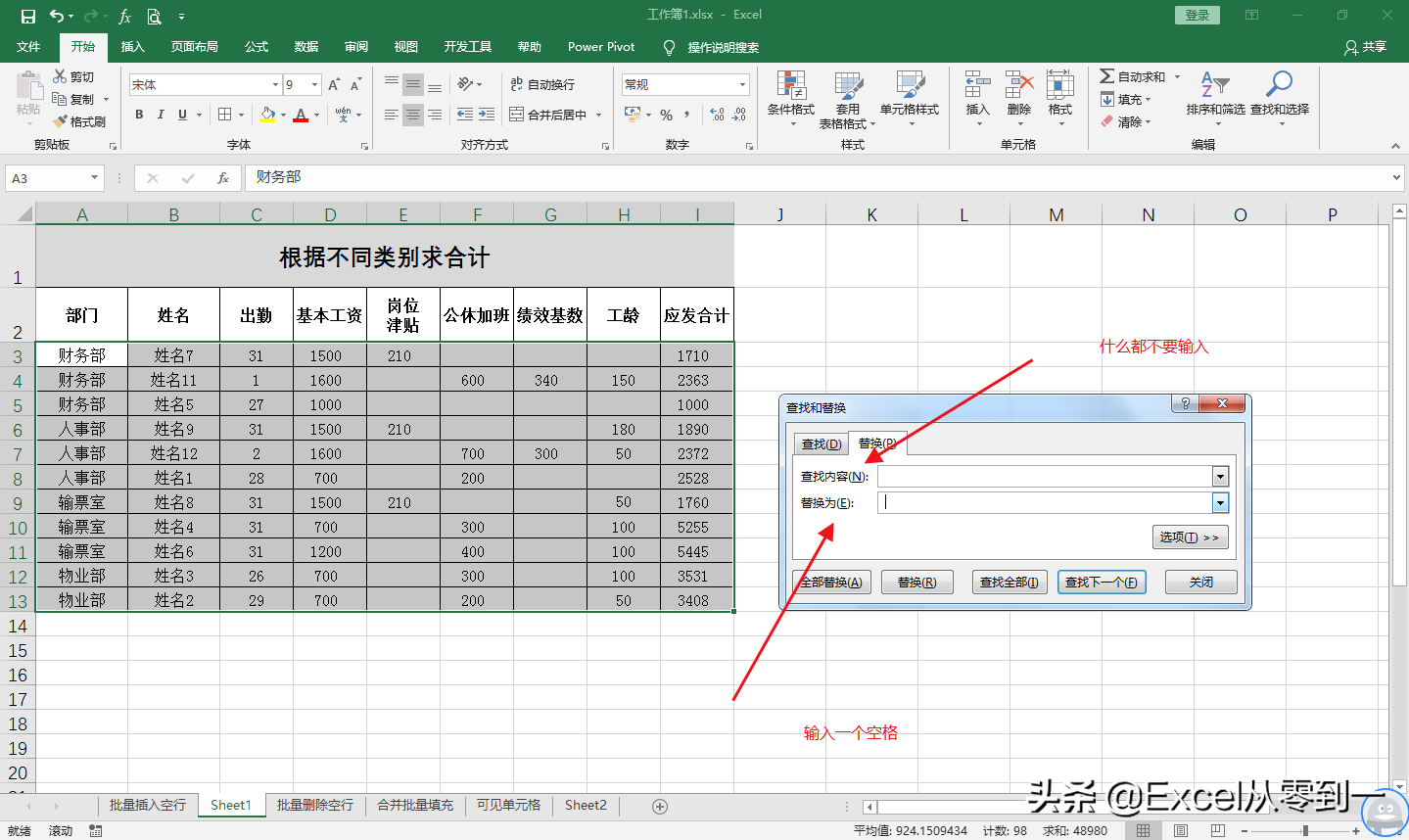
紧接着我们在部门右边插入一个空白列,然后复制部门向下移一行进行粘贴,紧接着选择这两列,按F5调出定位窗口,在定位条件中选择行内差异单元格内容,点击确定,紧接着点击鼠标右键选择插入,选择整行,删除掉无用行即可,如下动图
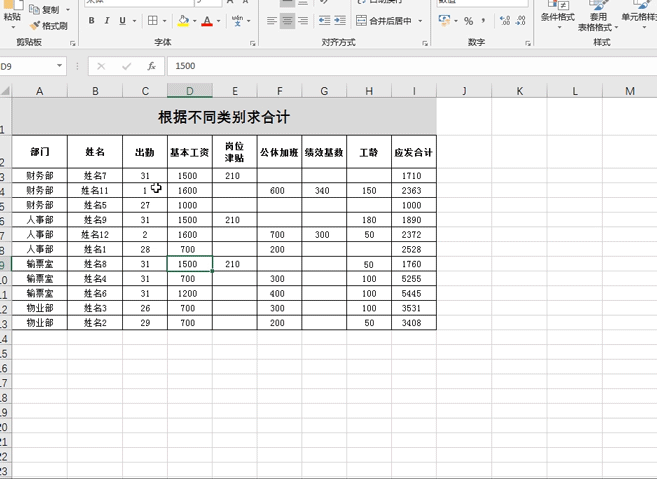
紧接着我们选择部门区域的数据,按F5,定位条件为空值,点击确定后直接输入合计,按ctrl 回车批量填充,如下动图
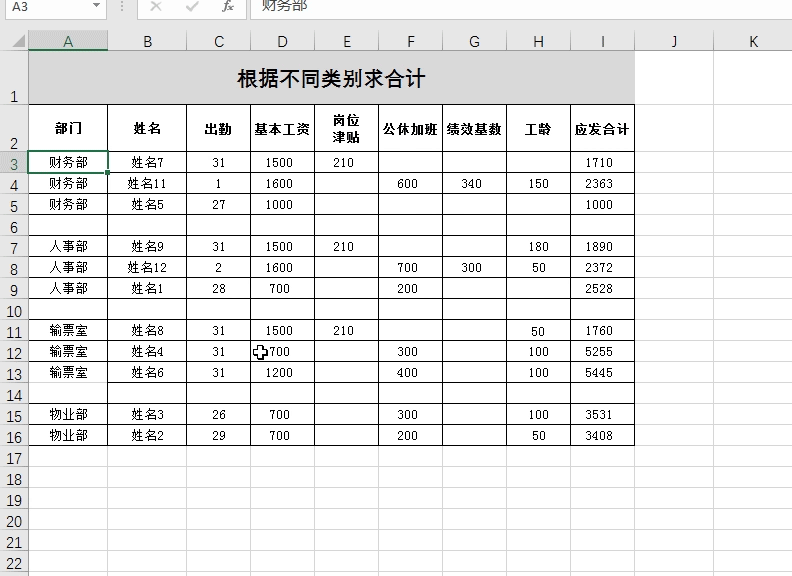
最后我们选择数据区域,按F5,定位条件为空值,确定后直接按alt =即可批量求和,这样的话我们的数据就做好了,如下动图
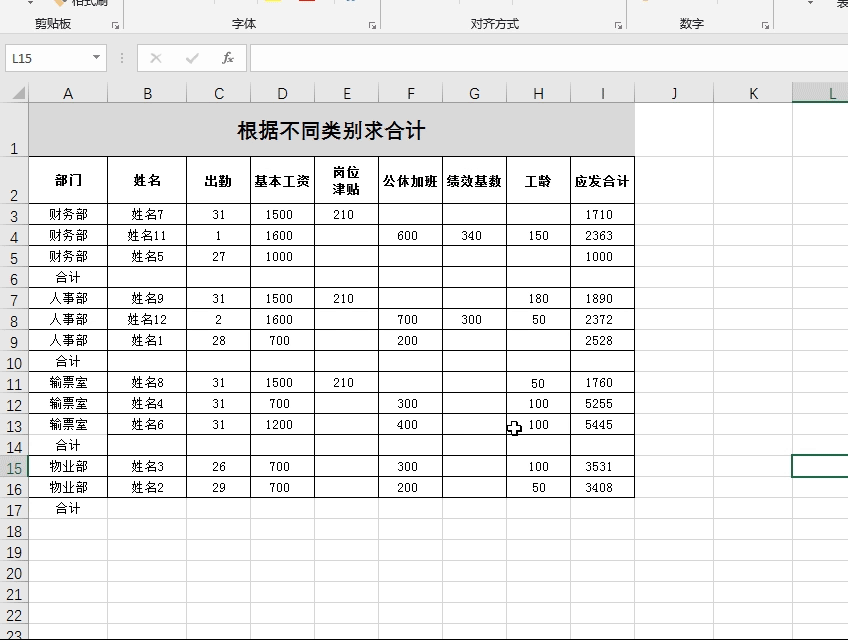
这两种方法你更喜欢哪一种呢