在Word中怎么调节行高和列宽?日常生活中,大家免不了的需要处理各种各样的文件,此时就需要进行排版,那么怎么排版才能达到最合适的效果呢?这个时候就会应用到调节行高和列宽。下面小编就为大家介绍如何调节的方法,一起来看看吧
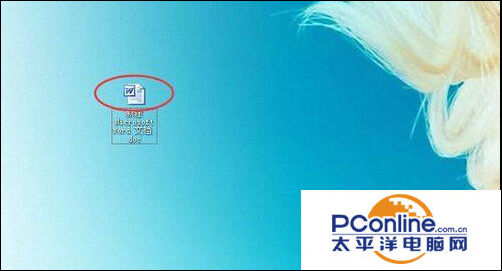
方法/步骤
这里以word为例,第一步打开要编辑的原文件,选中要调节的文字或段落。
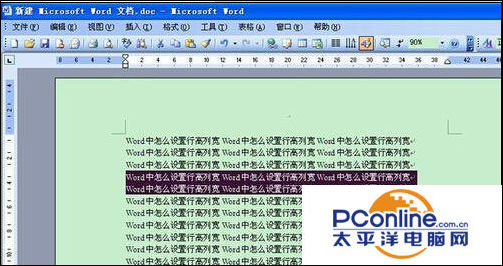
第二步,鼠标右键单击选中文字,点击"段落"进入下一步。
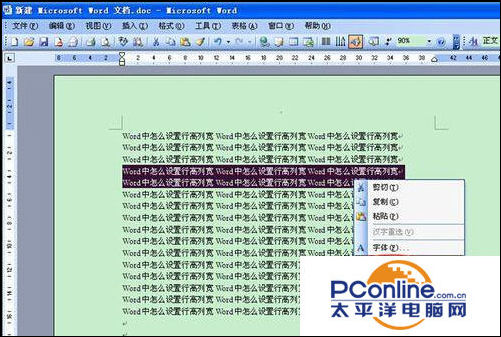
第三步,在段落对话框设置行距,设置完成后点击“确定”。
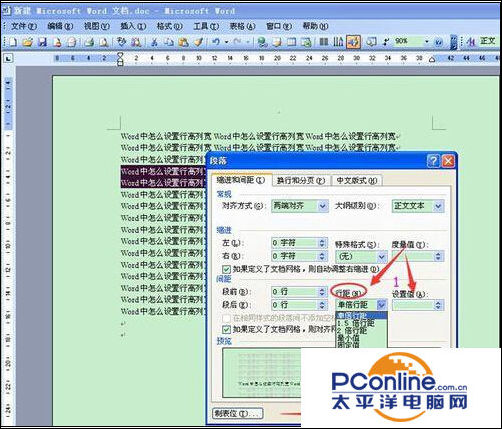
如下图所示,行高设置完成了,现在开始设置列宽。
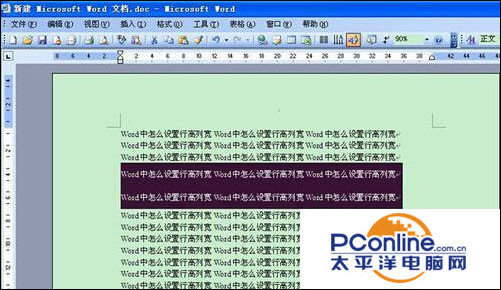
第四步,右键单击选中区域,选择“字体”进入下一步。
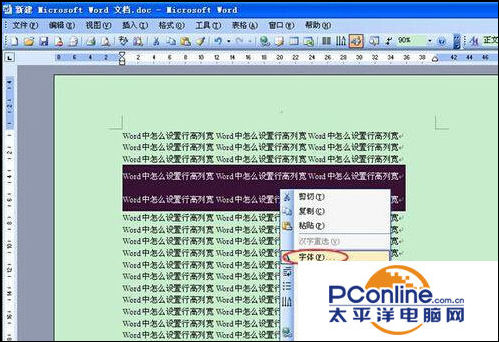
第五步,在字体对话框中点开“字符间距”对话框。
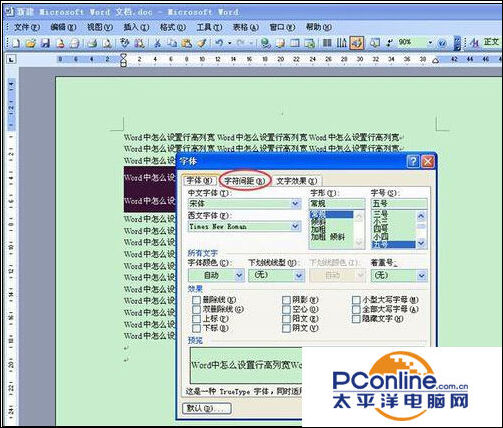
最后设置字符的间距和磅值并预览,设置完成后点击确定即可。
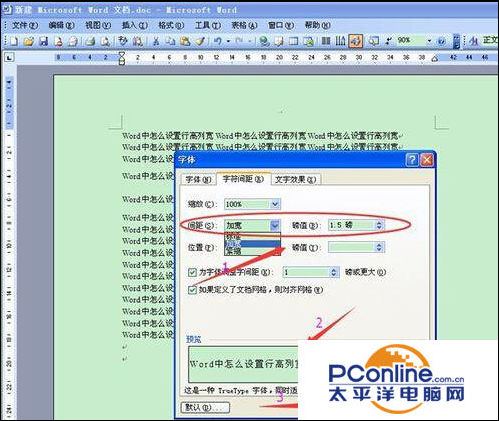
如下图所示,行高和列宽就设置完成,你学会了吗?
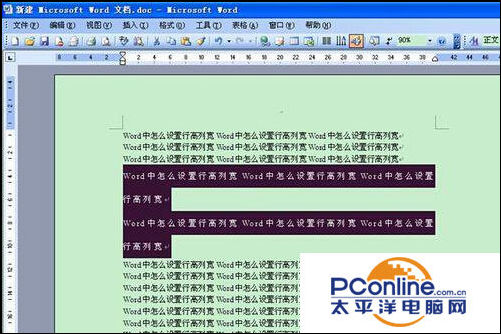
以上就是在Word中怎么调节行高和列宽方法介绍,大家学会了吗?操作很简单的,希望能对大家有所帮助!






