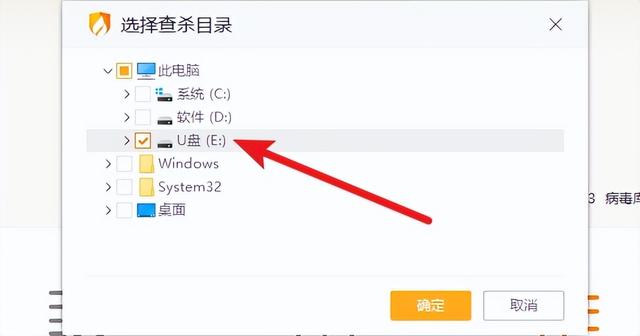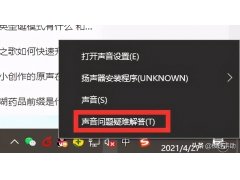你是否还是在统计表格时候制作这相同的报表呢?如何才能让你的表格变得更加与众不同呢?下面为大家分享一种技巧,教你如何才能制作出令人刮目相看的Excel表格出来,给主管看一定能够让他对你刮目相看!
实际制作效果
评价:可以随意勾选数据进行累加!让你的表格内容变得更加灵活!
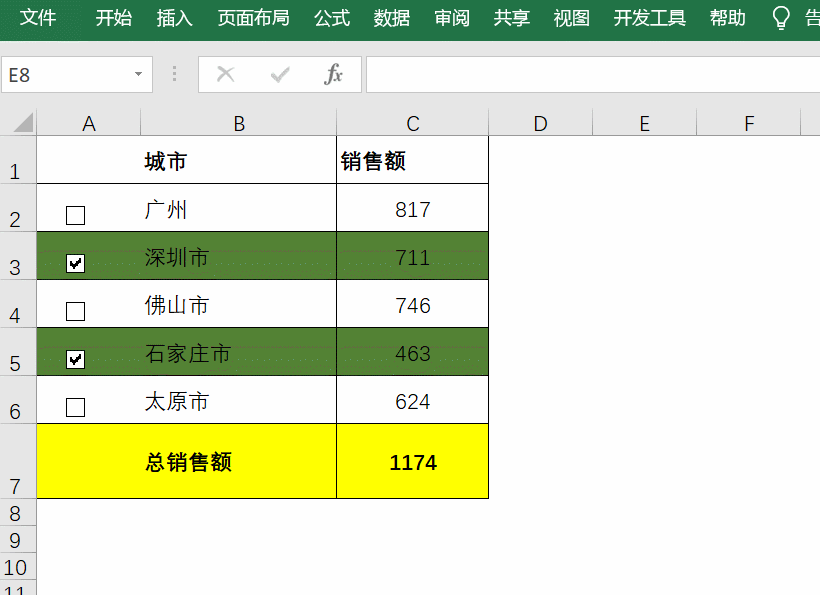
步骤如下:
1:添加选项【开发工具】
依次点击【文件】——【选项】——【自定义功能区】——【主选项卡】——【开发工具】——【确认】
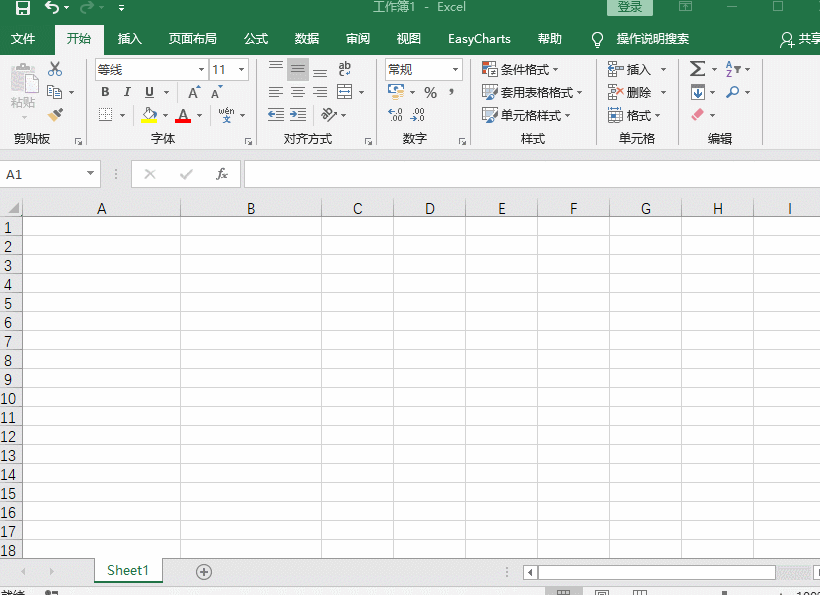
2:添加选框
点击【开发工具】,点击插入找到【复选框】,批量添加到单元格里面
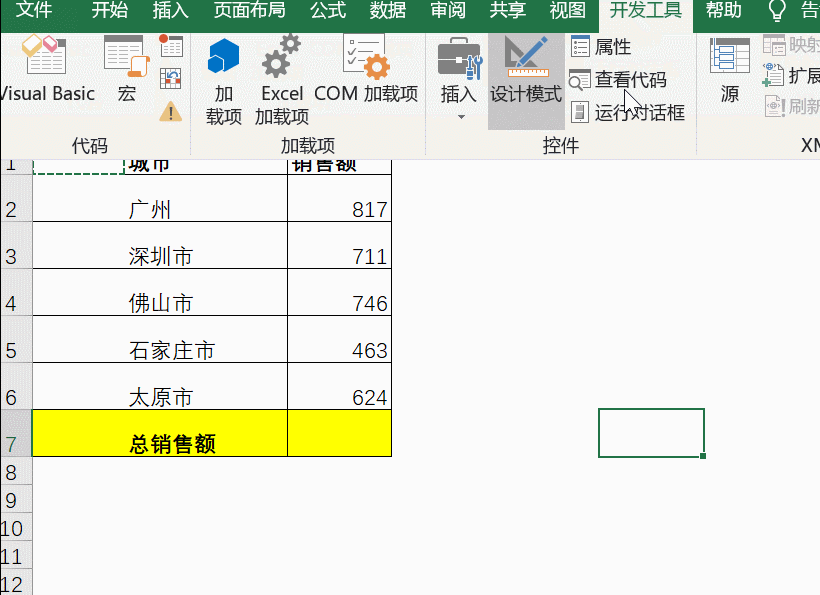
3:设置选框属性
右击点击设置控件格式,在单元格链接选框中输入对应的坐标,就这样依次将所有选框全部设置完毕!
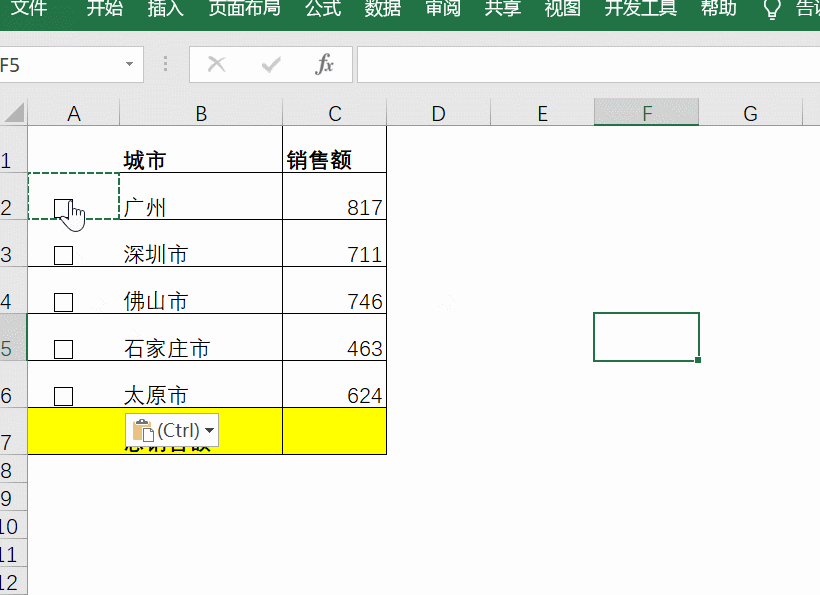
4、隐藏选框乱码
这时候我们在勾选框时候会出现英文乱码,这时候我们选中单元格,右击打开【设置单元格格式】,点击自定义在类型中输入符号";;;'"
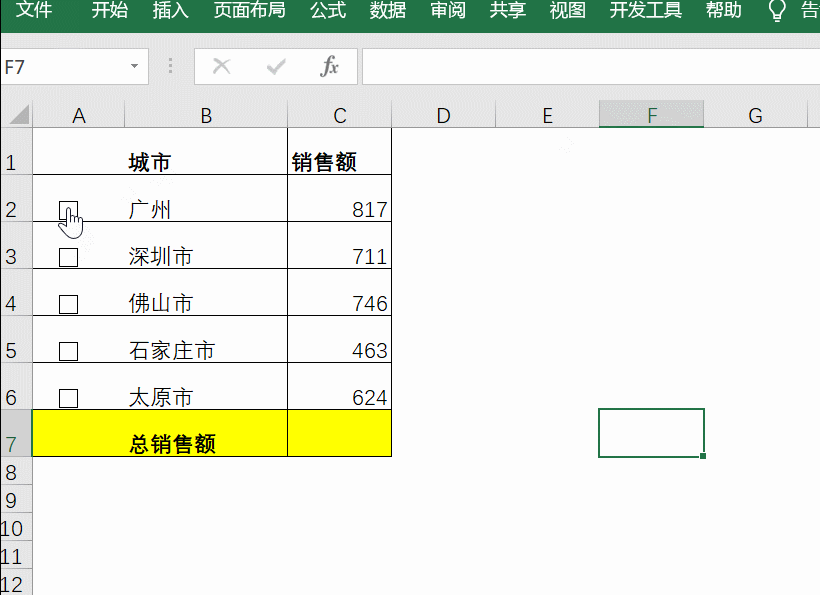
5、添加函数公式
在统计数据结果的单元格中输入函数:=SUMPRODUCT(A2:A6*C2:C6),你可以直接进行套用!
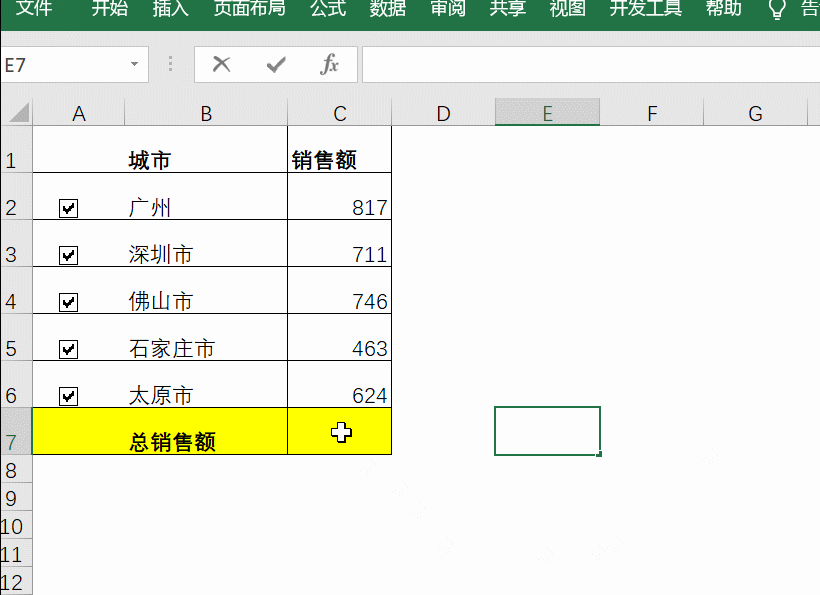
6、设置颜色
选中单元格,再依次点击【开始】——【条件格式】——【新建规则】——【使用公式确定要设置格式单元格】,在编辑格式中输入:=$A2=TRUE,再添加颜色即可!
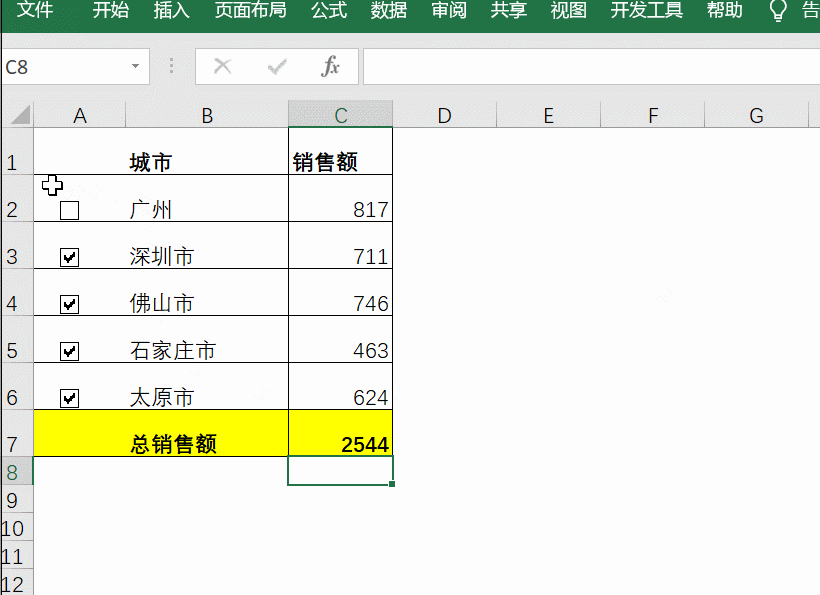
Excel动态统计表格就为大家分享完毕!你学会了吗?