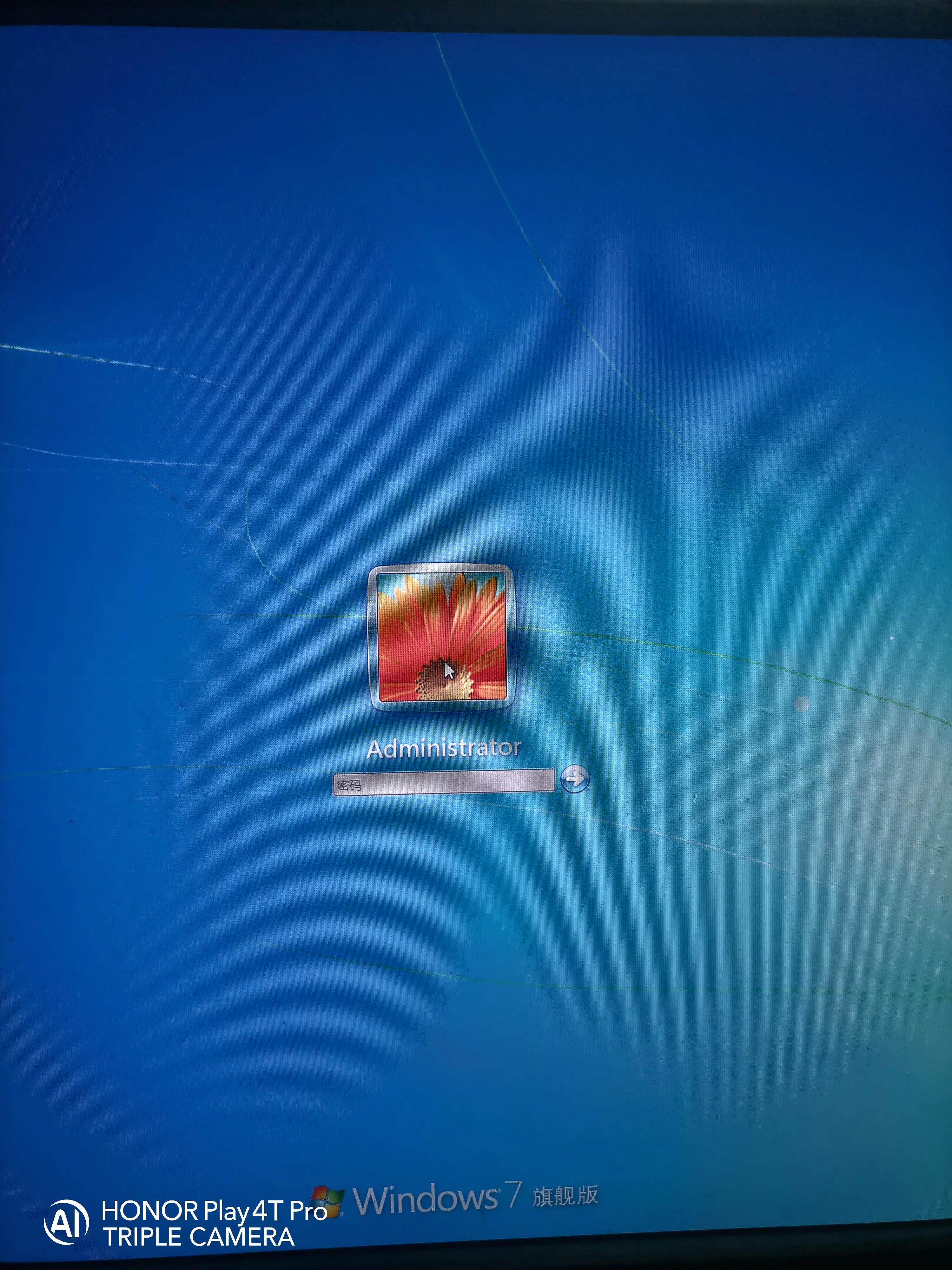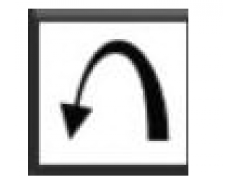生活中要记住的东西很多,但总有一些不常用的会被遗忘,就比如这台电脑密码
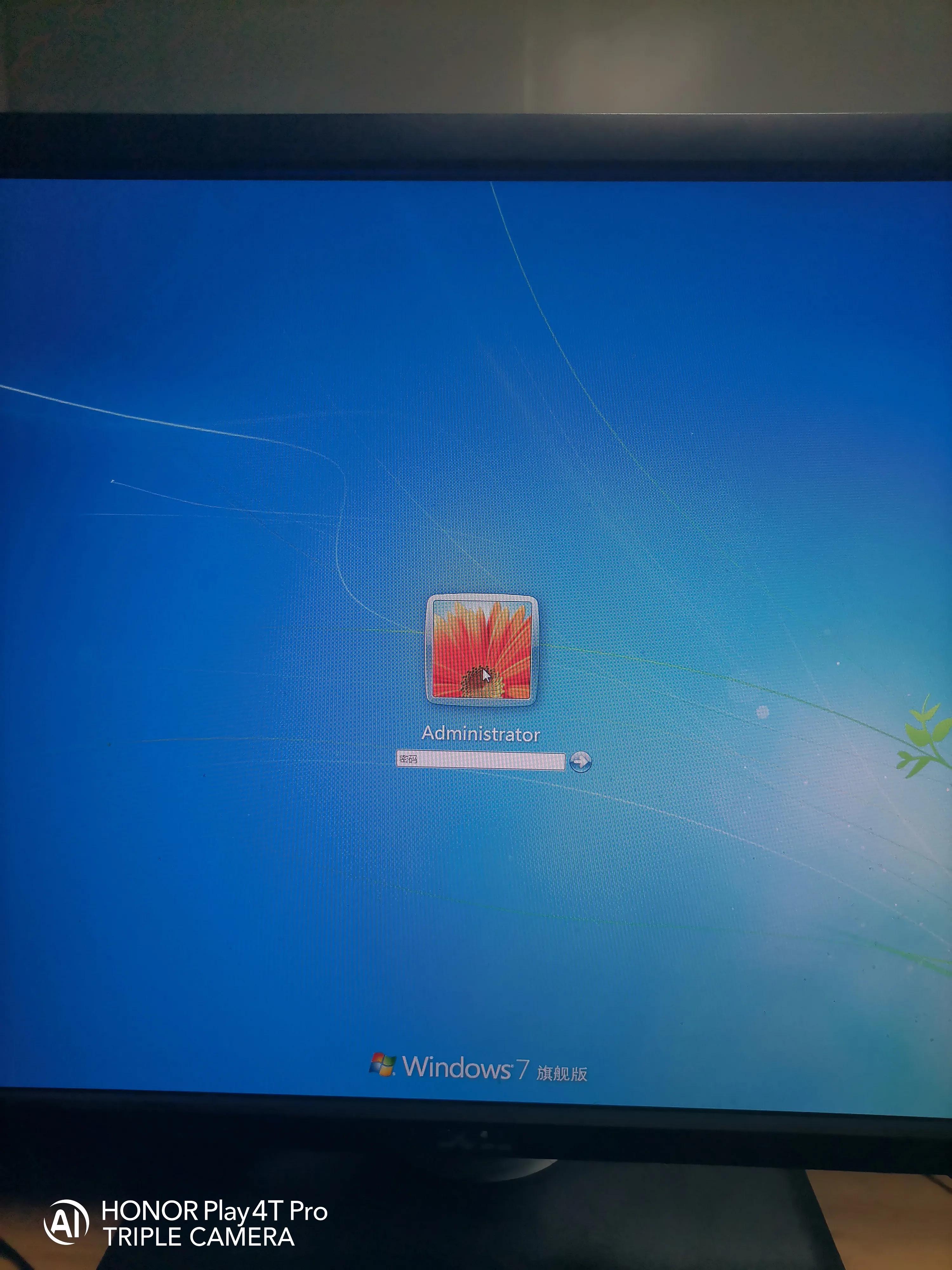
所以钥匙串上常备一个U盘启动盘是多么重要
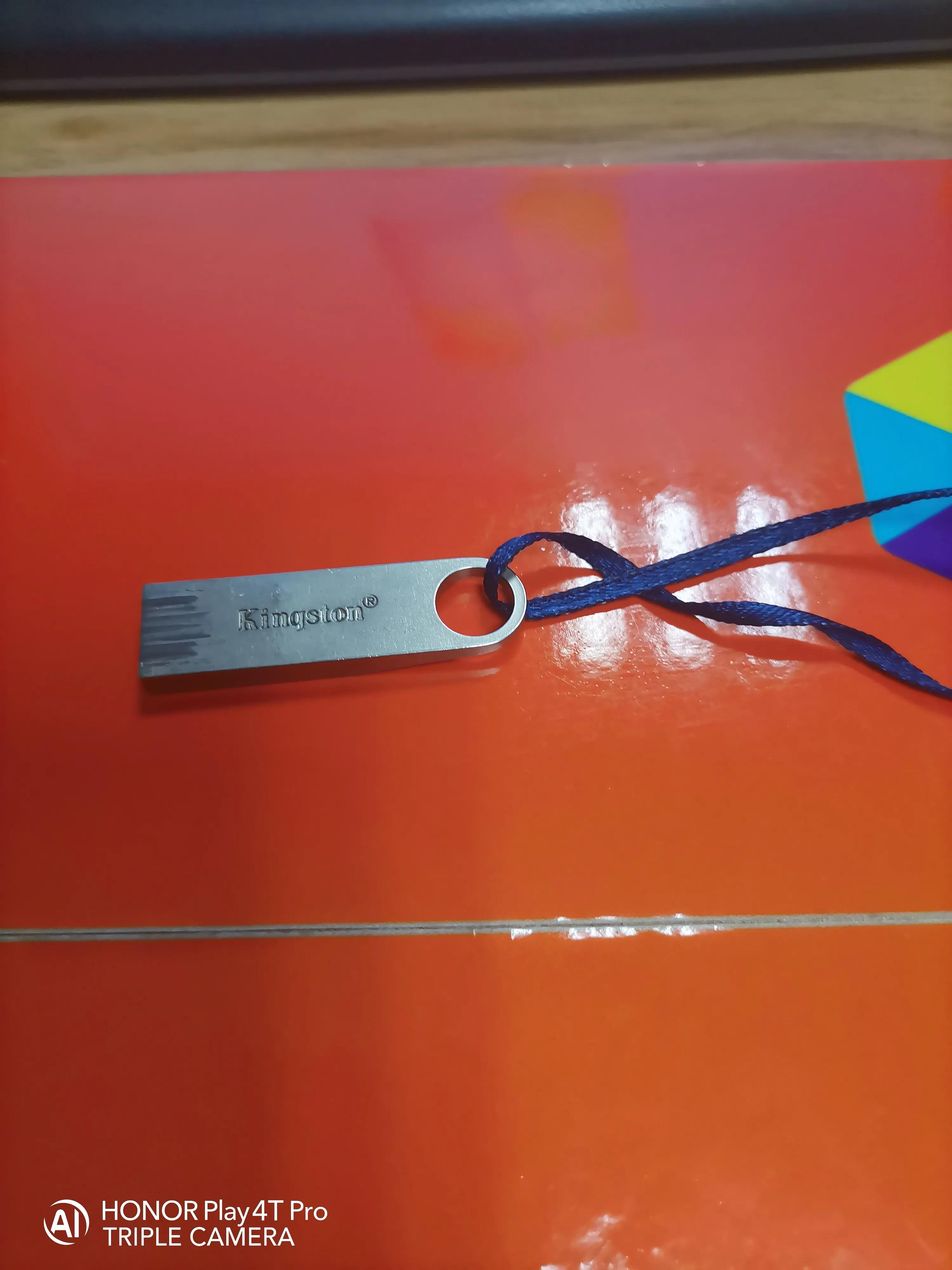
把U盘启动盘接入电脑USB口

电脑开机按Delete进Bios(毎台电脑型号不同进Bios方式不一样),我这台Delete键和F2键都可以
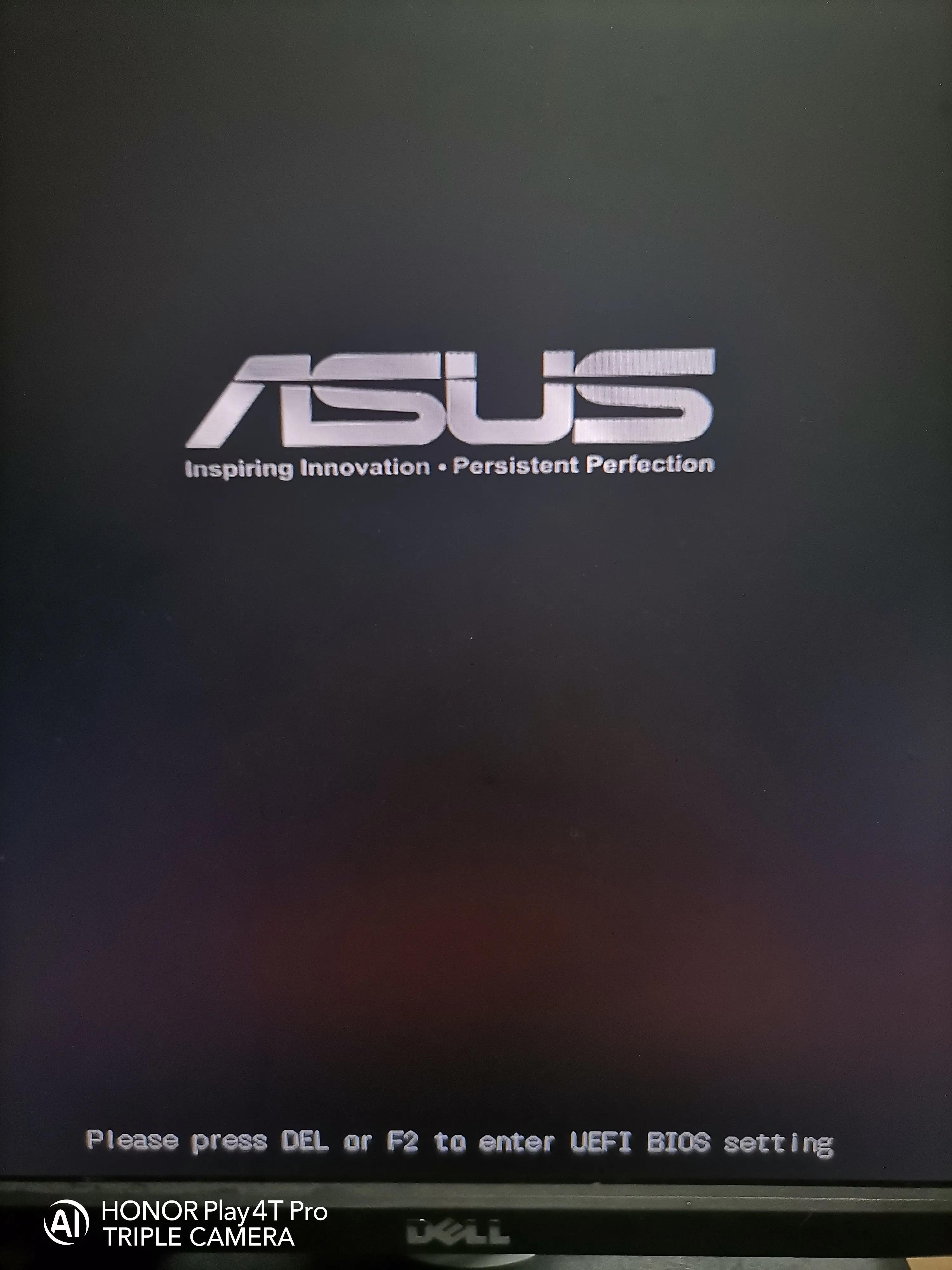
选择启动菜单中U盘启动
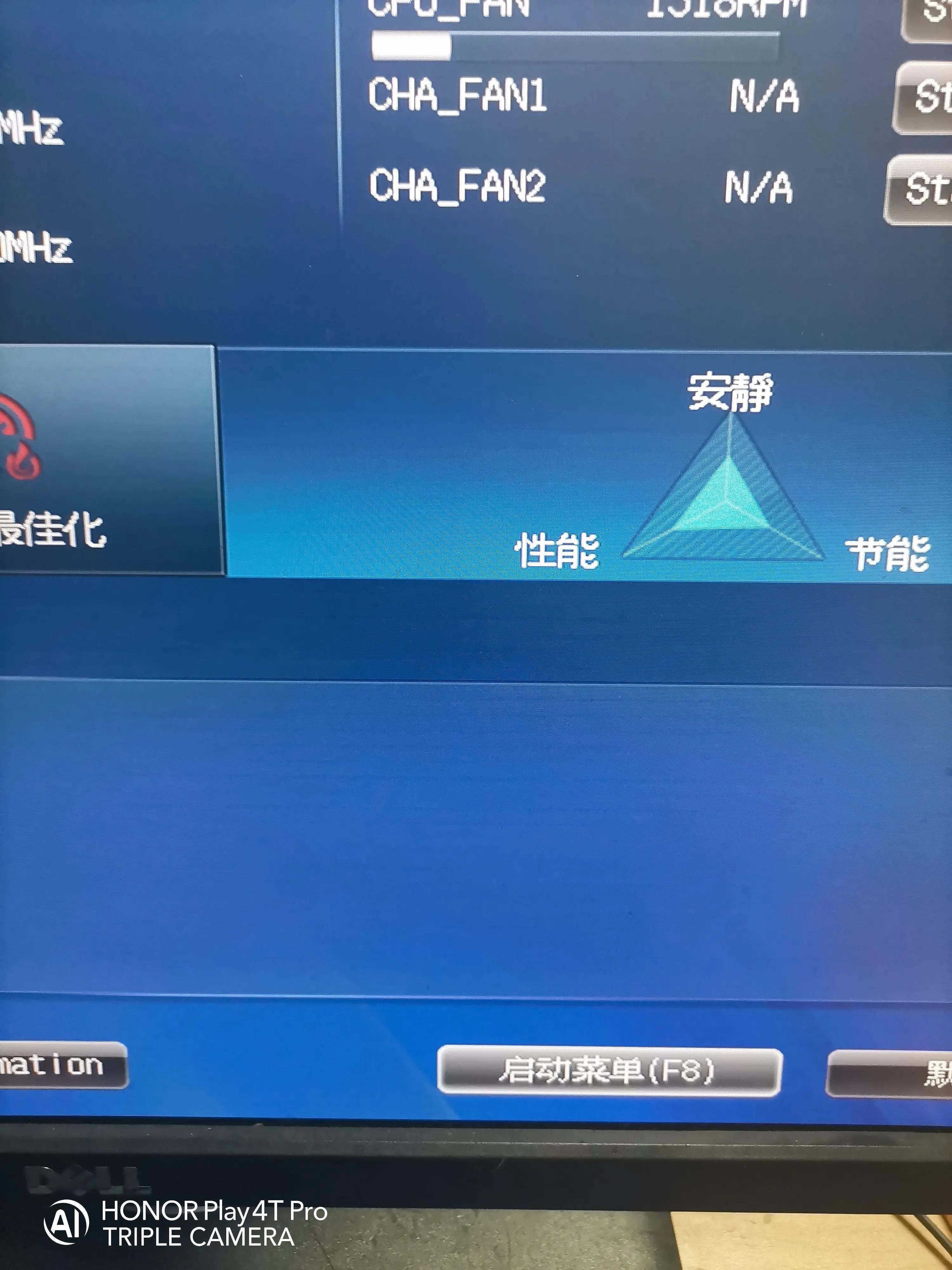
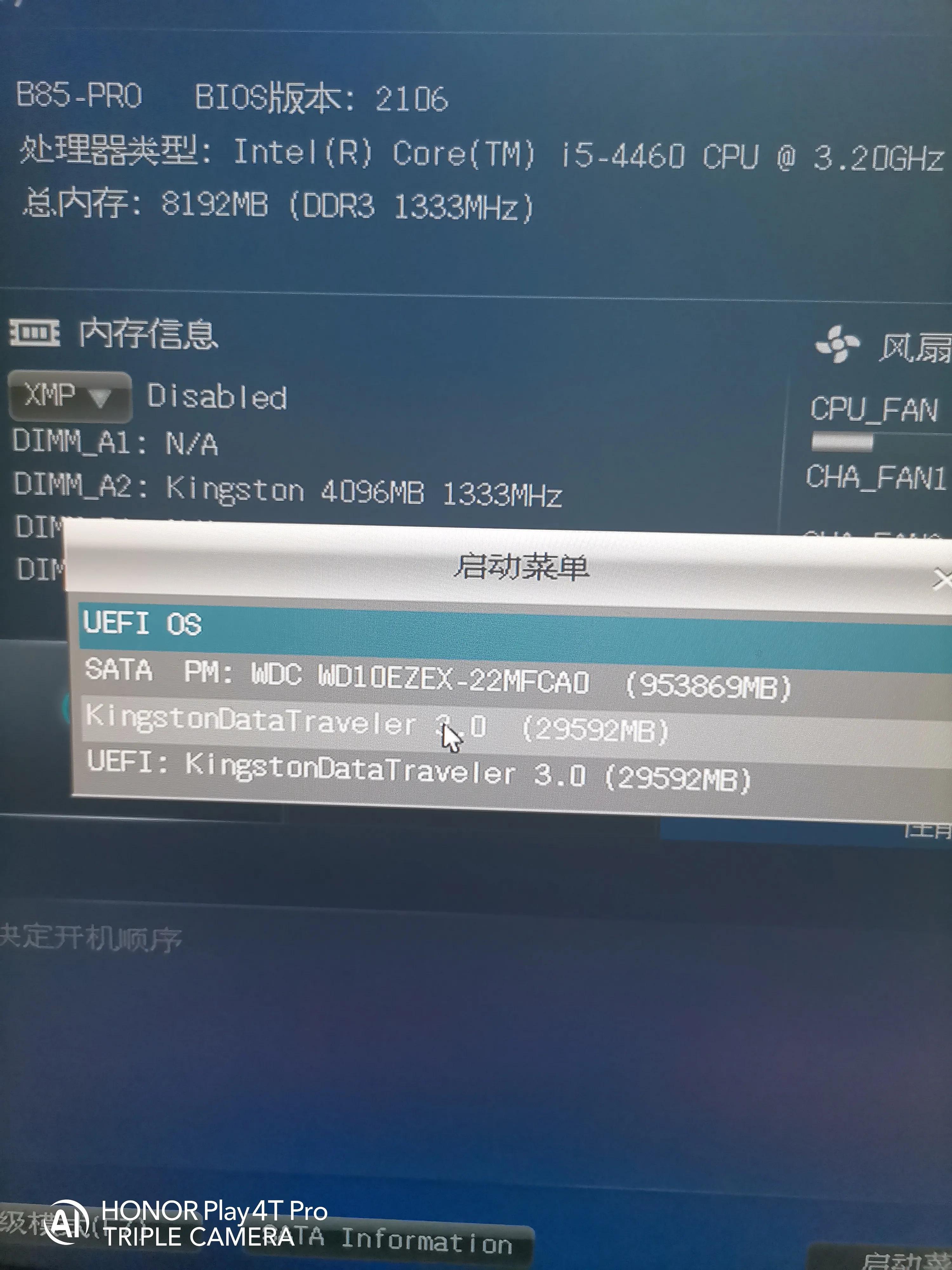
在这我们通过键盘上的上下方向键选择第8项:运行windows登陆密码破解菜单,后敲回车键
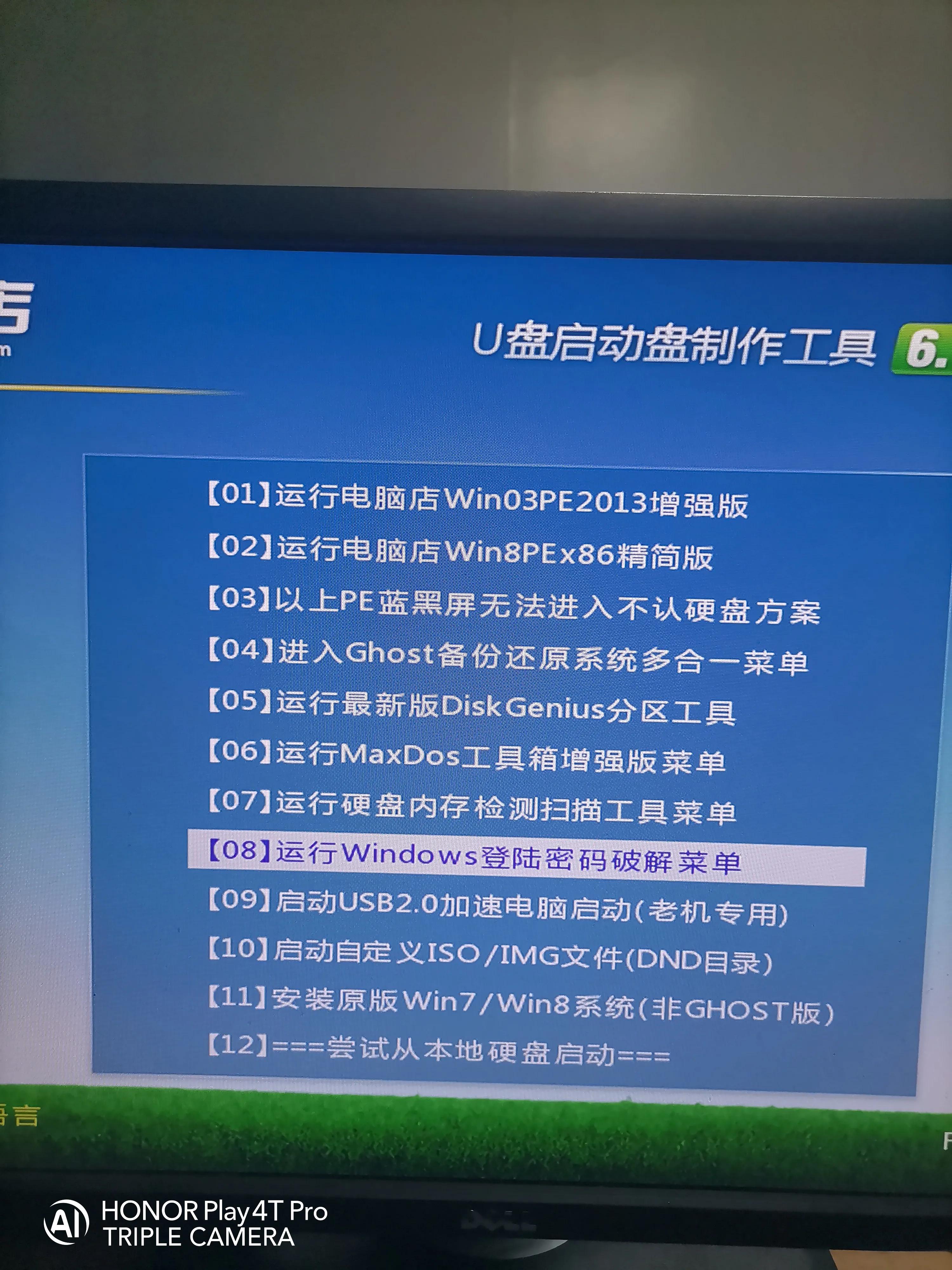
选择第一项:清除windows登陆密码后敲回车

选择输入序号:[1] windows系统所在分区后敲回车
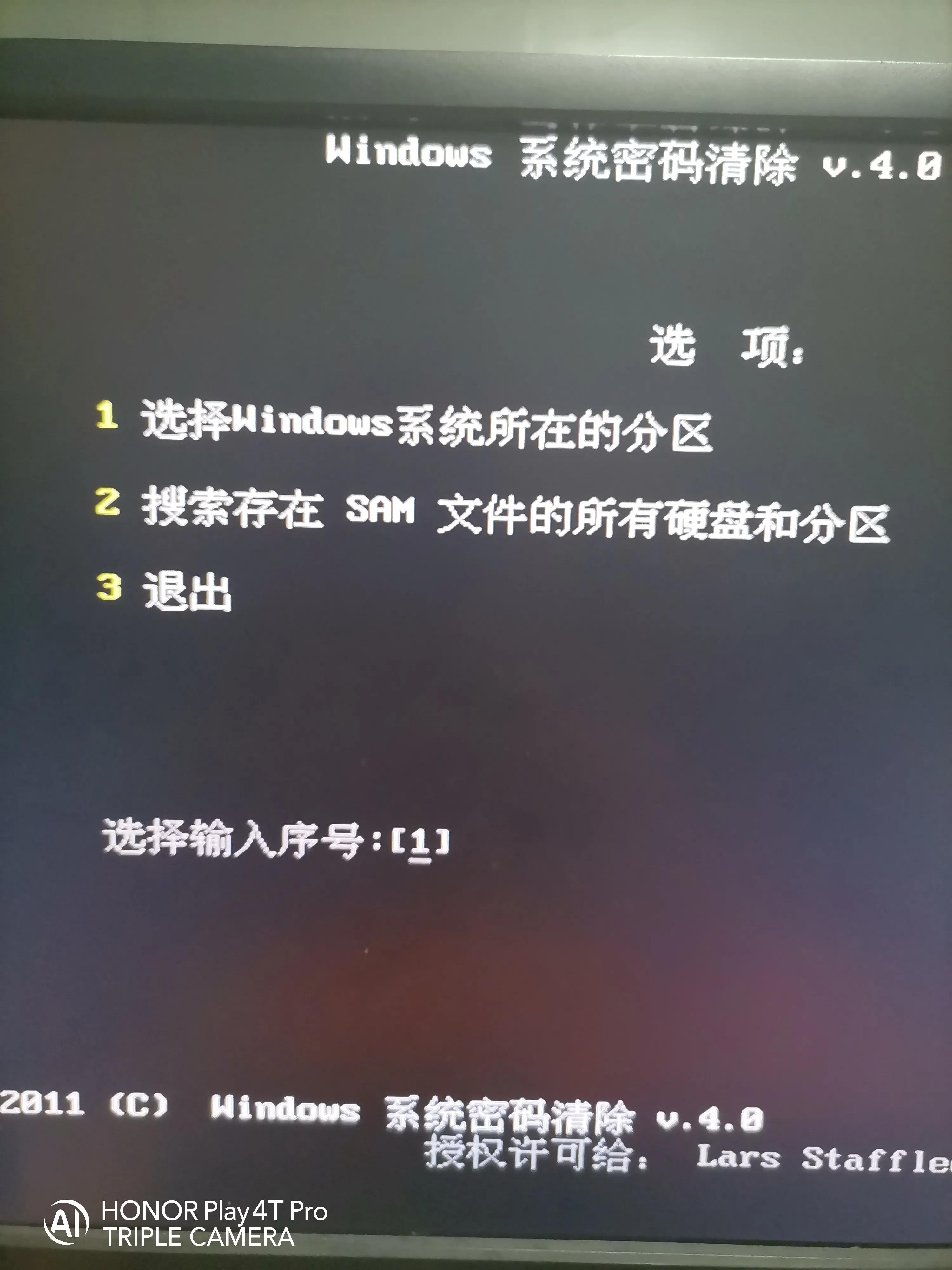
输入序号继续输入【1】后回车
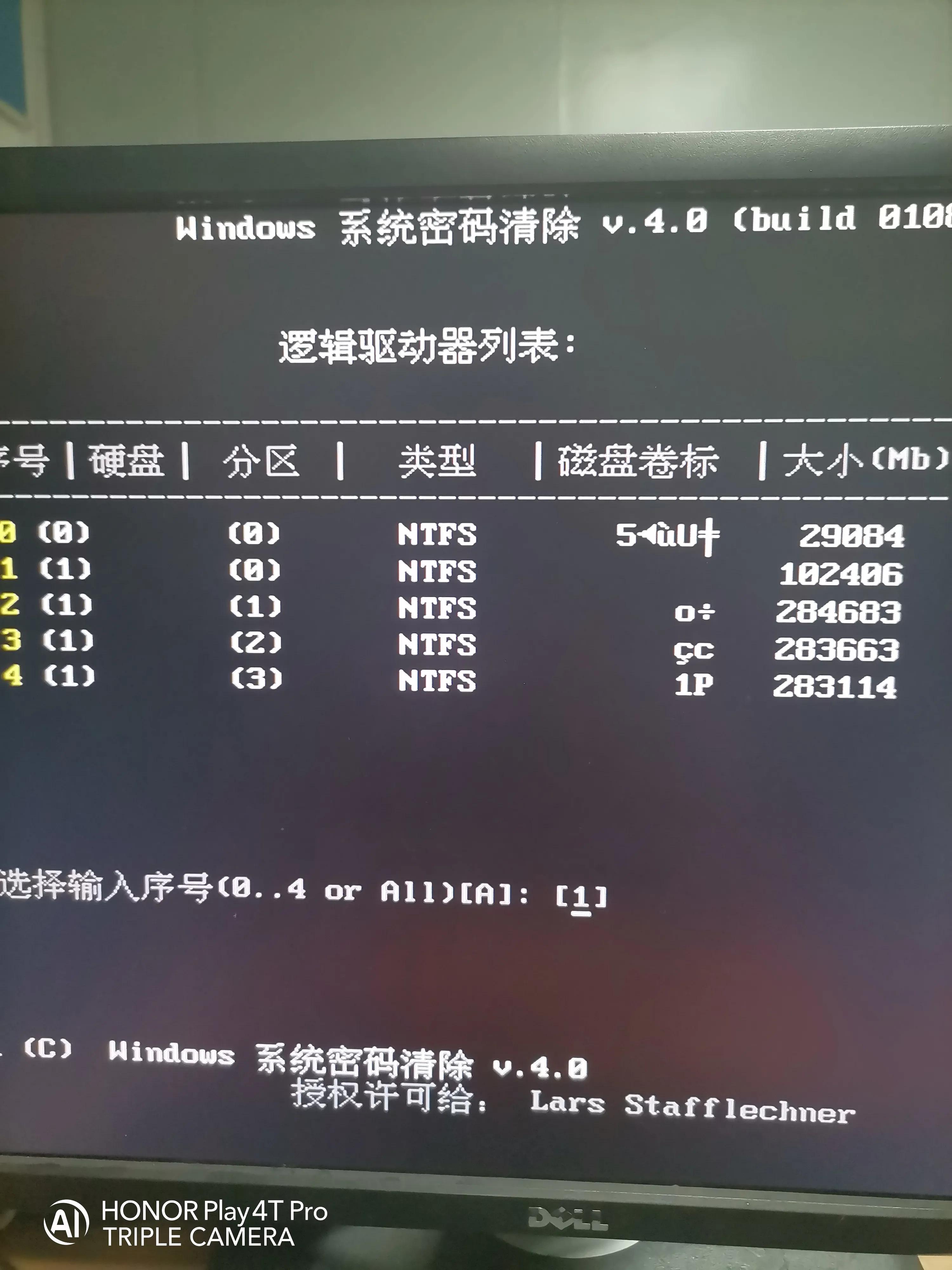
搜索到SAM文件后继续敲回车
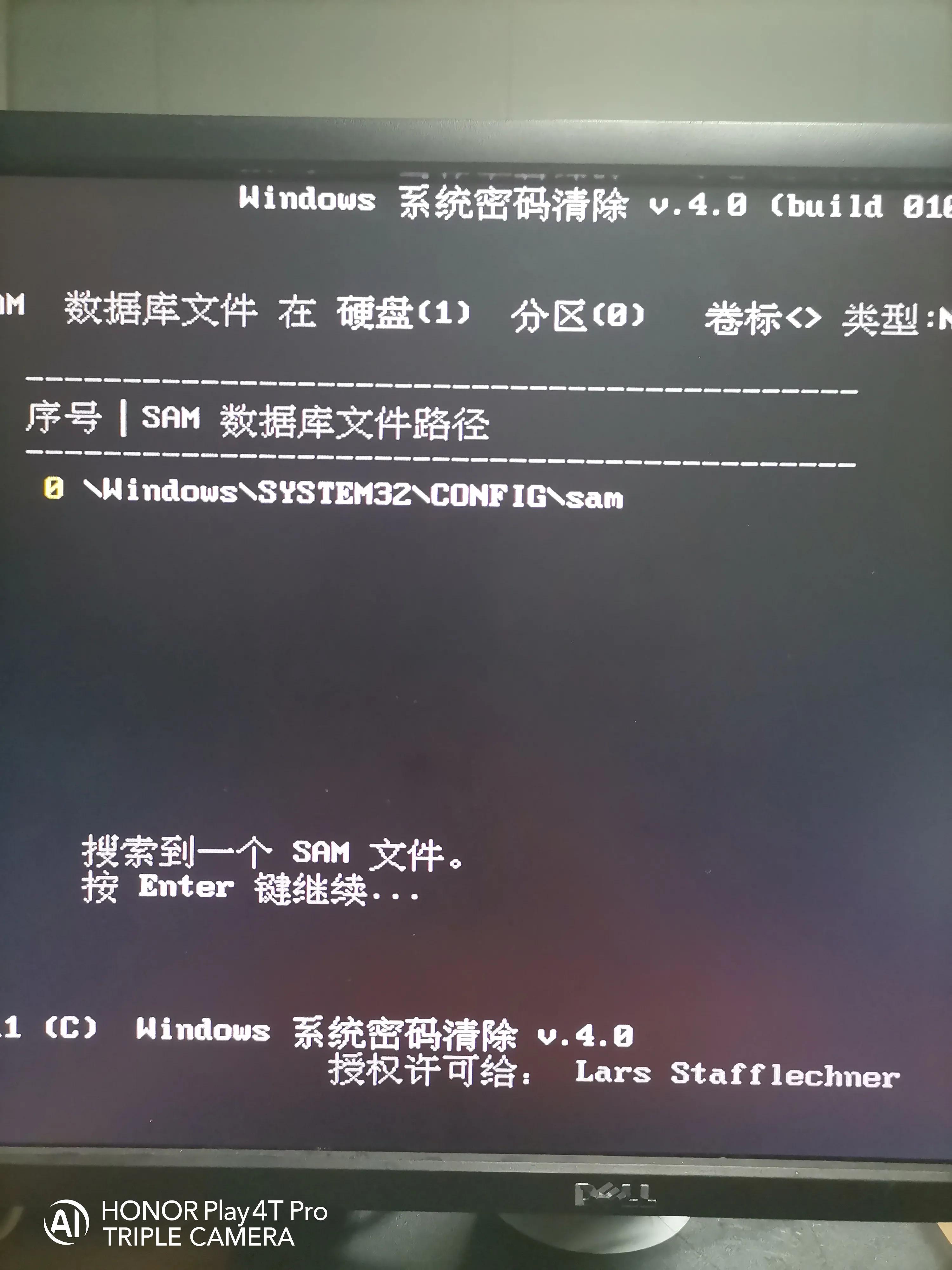
现在我们可以看到有3个用户,我们选择administrator这个用户,在选择输入序号中填[0],然后敲回车
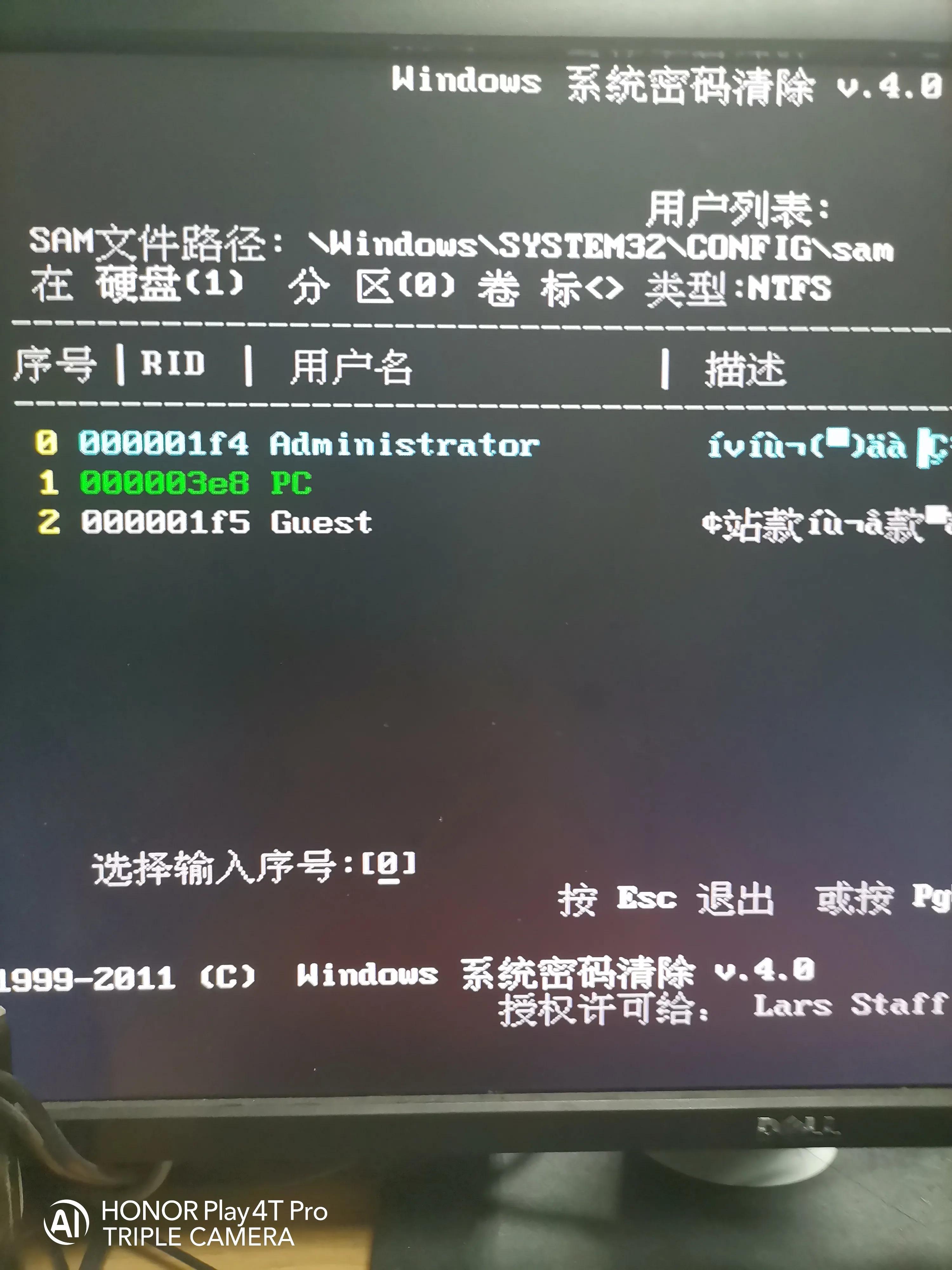
按下键盘Y键后重启电脑就可以了

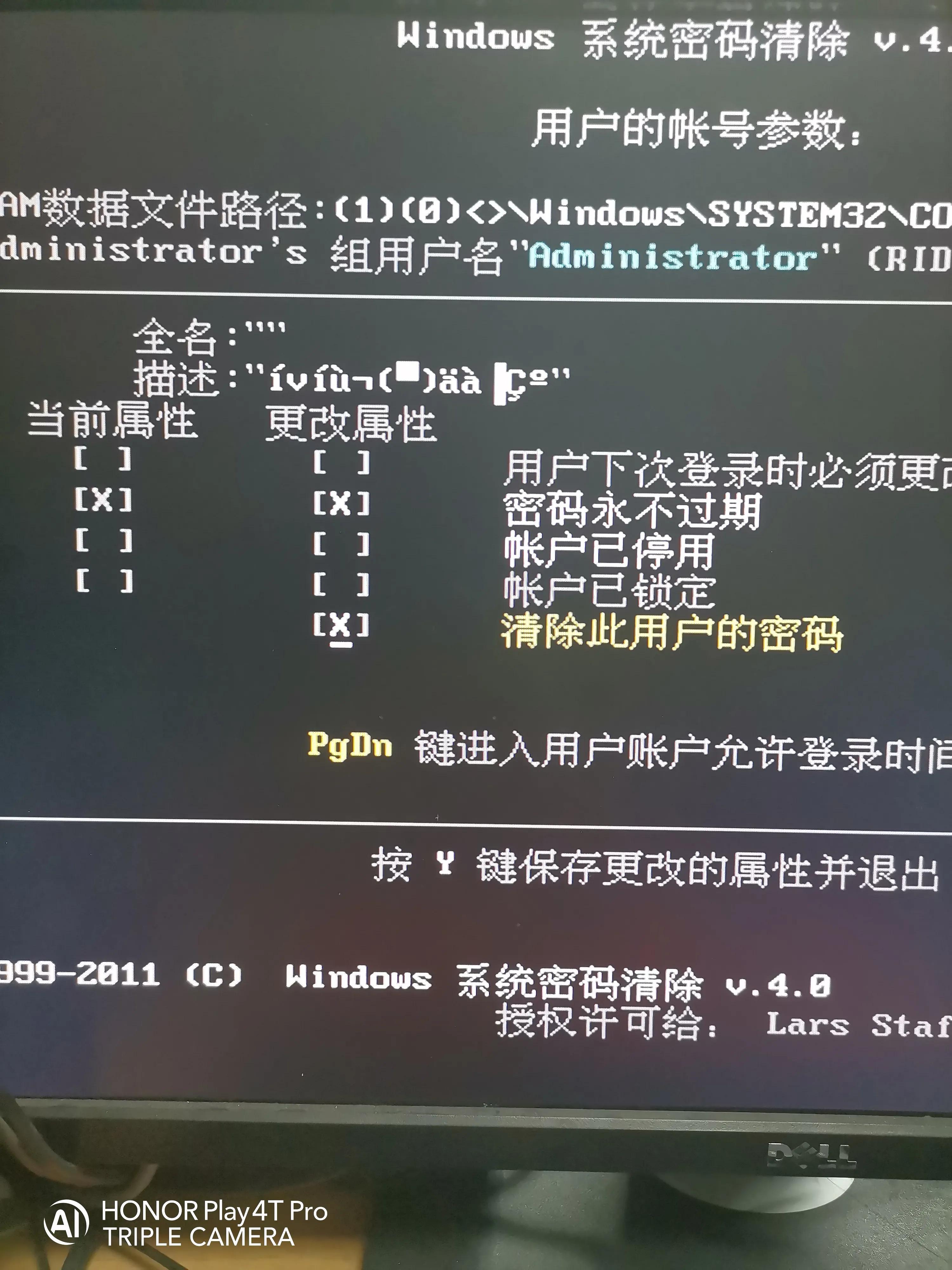
重启电脑后我们可以看到电脑自动进系统了

密码破解了,现在我们重新给电脑设置个密码,选择计算机—右击管理
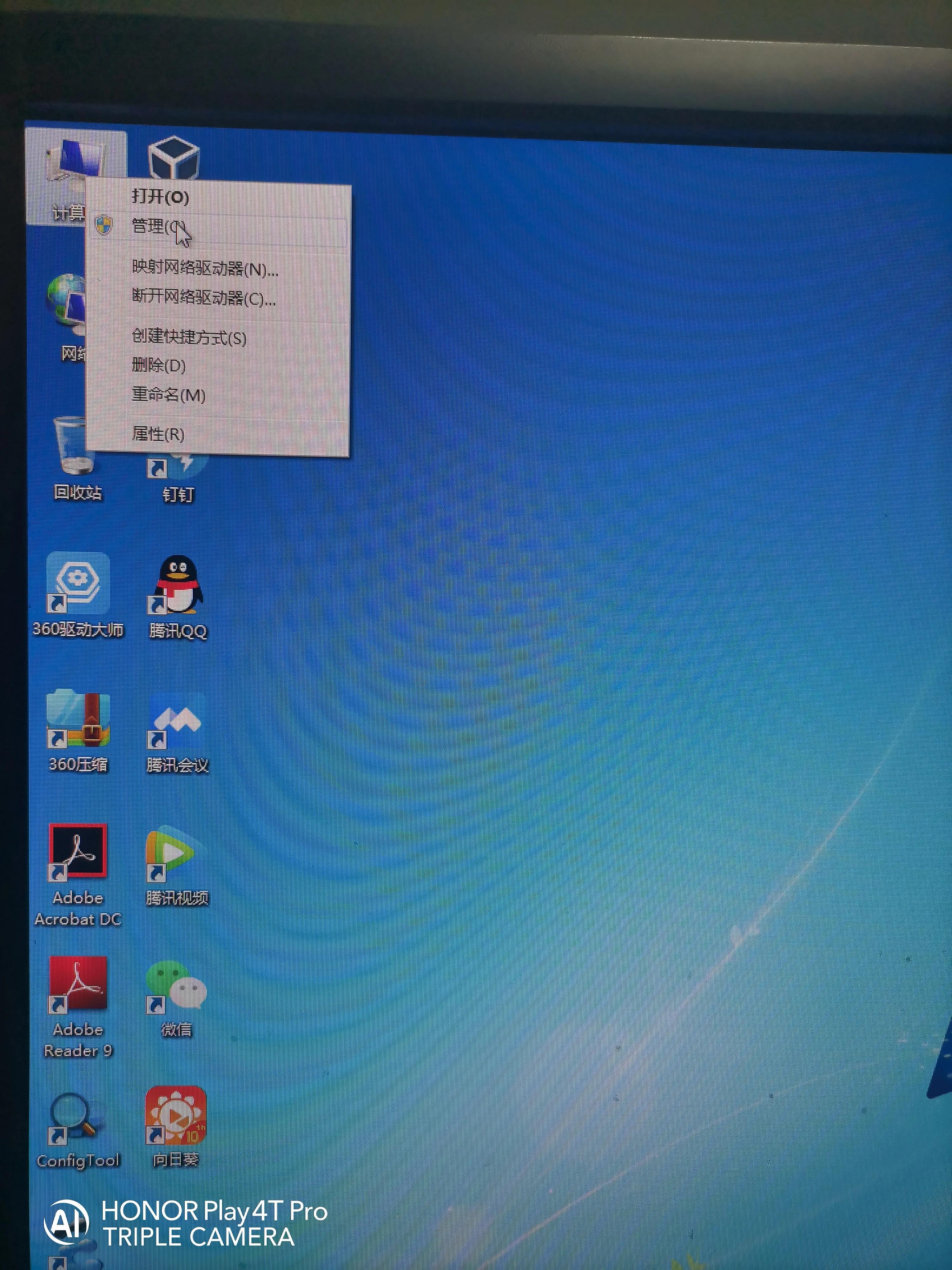
点击本地用户和组
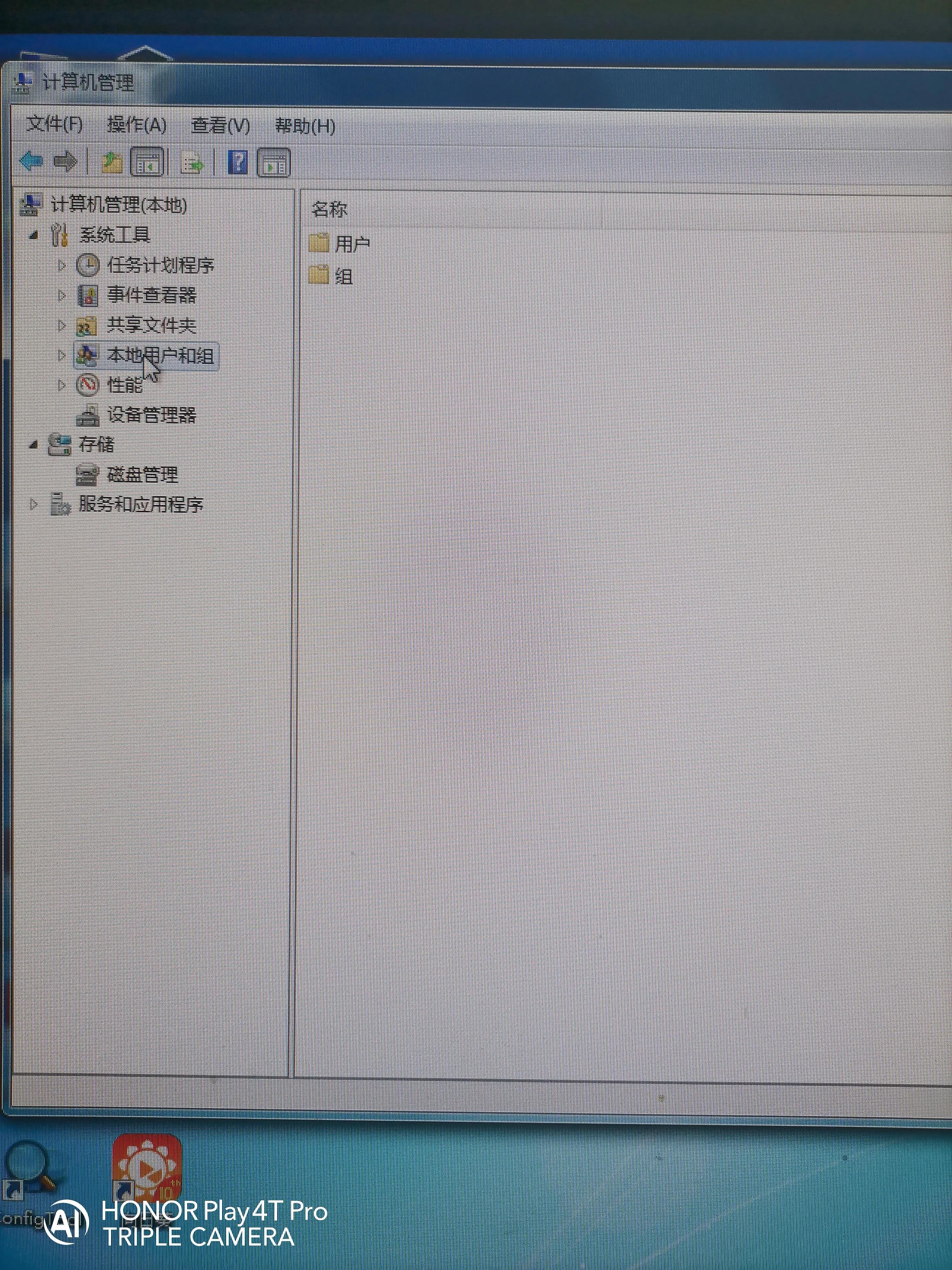
双击用户
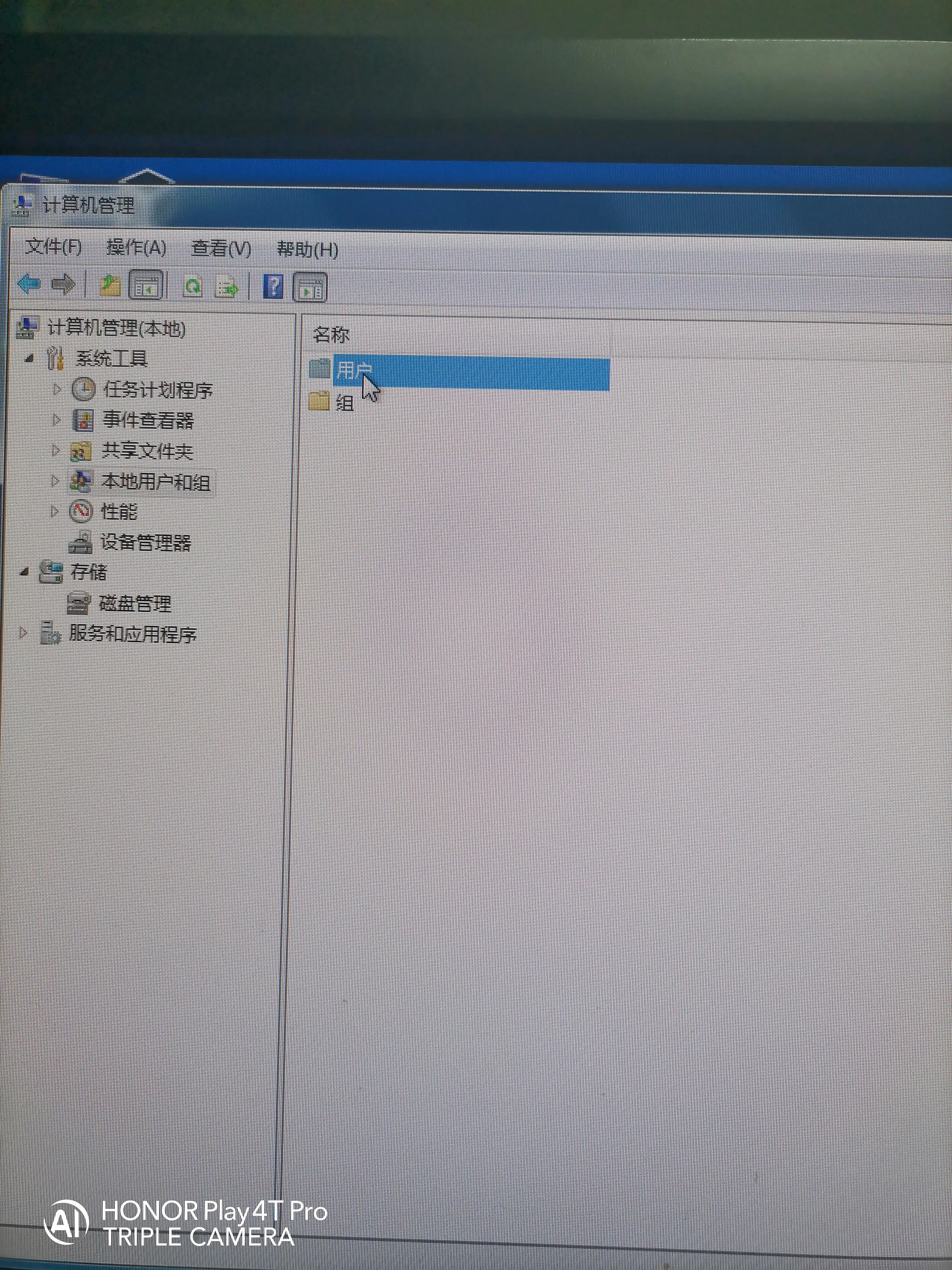
选中管理员用户右击设置密码
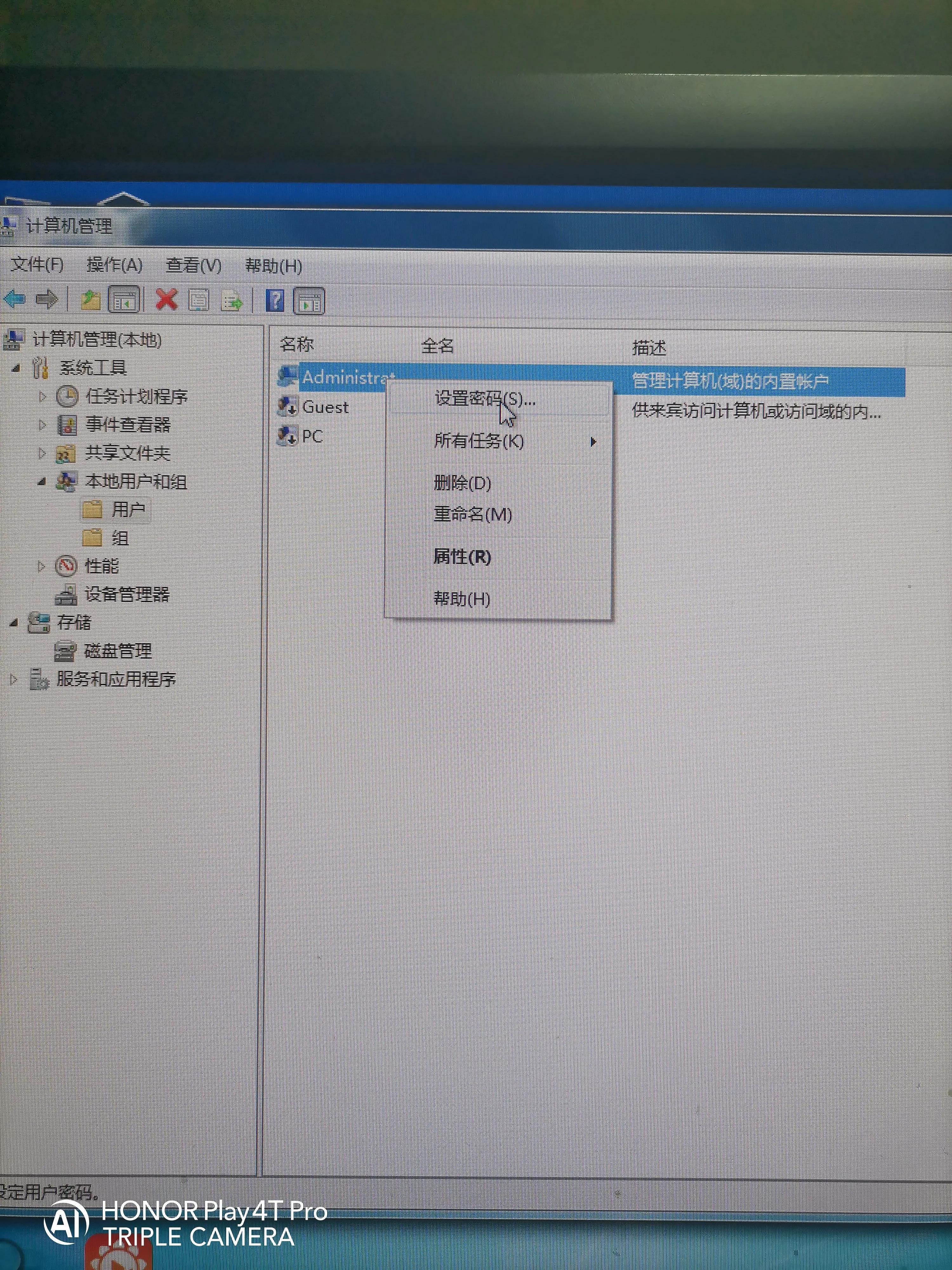
继续
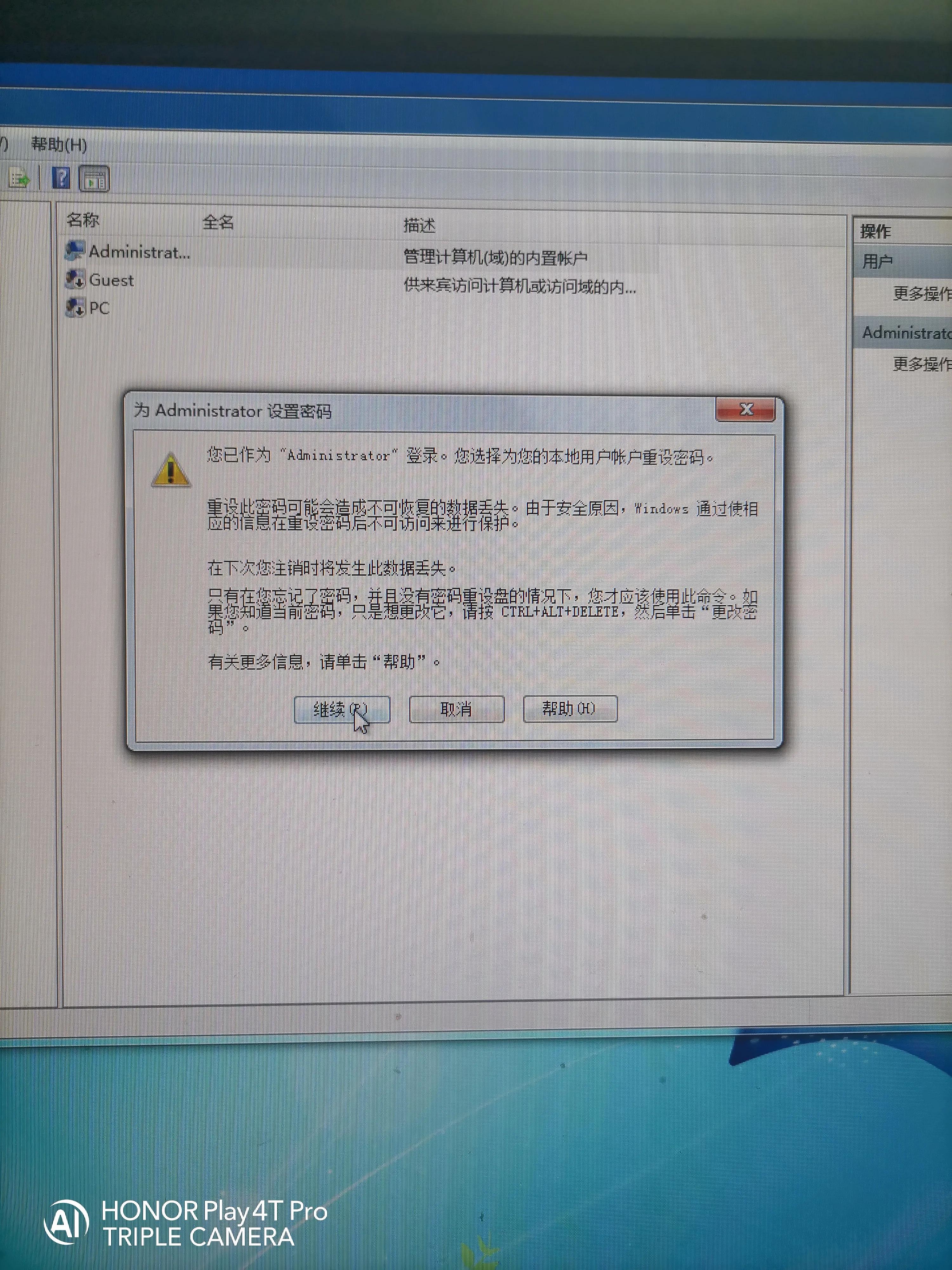
设置好密码后确定
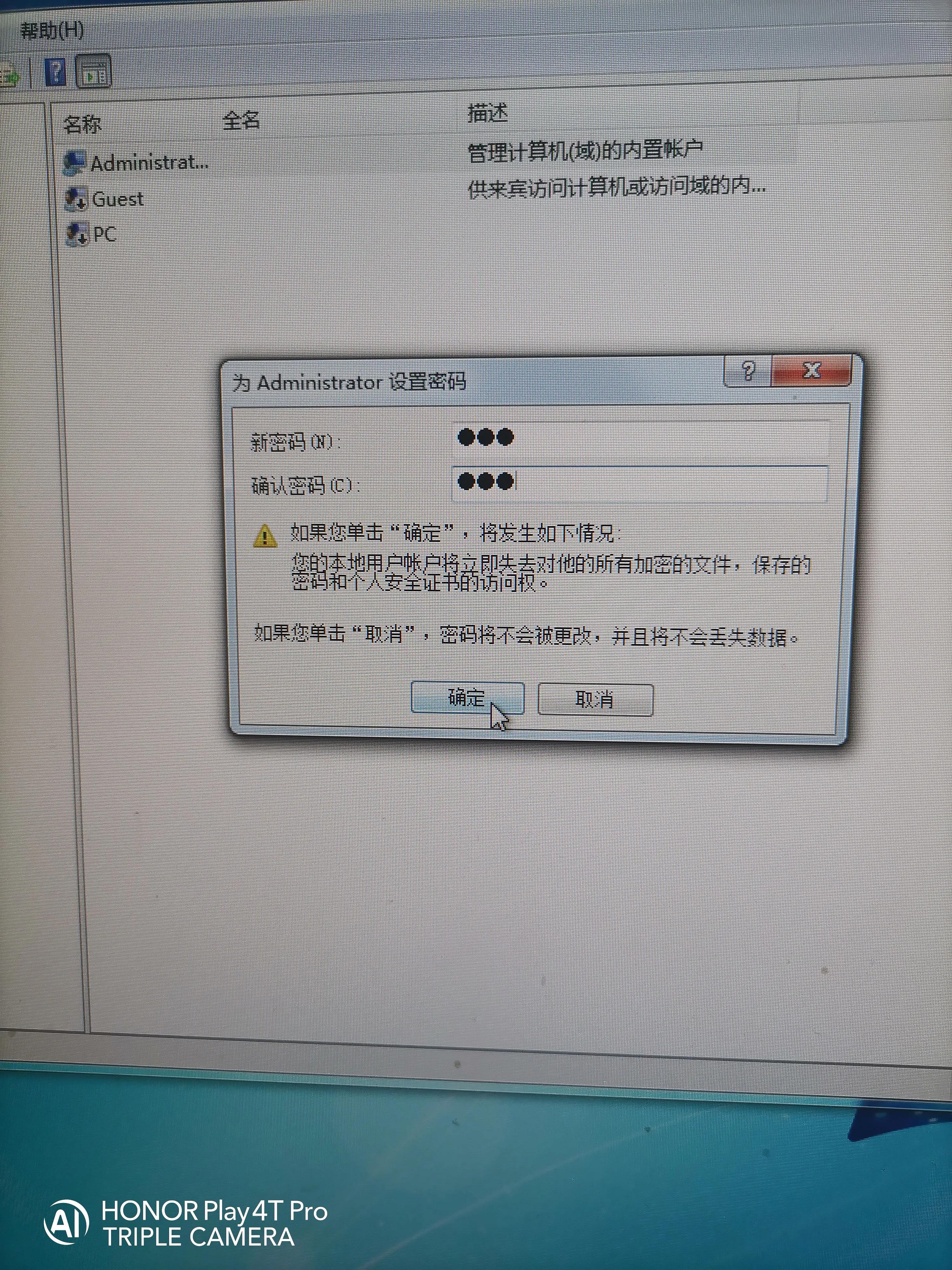
重启后电脑就有密码保护了