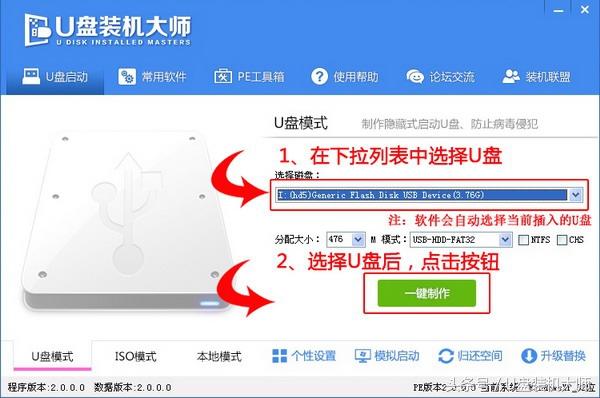计算机如何安装打印机?我努力学习这么多年了,没想到一踏入社会就被这台打印机搞糊涂了。打印机直接把数据线连接到计算机上可以吗?当然不是。让我们看看如何处理这样一个复杂的问题
计算机在当今社会起着极其重要的作用。它有强大的功能。它是各行各业不可缺少的,如数值计算、数据处理、聊天娱乐、绘图设计等。那么计算机如何安装打印机呢?接下来,我将向您介绍安装计算机打印机的详细步骤
1。首先将USB数据线连接到计算机和打印机,然后打开打印机电源
2。“搜索”控制面板在左下角的“搜索”框中,单击“搜索结果”将其打开
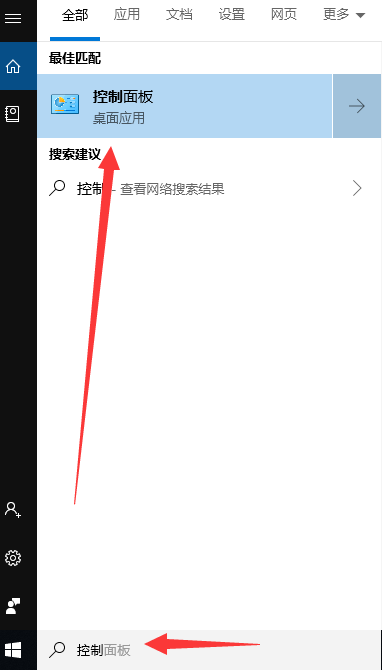
如何安装打印机计算机图表1
2。然后单击查看硬件和声音下的设备和打印机
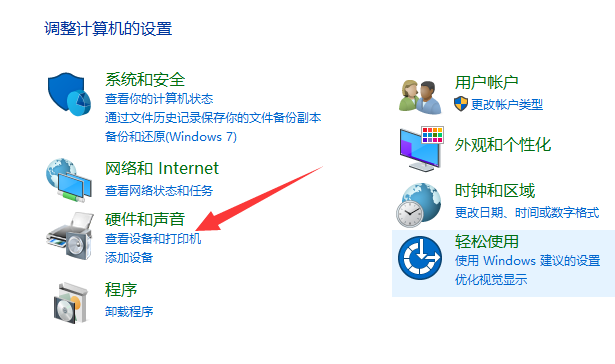
如何安装打印机计算机插图2
3。单击“添加打印机”,计算机将自动搜索打印机
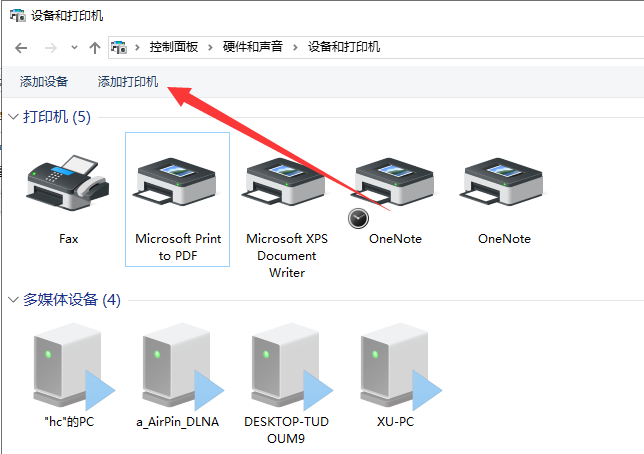
打印机计算机插图3
4。如果找不到,请单击下面我需要的打印机,它没有列出
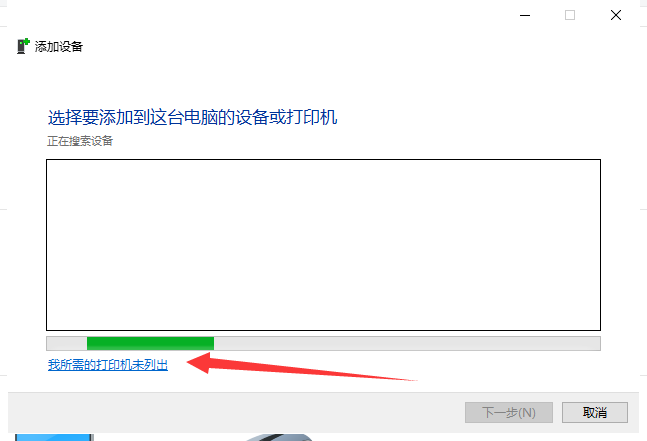
计算机图解4
5。在新窗口中选择手动添加本地打印机
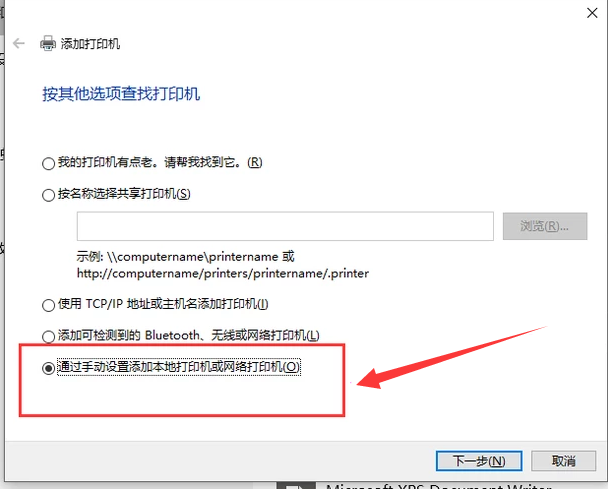
如何安装打印机计算机插图5
6。然后选择打印机端口,如一般说明所示
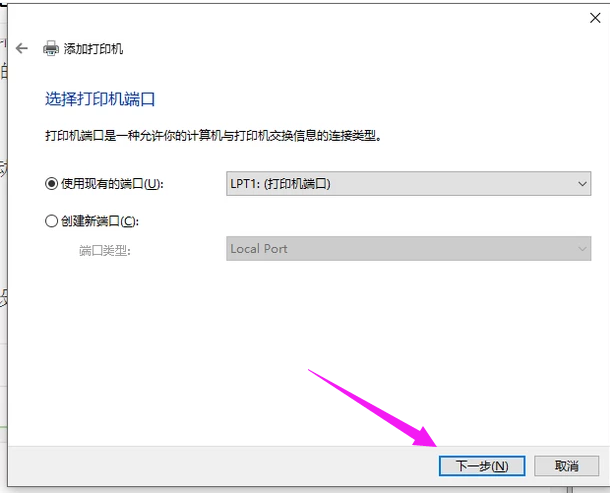
打印机计算机插图6
7。之后,安装打印机驱动程序。你可以从下面的列表中选择。您也可以直接用附带的CD安装打印机驱动程序
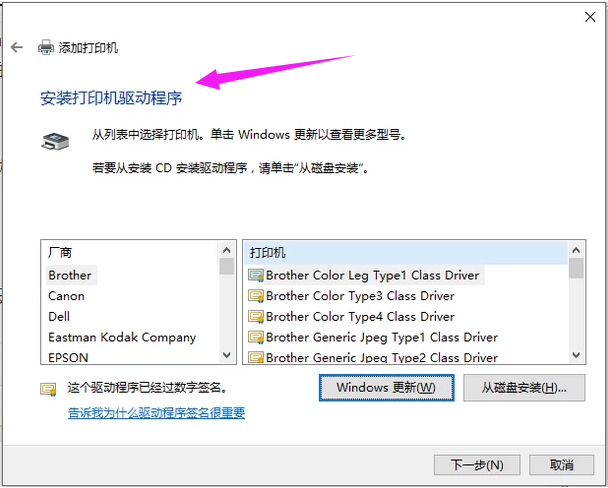
如何安装打印机计算机插图7
8。输入打印机的名称
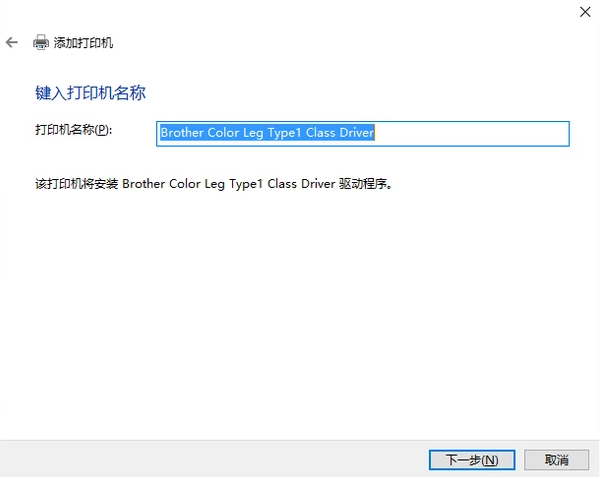
图8安装打印机计算机
9。根据需要设置共享打印机
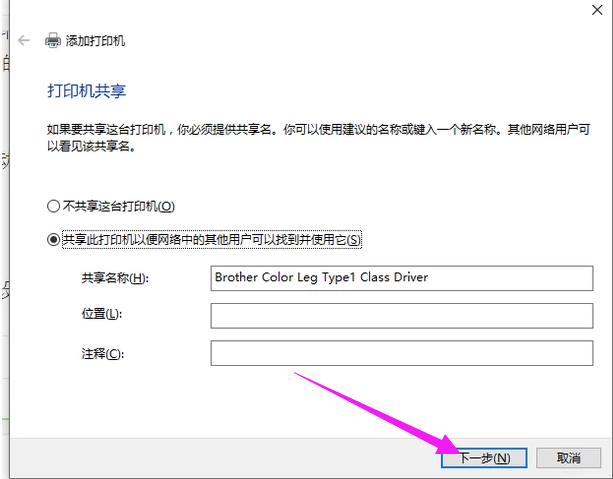
图9安装打印机计算机
10。添加成功。立即尝试打印
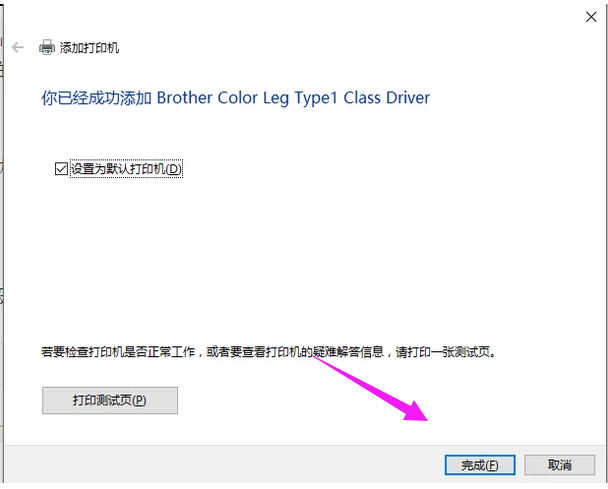
安装打印机计算机的图10
计算机就是这样安装打印机的。希望对你有帮助