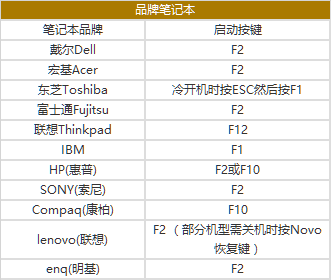日常办公和工作中,经常都需要使用到打印机,如今我们在做一些文件的时候,都是事先在电脑上做好之后,再拿起打印成纸质的文件,所以说打印机是我们在生活工作中非常重要的一个设备,那要怎样设置共享网络打印机呢?今天小编就来给大家介绍一下设置共享网络打印机的方法。一起来看看吧。
1,双击打开桌面上的“网络”
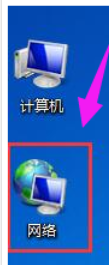
2,找到共享打印机的主机,并双击打开
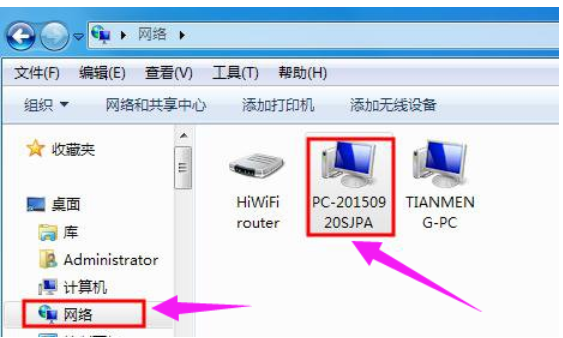
3,就会看到共享的打印机,双击要添加共享的打印机,

4,系统会自动安装并配置

方法二:
1,在客户机点击“开始”→“运行”,输入主机端“计算机名”“\\ PC-20150920SJPA”,然后点击“确定”,打开主机端共享。
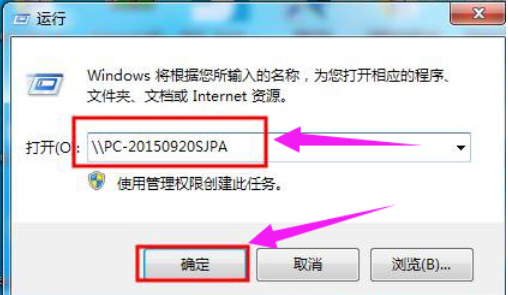
2,双击共享打印机图标,将自动配置共享
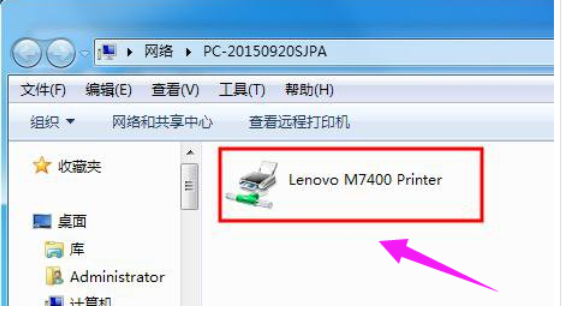
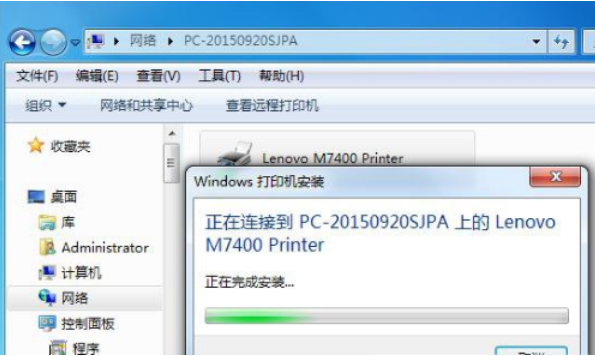
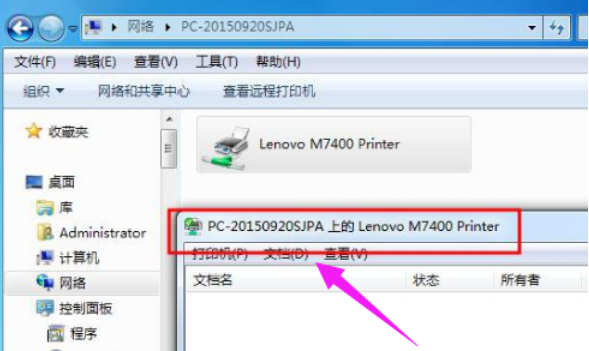
以上就是怎么设置共享网络打印机 设置共享网络打印机的方法教程的全部内容了。