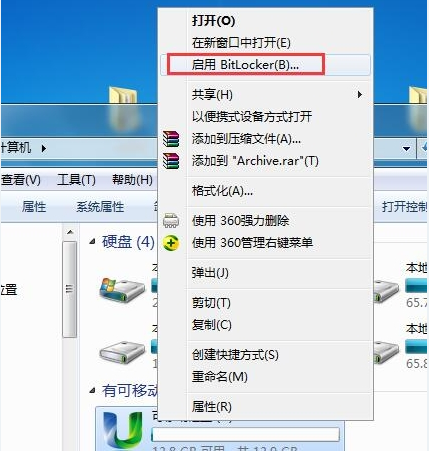分享真实的Mac体验,为大家带来有实用价值的经验与思考。相信很多朋友,兴高采烈的第一次打开自己的苹果Mac笔记本,发现macOS系统跟自己的以前的Windows操作上有太多的不一样。本期内容将为大家带来初次使用苹果Mac笔记本教程,帮你解答心中的疑问。

俗话说得好 “工欲善其事,必先利其器”,拿到手的新电脑,要怎么配置?
新电脑习惯性设置
1. 触控板设置
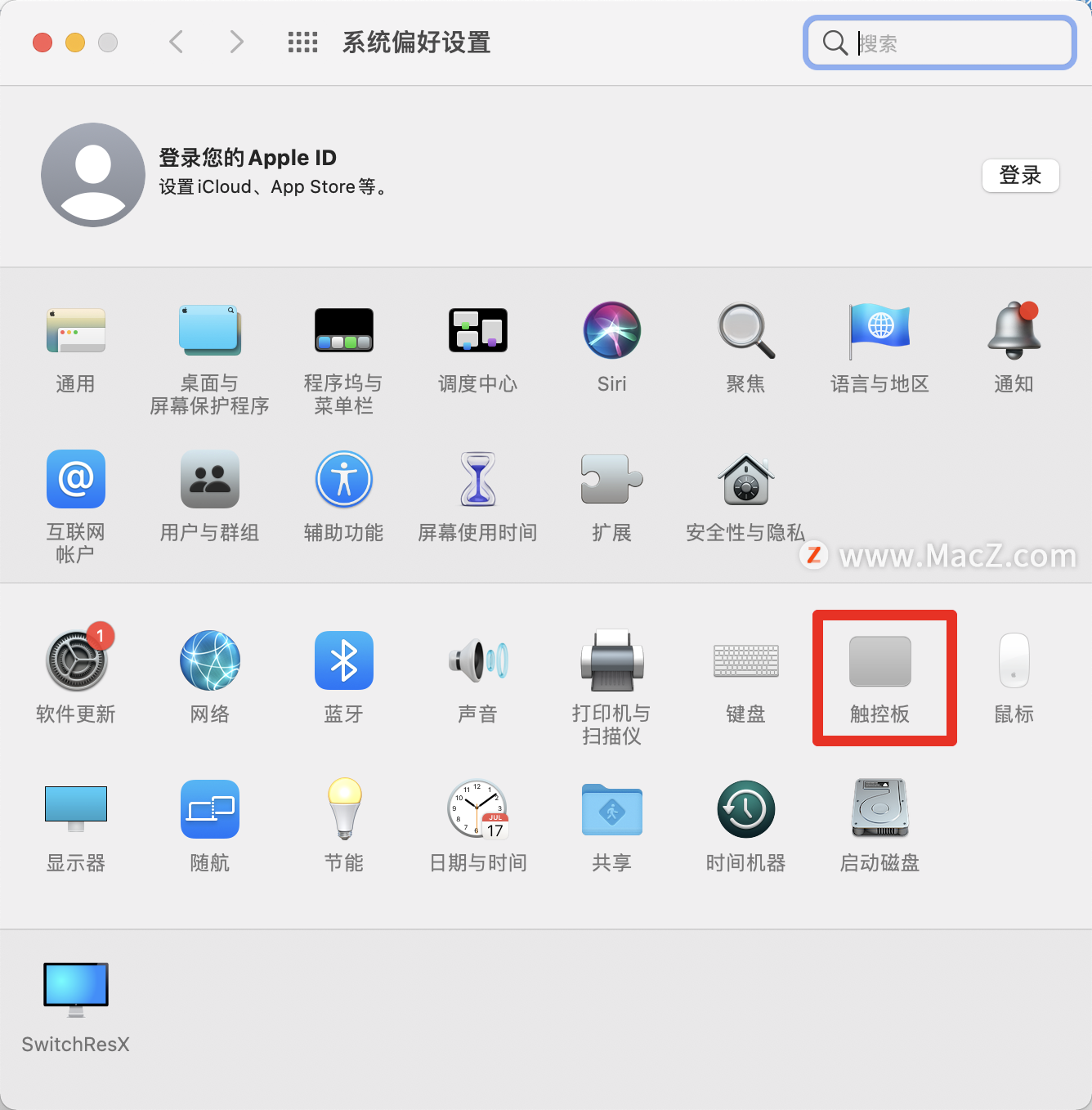
MacBook 提供了强大的触控板硬件,支持用力点按和多指触控,当然,配合上 macOS 的软件支持,我们才可以把这个触控板的优势发挥到极致,从而在日常的普通使用中完全脱离鼠标。(当然,如果你想要玩电子游戏或者进行一些像是抠图等精细的鼠标操作,还是建议使用一个外置蓝牙鼠标)
由于新买来的 Mac 的默认的触控板其实并没有完全地发挥出它的功能,所以拿到新电脑的下一件事就是配置你的触控板。
打开 :系统偏好设置 > 触控板 ,在这里你会看到关于触控板使用的三个选项:
- 光标与点按
- 滚动缩放
- 更多手势
推荐将 光标与点按 > 轻点来点按 的选项勾选,这样就不用每次都用力地按压触控板来点击了。你还可以在这里设置符合自己使用习惯的光标移动速度,一般我是将跟踪速度设置为 “最快”。
选择 “更多手势” 控制面板,推荐将所有的选项都勾选,因为这些是系统设计的非常好用的手势,如果不会使用,放心,右边有简短的教学视频,看完一切就都明白啦!
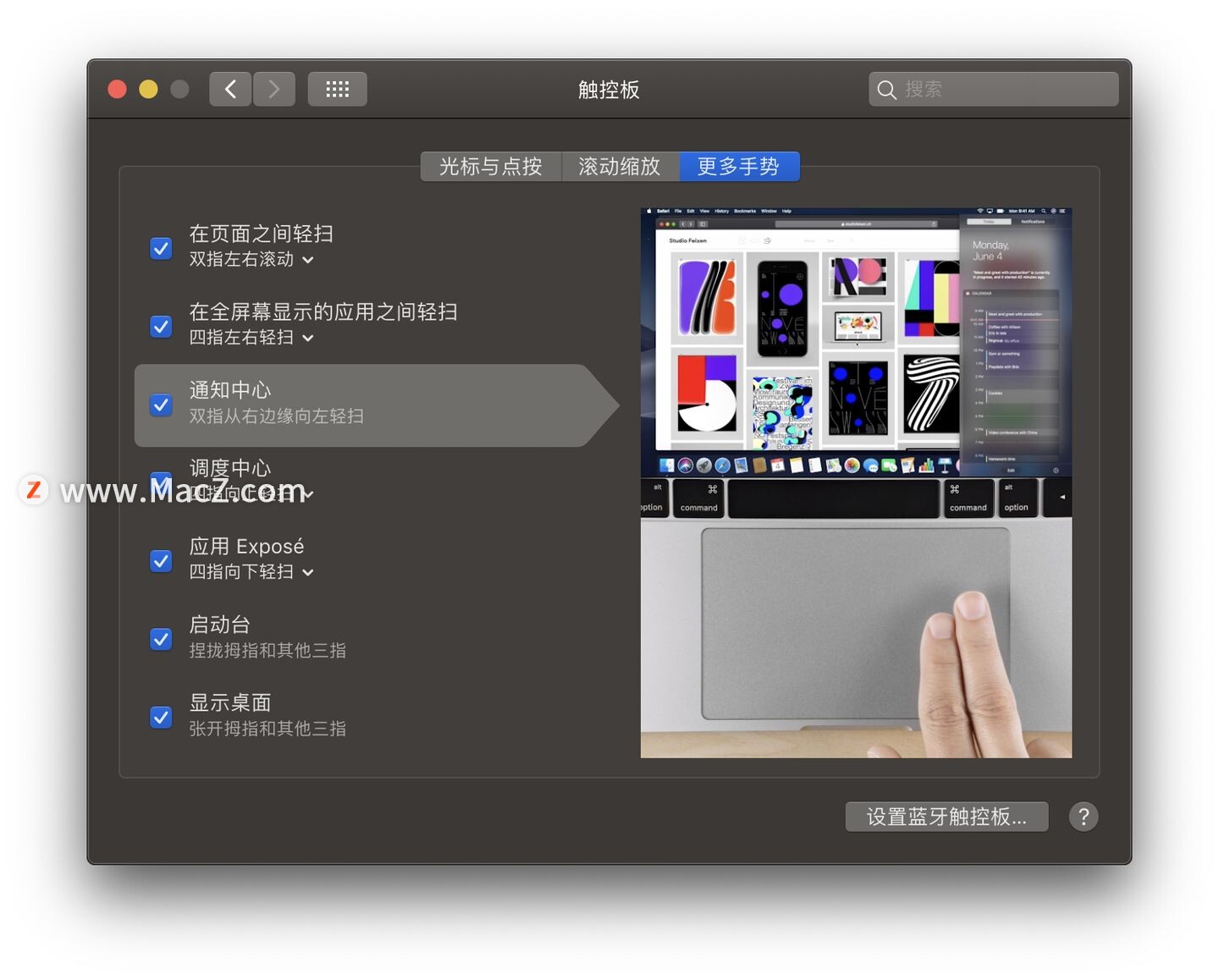
现在日常的使用中,我们还会需要窗口的拖移、文字的选中等等操作,这种操作要是使用触控板的话也是需要用力点按住触控板,然后进行文字选中和窗口拖移。虽然在 force touch 应用之后,苹果声称点按拖移操作会很顺滑,但是就我自己来说,点按拖移并不是特别方便,如果一不小心按住触控板的手松开了,那么选中和拖移也就会相应的取消。在此我特别推荐 Mac 打开 “三指拖移” 功能,只要三个手指点住应用程序窗口,或是选中相应的文字,在进行拖移和选中的时候就只需要三个手指在触控板上面轻扫了,是不是很方便?
关于如何开启三指拖移,首先打开 系统偏好设置 > 辅助功能 > 鼠标与触控板 > 触控板选项
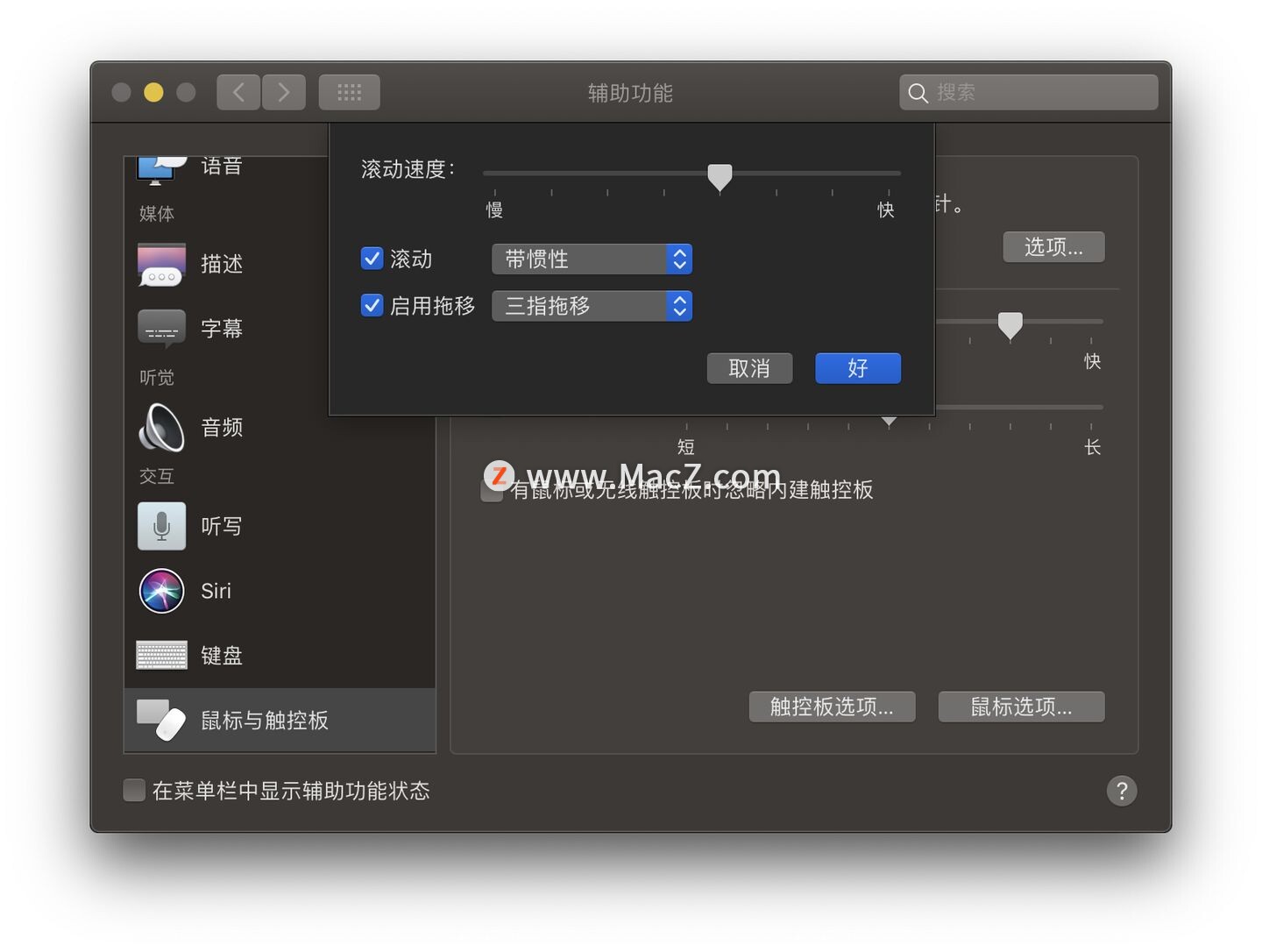
在触控板选项中,你可以看到 “三指拖移” 的选择框,勾选后三指拖移的功能就被开启。与此同时,原本三指上滑和下滑的快捷操作就会被四指操作所取代,所以说如果你已经习惯了苹果默认的手势操作,一下开启三指拖移可能会感到稍有不适。
接下来就只需要多多使用,熟悉 MacBook 触控板的功能就行啦!
2. 打开电池百分比
刚买来的 MacBook 是默认关闭菜单栏电池百分比的,所以如果要打开百分比显示的话,只需要点击菜单栏电池图标,勾选 “显示电池百分比” 即可。一般来说,这都是我每次重装系统和使用新机所要做的第一件事。
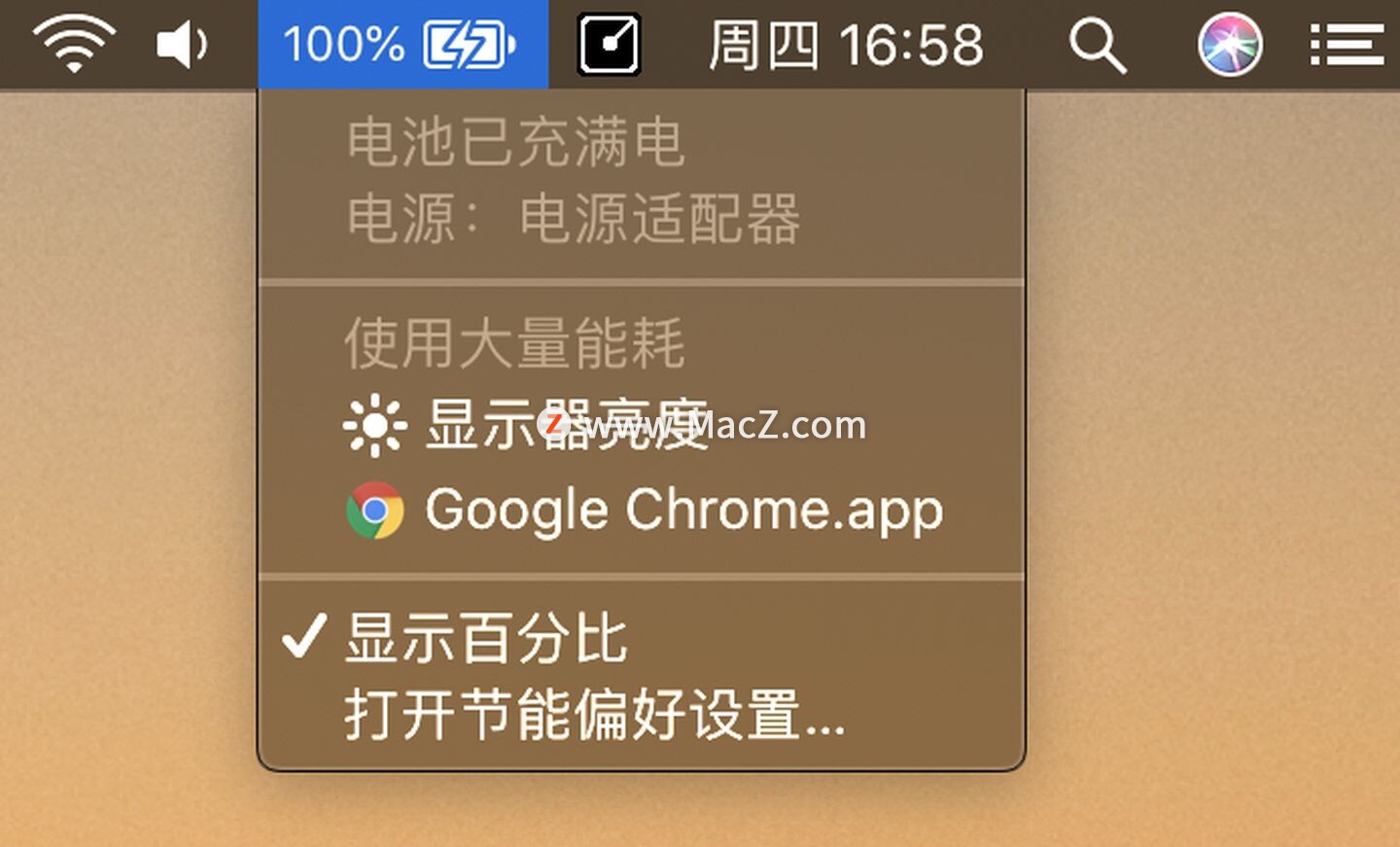
3. 允许来自任意来源的应用
很多时候,我们需要下载安装网络上下载来的软件包,对于某些软件,苹果会因为过高的安全管理权限而拒绝你的安装,对于这种情况,可以在系统的设置内解决。
打开 系统偏好设置 > 安全性与隐私 > 通用 我们可以看到有三个允许安装程序来源的选择框,点击左下角的那个锁图标,会提示你输入密码,之后选中 “任何来源” 再重新上锁。这样就可以运行任意来源的安装程序了。
系统偏好设置,选安全性与隐私,如图所示
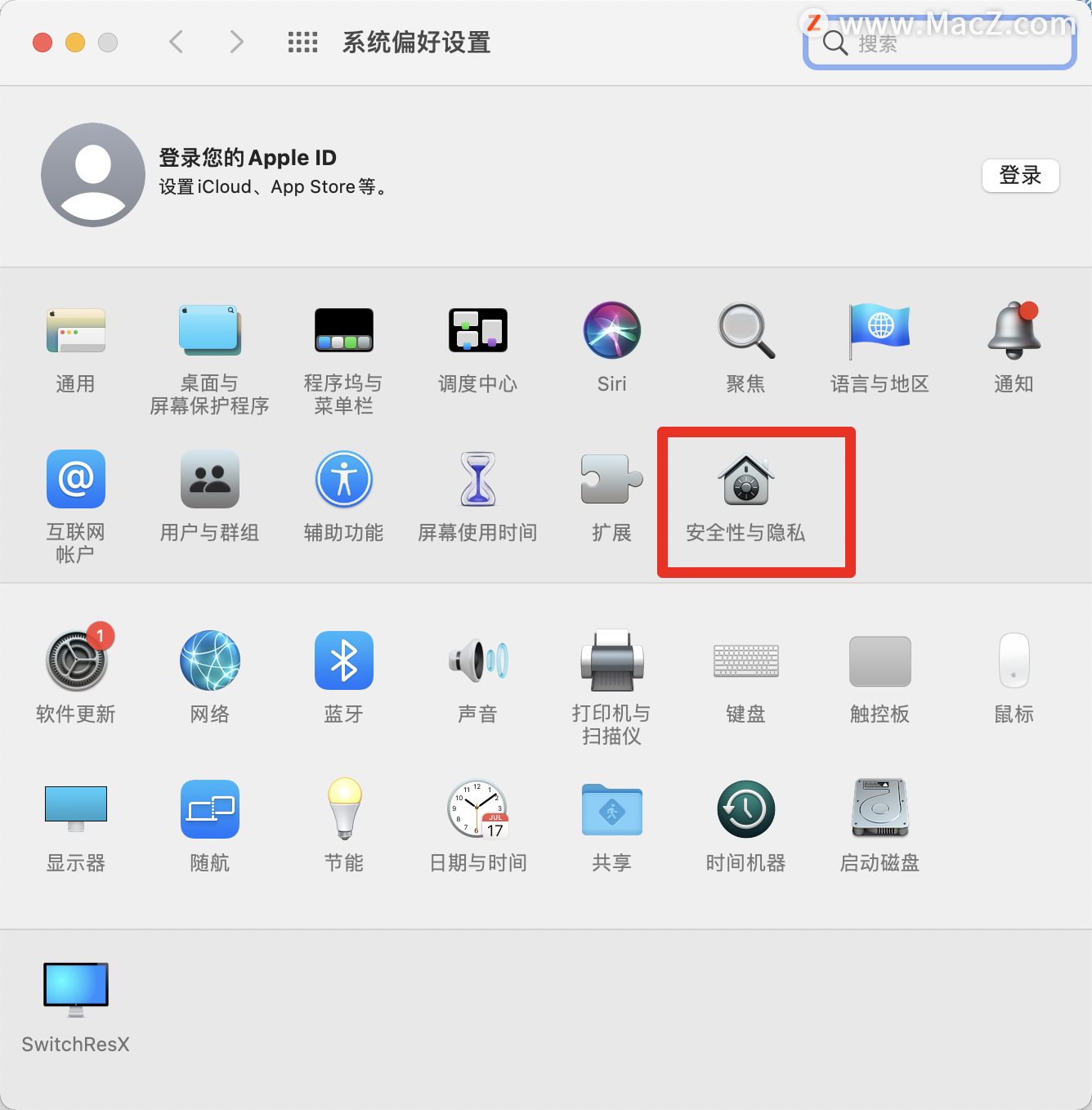
选择“通用”选项,如图
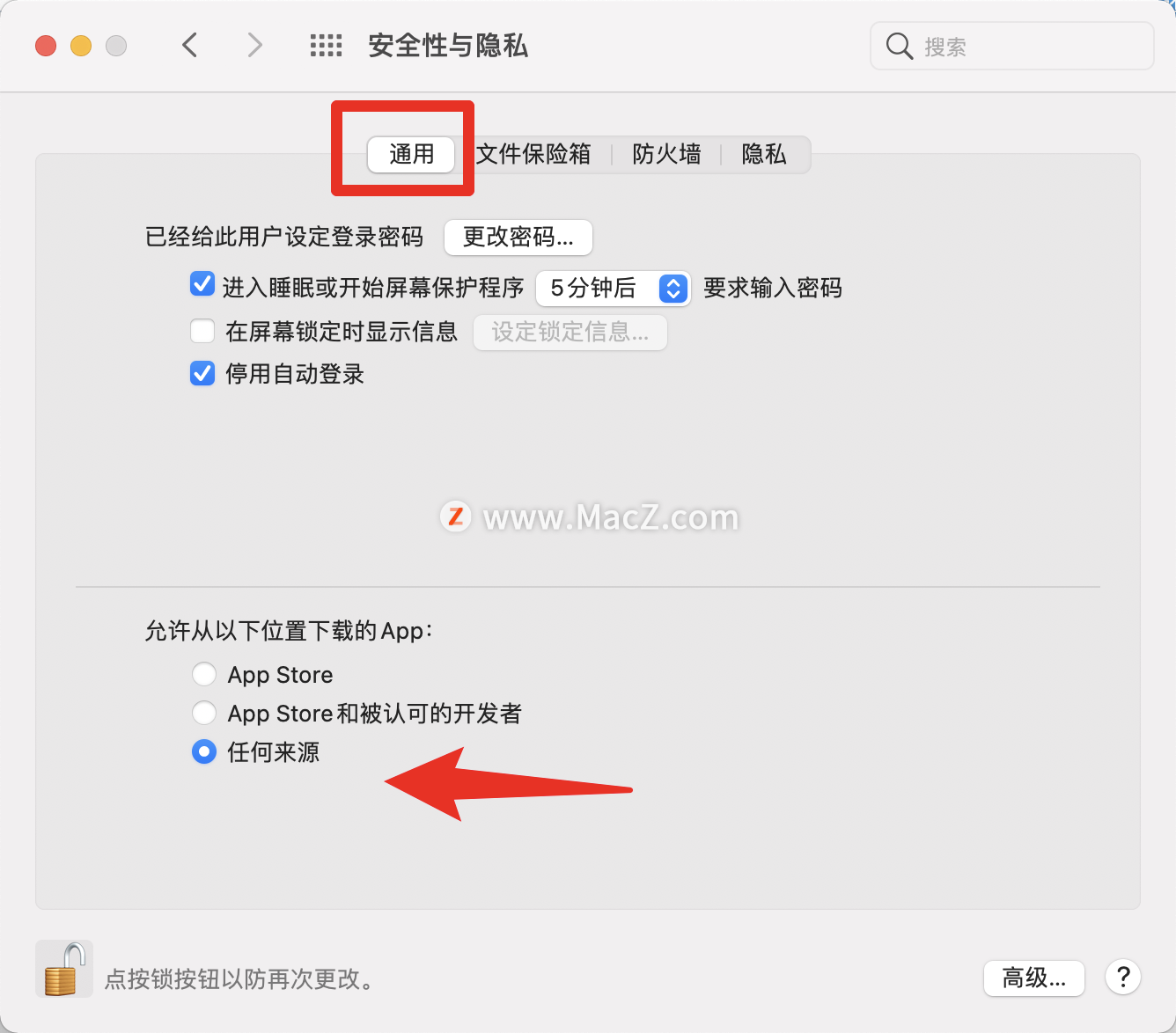
如果找不到 “任意来源” 这个选项,可以通过一行终端的命令解决,按住 command 空格 ,出现快捷搜索框,输入 “终端.app” 打开终端。
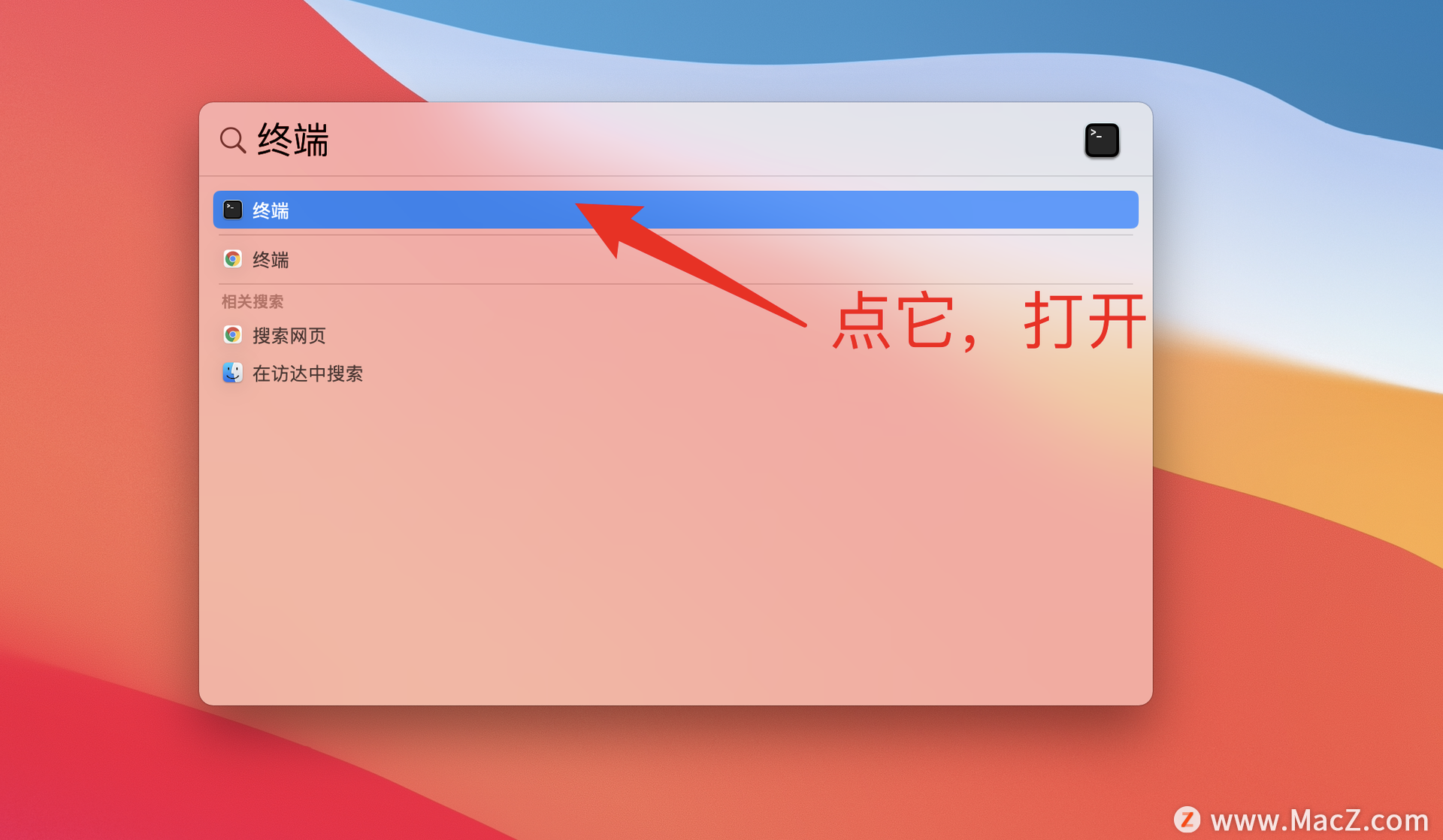
在终端中输入命令:
sudo spctl --master-disable
上面的命令最好是复制 ,粘贴,不建议手打,里面有空格,和标点,自己敲的话,容易出错。
这个操作可能会要求你输入密码:这里的输入你的开机密码,输入完成后,回车即可。
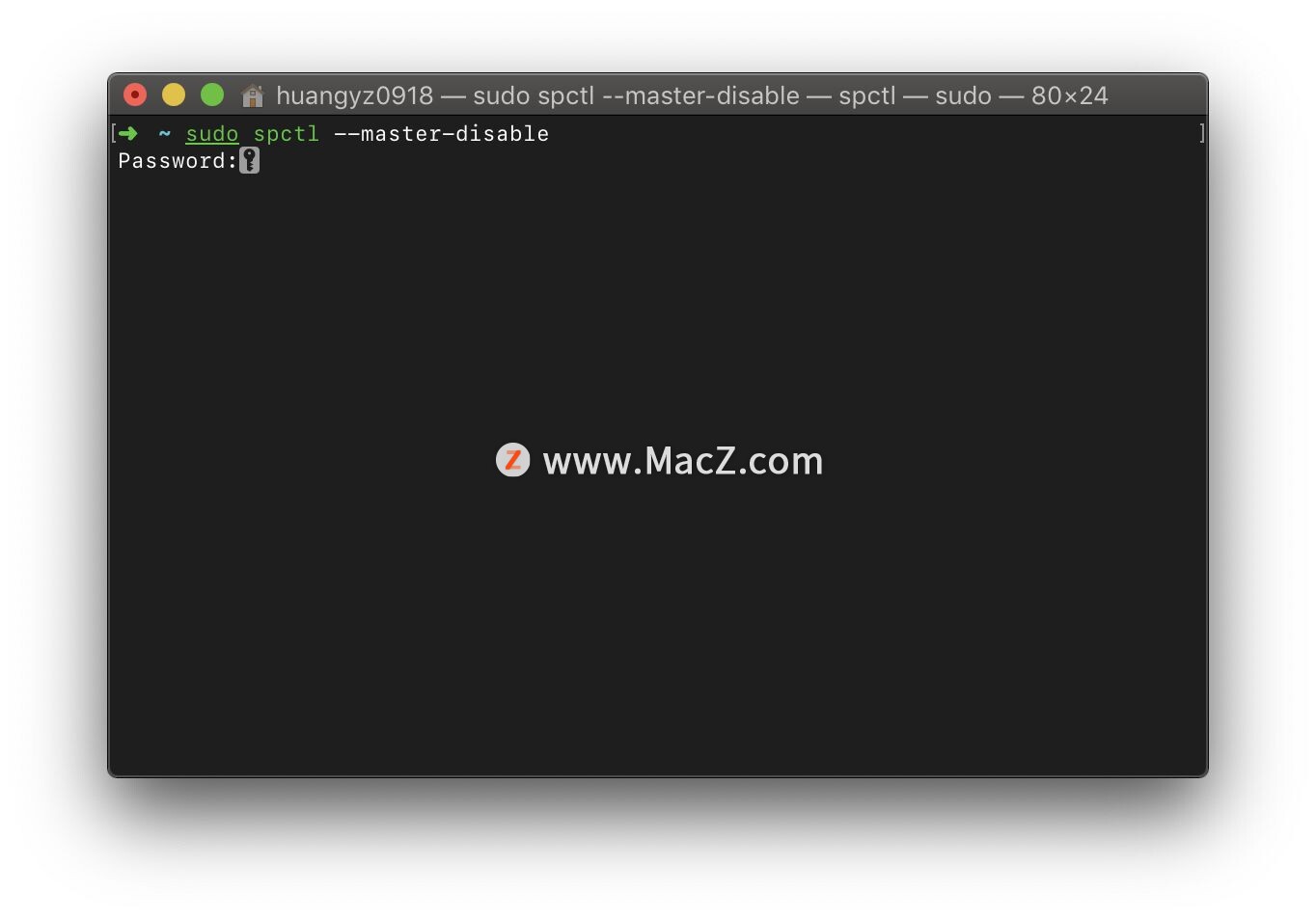
注意,这里的密码输入的时候是看不见的,放心输入就行,不用认为没有成功打进去。输入密码如果正确的话,再次打开设置面板,就可以看到 “任何来源” 的选项了。
新电脑常用技巧
1. 输入法切换
当你想要输入文字搜索软件时,你又会发现,这个输入法切换要怎么弄?
mac系统默认的输入法切换快捷键是control 空格,快记住吧。
可以进入进入系统偏好设置--键盘--快捷键--输入源看看,
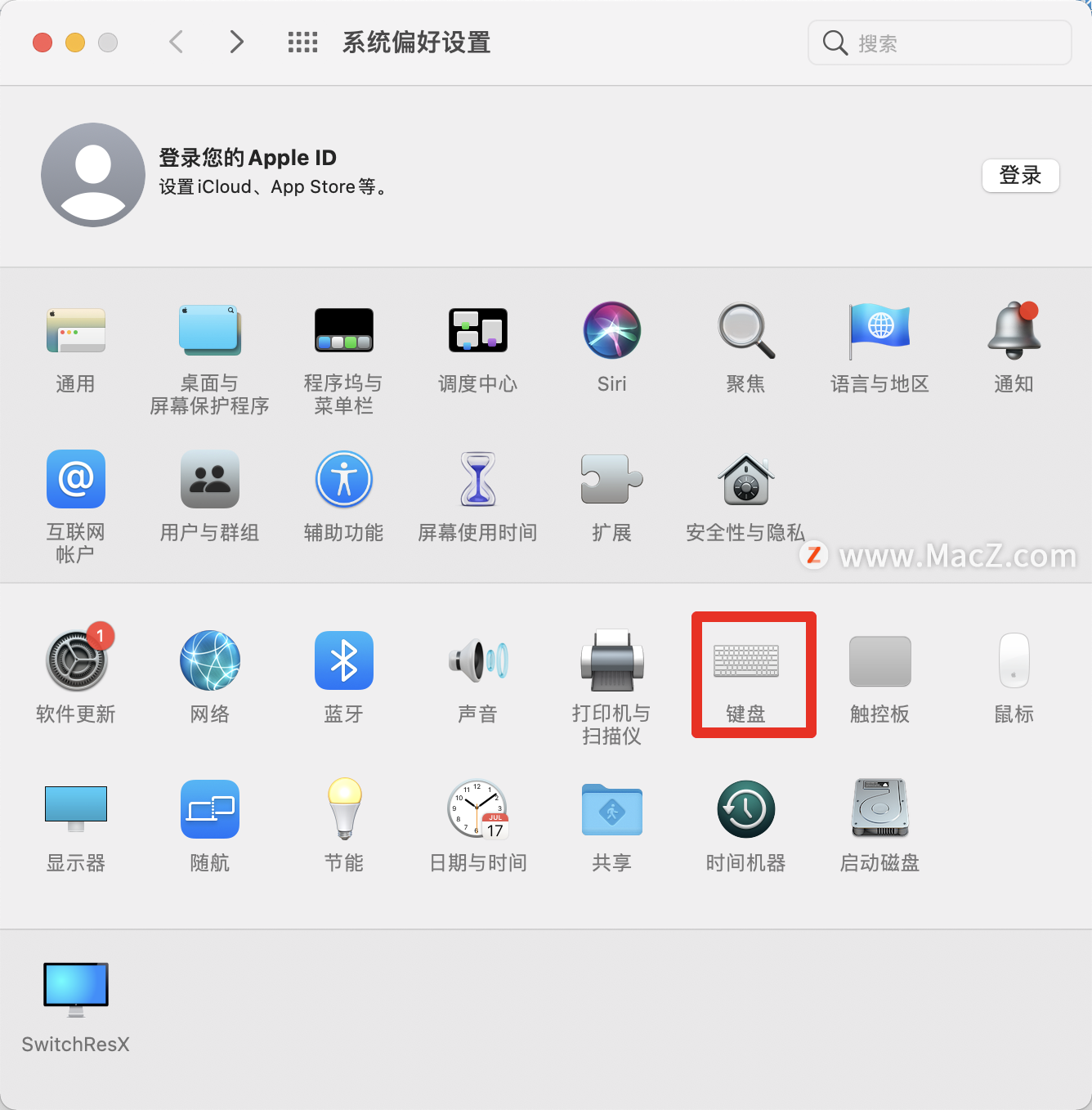
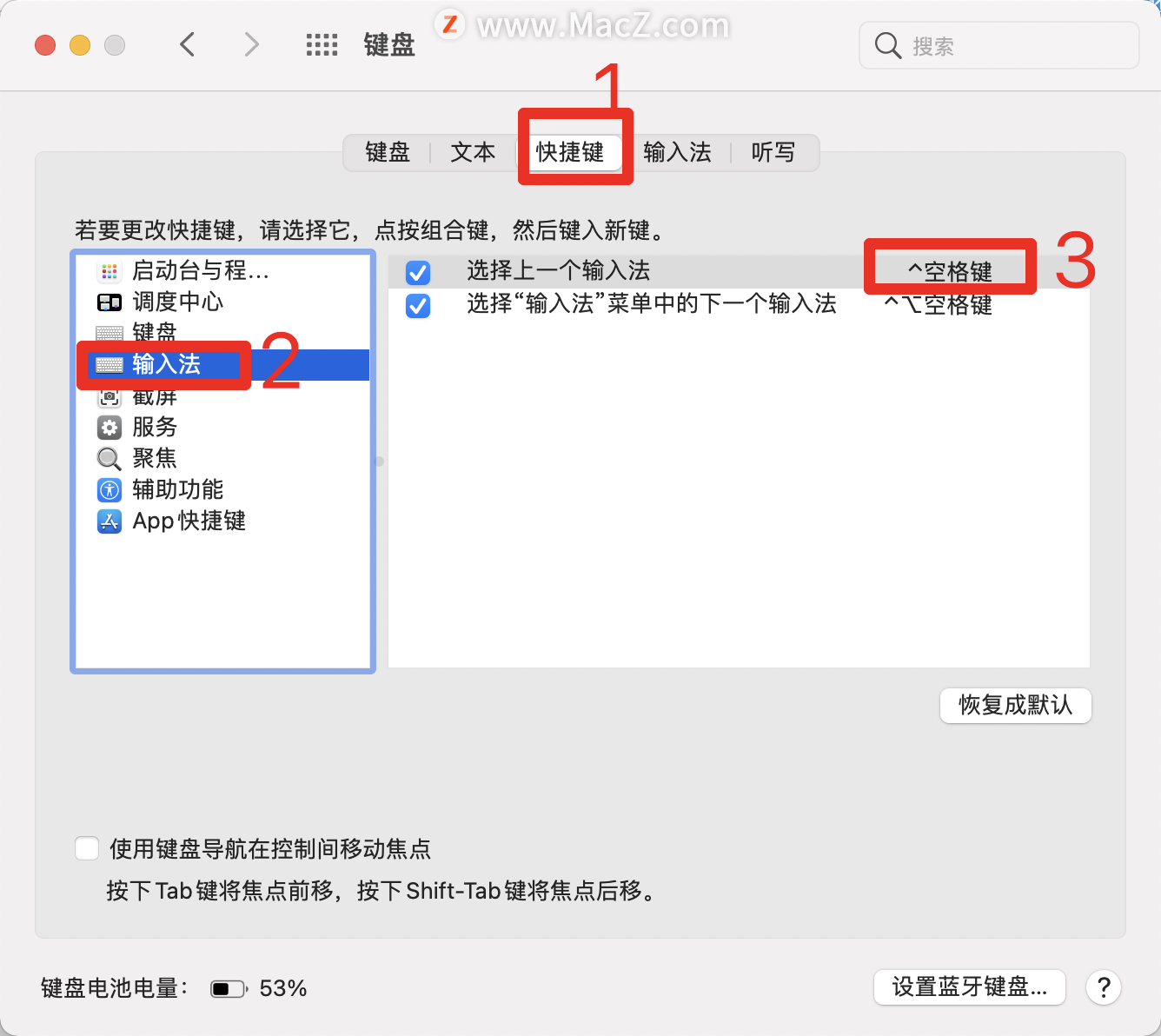
2. 如何使用右键
(1):按住control键(键盘左下第二个),再点击触摸板或者点击鼠标左键,就相当于按下了右键。
(2):进入“系统偏好设置”——“触控板”——“光标与点按”——开启“辅助点按”,可以是“两个手指点击触摸板” 或者 “点击触摸板的右下角” 或者 “点击触摸板的左下角”。具体是哪一种可以自行设置。
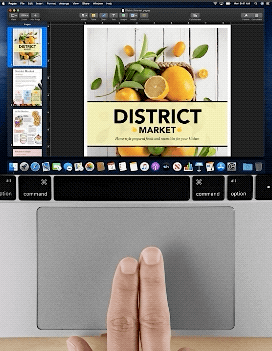
(3):如果你是用的是magic mouse鼠标,那么请在“系统偏好设置”——“鼠标”——“光标与点按”——开启“辅助点按”,然后抬起手指,点击鼠标的右侧,就是按下右键了。
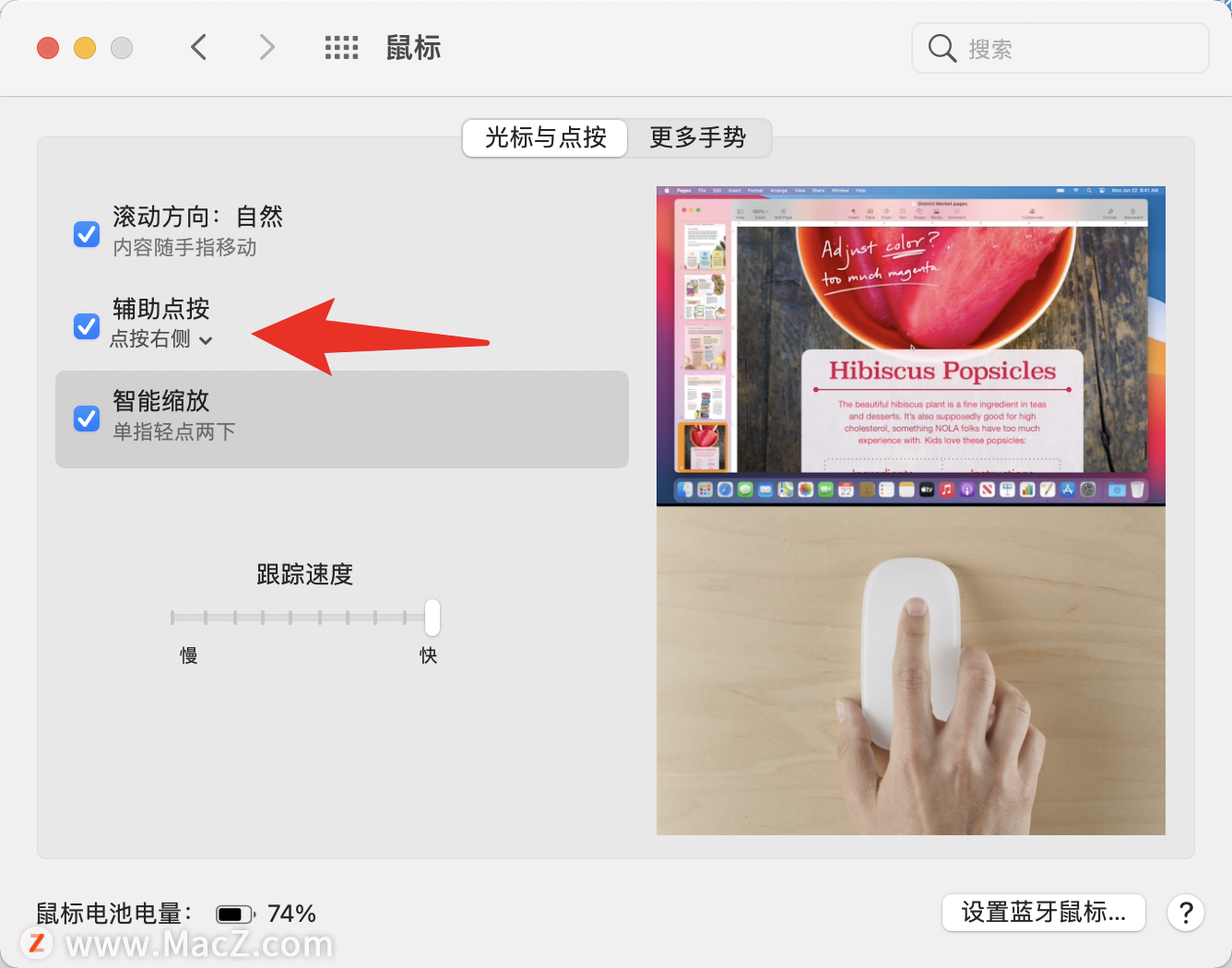
3. 如何换壁纸
在mac电脑上,我们也可以为自己的电脑桌面设置一张漂亮的背景图片,那么如何设置呢?
打开‘系统偏好设置’——“桌面与屏幕保护程序”
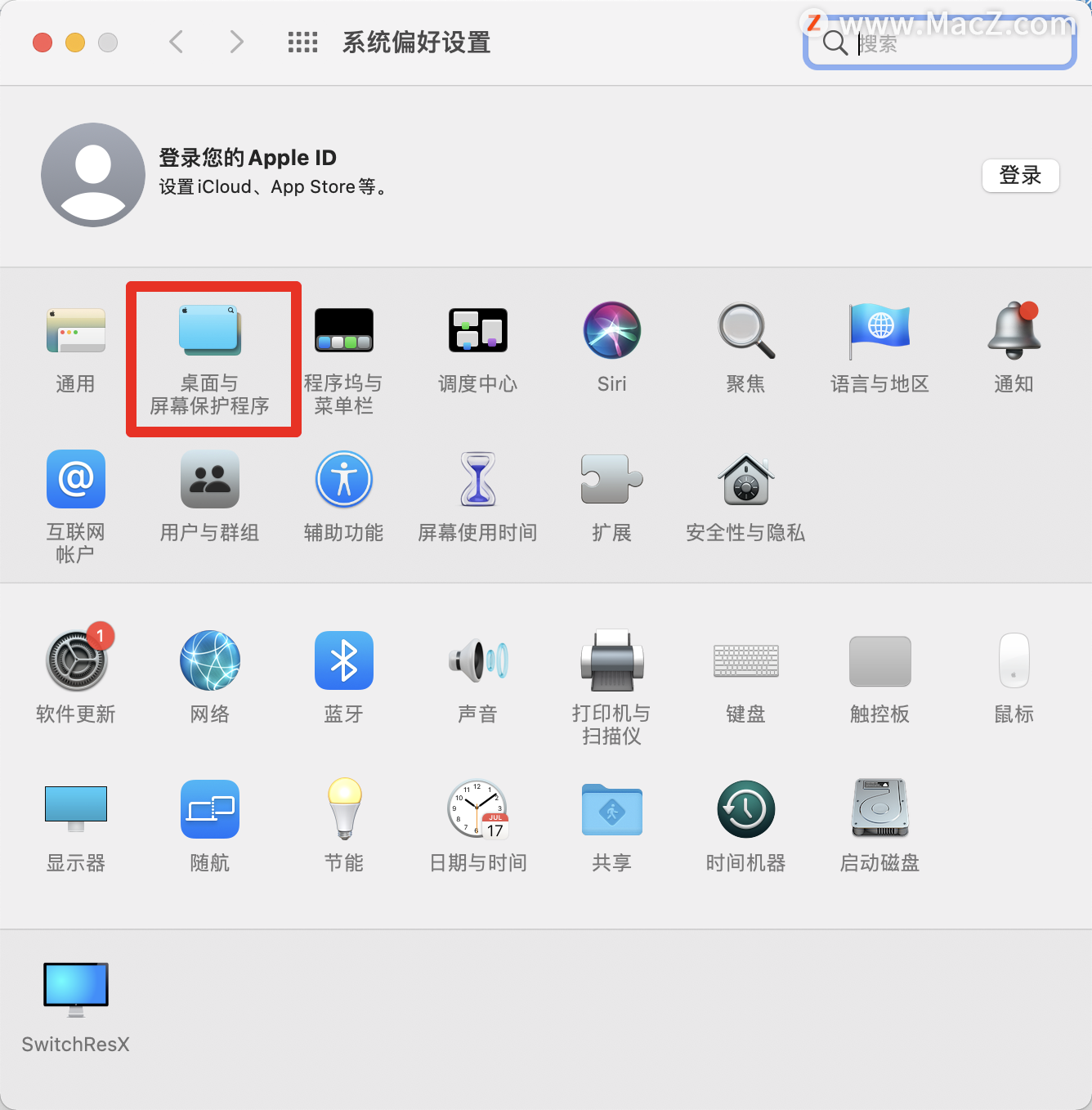
要更改壁纸,我们只要在这里点击选中系统预定的一些图片就行了。
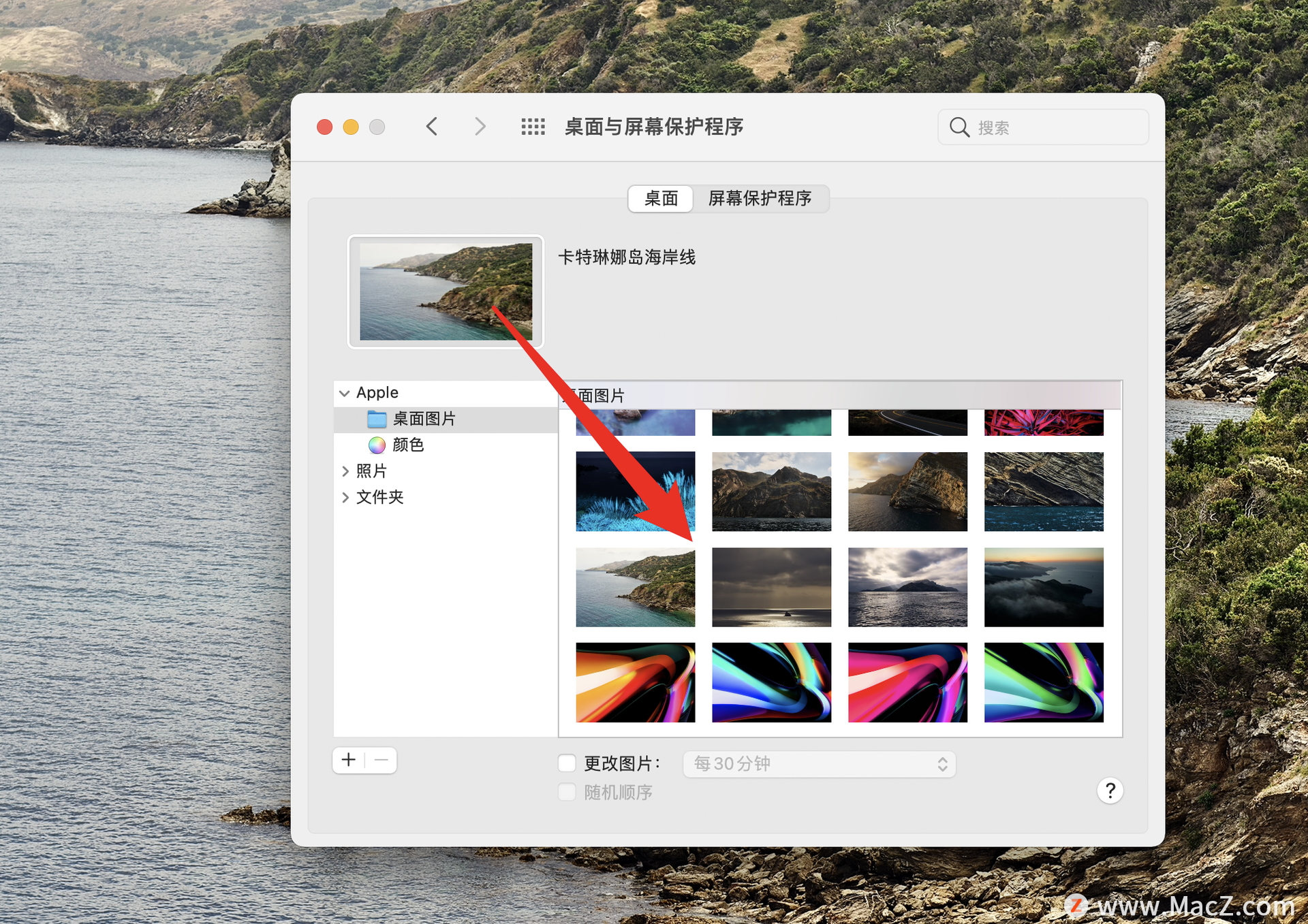
选中一张图片后,我们的桌面背景就会立即更改了,
那如果要更改的壁纸图片是我们下载回来的,很漂亮的图片,而不是预置的这些图片时,怎么办?怎么设置?
我们可以点击左下角的 号图标。
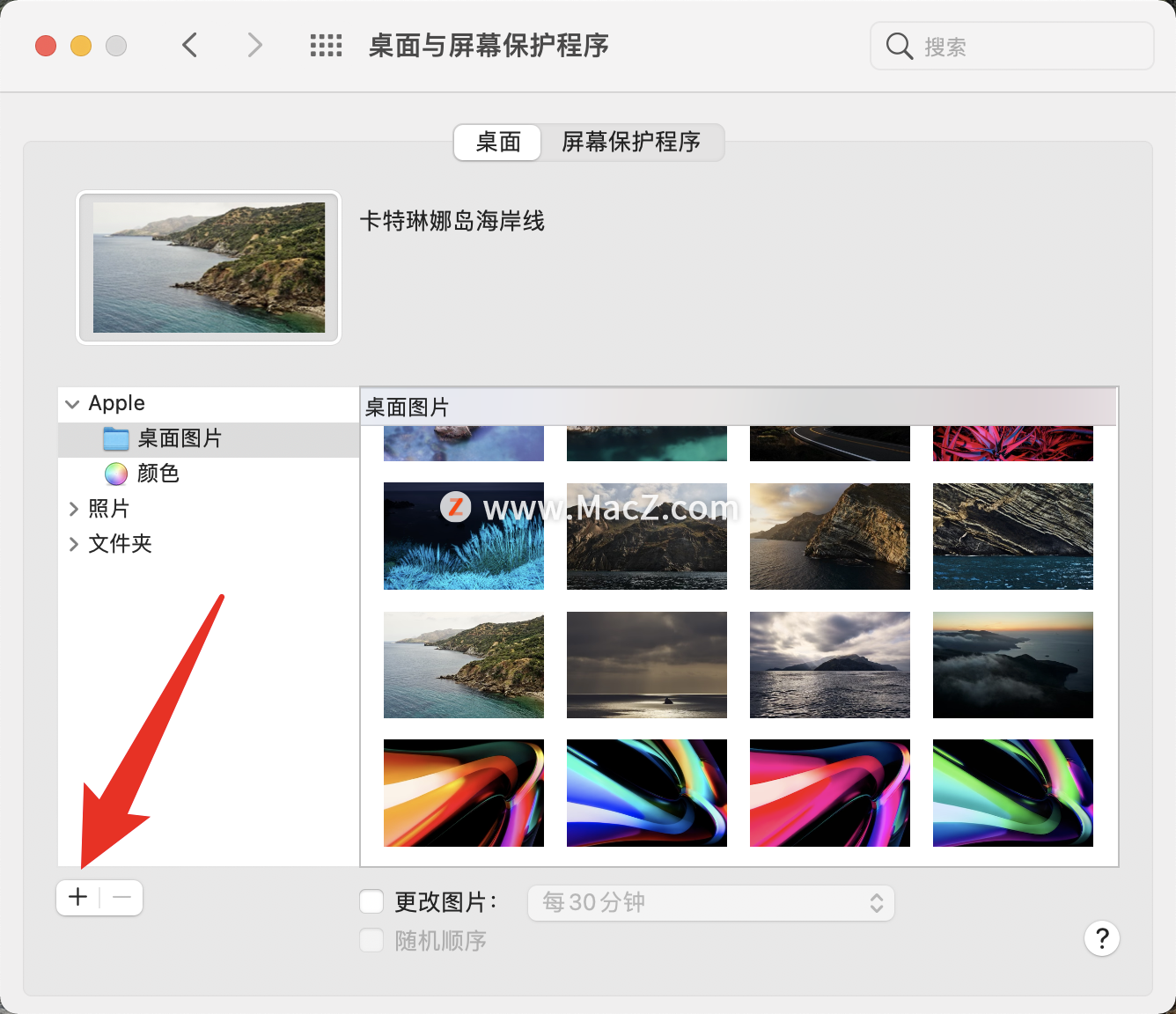
在弹出的文件选择窗口后,我们定位到下载的图片所在的文件夹,然后点击选择就行了。
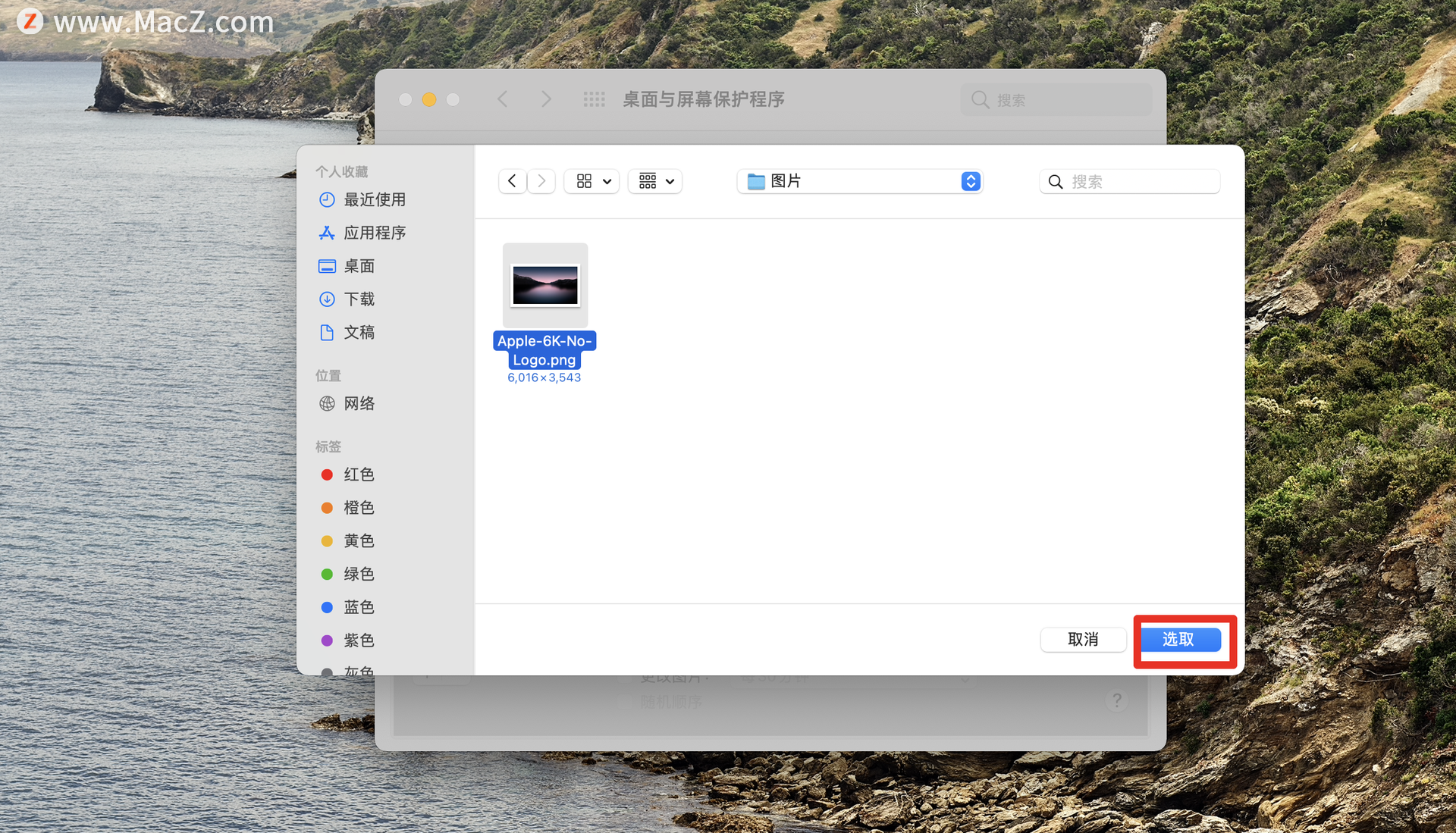
选取后,桌面的背景也是立即就更改过来了。
如果你选择的图片较小,不能铺满整张桌面,我们可以将其设置为‘居中’,而不是拉伸整张图片。还可以设置没有图片位置的背景色。
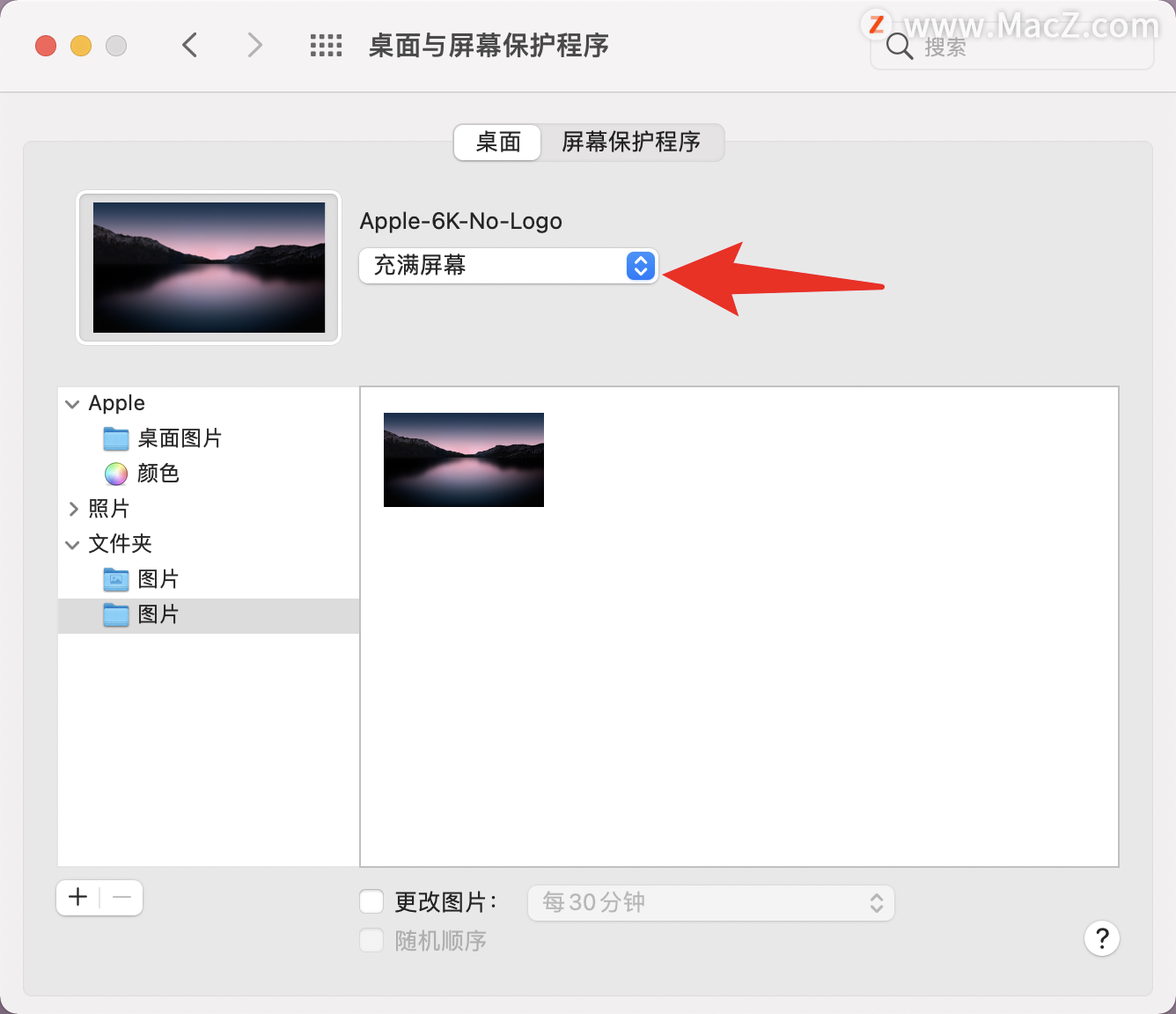
本期内容初次使用苹果Mac笔记本教程就到这里,主要讲到了初次使用MacBook的一些简单设置,和常用的几个小技巧。