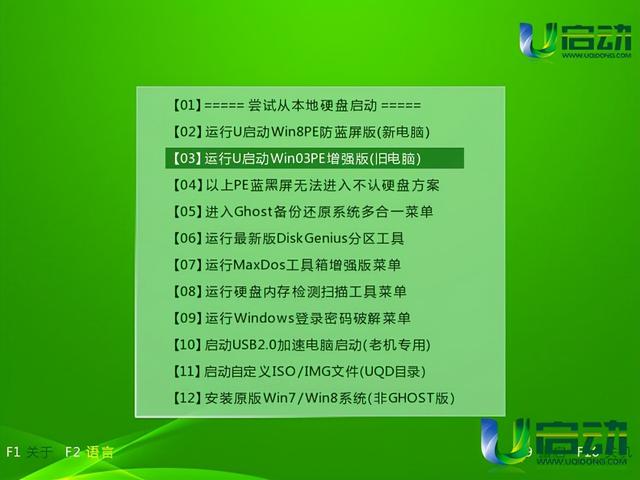你的C盘一共有多大内存?可用空间是不是不多了呢?还是说已经爆红了呢。很多用户在日常使用中,发现C盘的可用空间所剩无几了,系统运行、软件使用也变卡等等,总之使用电脑是各种的不流畅。
针对C盘空间足够大,但是容易满的用户来说,学会清理C盘是一件很有必要的事情。
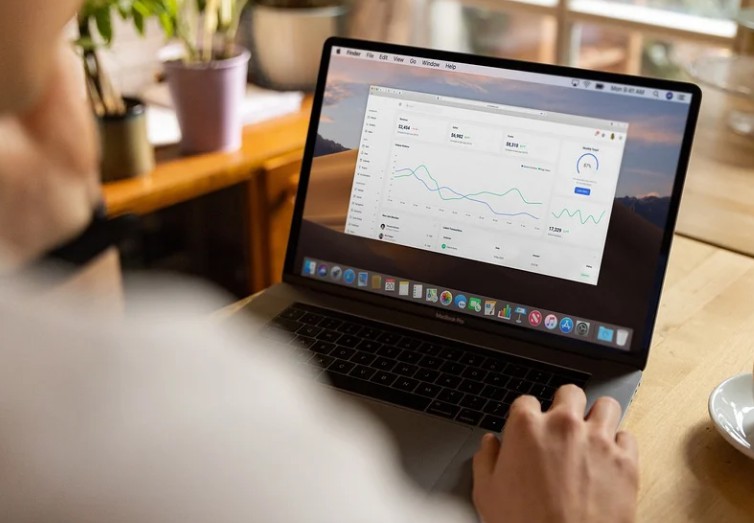
首先,我们要合理分配磁盘空间,c盘是存储系统文件的,太大或太小都不好。一般来说,c盘占总量大小15%左右比较合适,余下的空间可以均匀分配给其它磁盘,或根据需求划分。
由于系统在使用的过程中,会出现缓存和垃圾文件,导致占用的空间越来越多,所以建议c盘至少要有100GB。
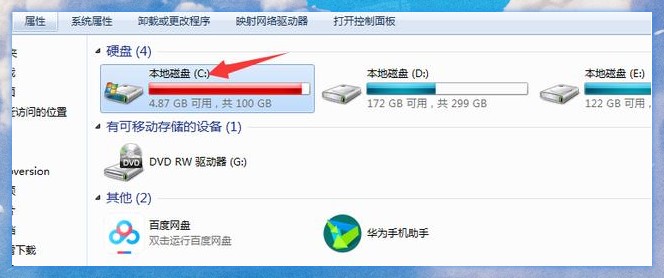
当你的C盘空间快满了,找了很多方法才清理出几百MB,或者是c盘全是英文文件夹,自己不敢清理。那么尝试清理下面的几个文件,让C盘腾出几十G可用空间,不用担心会对电脑有损害。

一、系统休眠文件
Windows系统有休眠功能,当电脑开机后能够快速恢复到关机前的状态,但是休眠功能会产生休眠文件,很占用c盘内存。下面是查看休眠文件大小的方法:
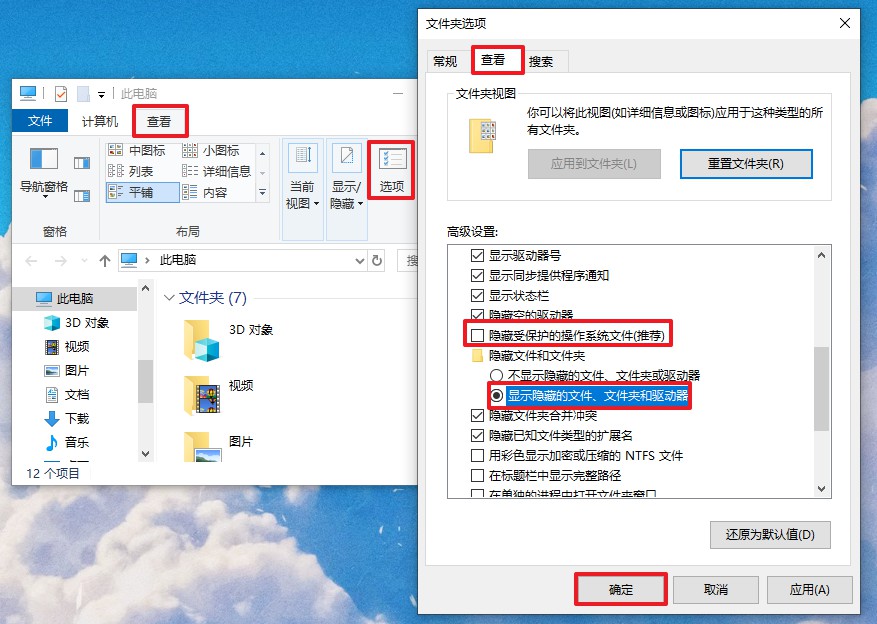
打开此电脑,点击【查看】—【选项】—【查看】,取消勾选【隐藏受保护的操作系统文件(推荐)】,勾选复选框【显示隐藏文件、文件夹和驱动器】选项,点击【确定】;
打开c盘,就可以看到“hibierfil.sys”文件,右键点击打开【属性】就能够看到占用空间。
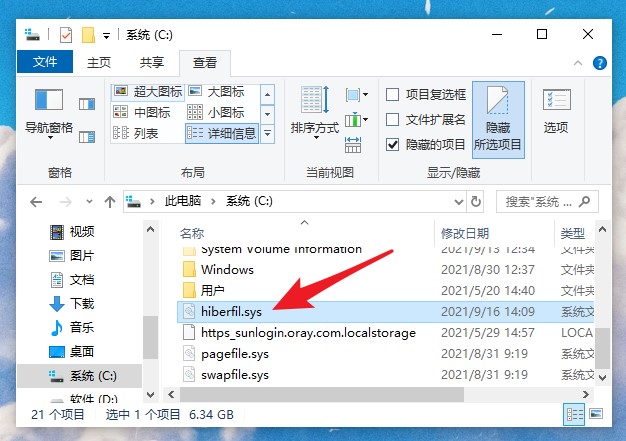
现在我们清理掉休眠文件可以节省空间,按下【Win R】键打开运行,输出“CMD”回车,粘贴“powercfg -h off”回车,就可以关闭系统休眠功能,同时休眠文件也会自动删除。
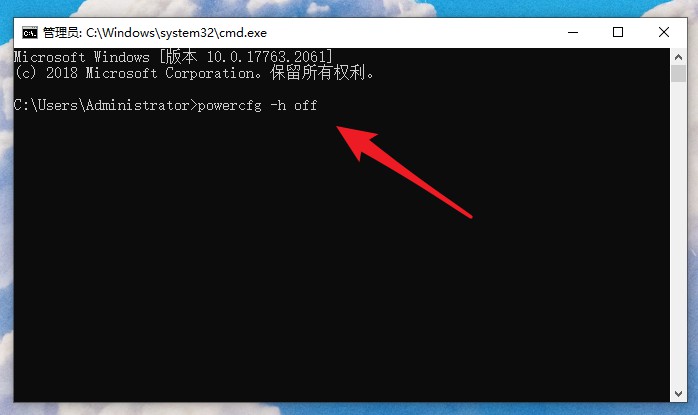
二、系统更新缓存文件
C:\Windows\SoftwareDistribution\Download,这个文件夹里的是Windows自动更新时下载的文件包,也就是系统更新缓存,如果系统安装好了,可以删除。
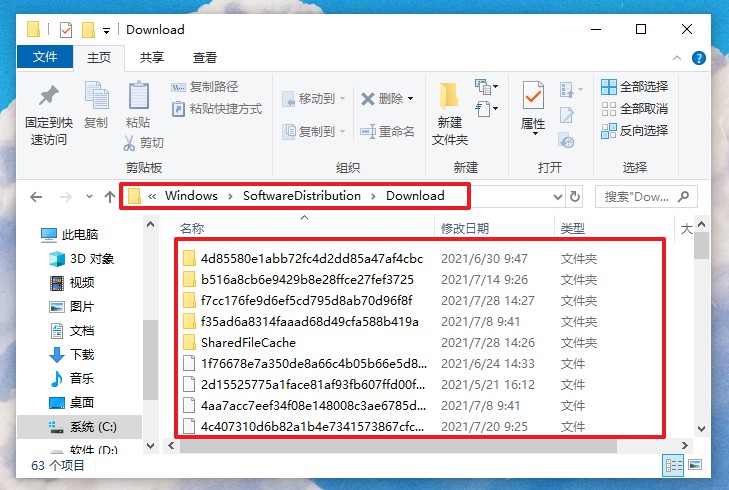
三、电脑下载的文件
下载的软件、文档、图片或者视频等,默认的下载路径也是在c盘,我们可以用简单方法把这些下载文件找出来,打开此电脑,点击【下载】后就看到啦,在这里删除你不需要的东西即可。
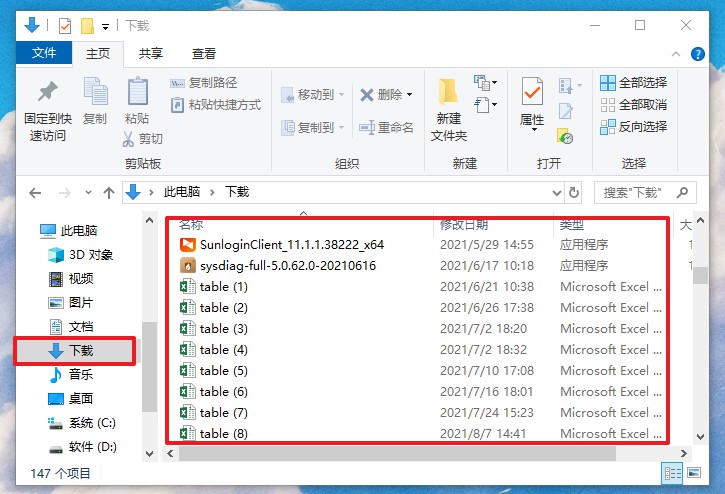
四、微信缓存
以上是几个简单易学的清理c盘方法。最后不要忘记,桌面路径也在c盘,桌面勿放过多的东西,或者将桌面文件迁移到其它分区。
其次,微信聊天缓存文件同样在c盘。打开WeChat Files文件夹,点击里面的文件查看后,你会发现FileStorage-Cache里面有许多不知道什么时候保存下来的图片;以及Image聊天图片文件;Video聊天视频记录文件;HDHwadImage头像图片文件等。
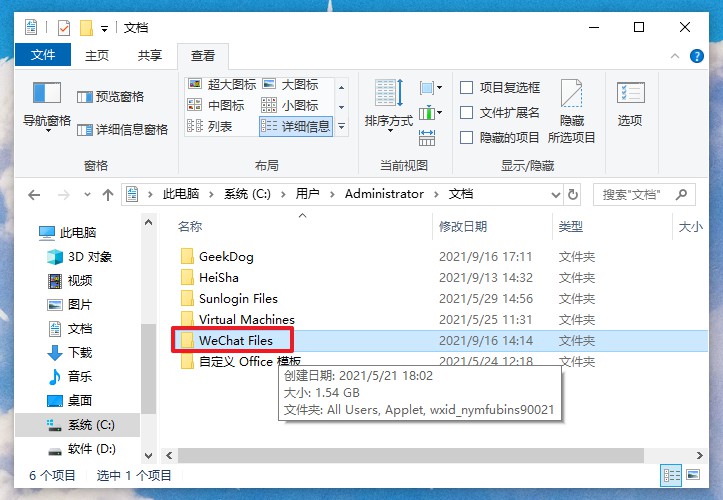
如果将WeChat Files文件删除,那么pc端微信将无法查看以前的缓存,例如图片、视频,打开文档也会提示无效。如果没有用的话,可以删除。
若C盘空间不够用了,又不想删WeChat Files目录,那可以把它挪到其它盘(记得删除源文件)。
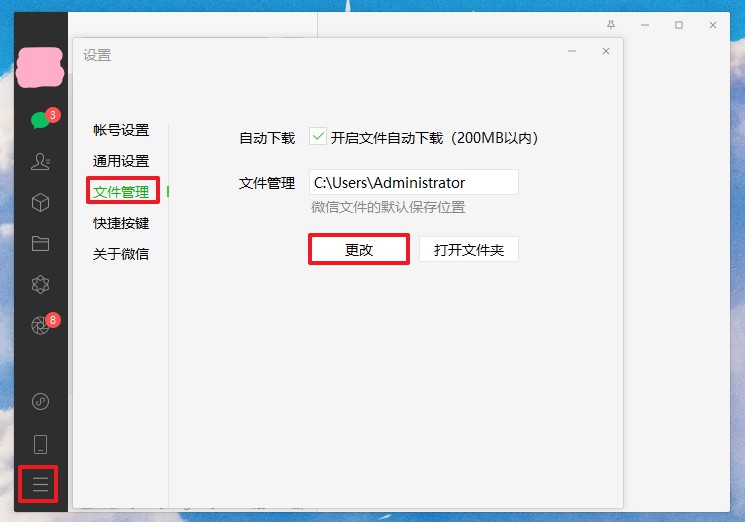
几个简单的清理C盘方法就跟大家介绍到这里了,C盘快满的小伙伴可以试试清理!希望可以帮助到你。