电脑在日常的生活中属于生活必须品,相信大家的家里都有一台,在使用电脑的过程中大家都会遇到一个问题——C盘爆满了,导致电脑越来越卡!

C盘爆满的主要原因如下:
- 下载的软件过多,没有及时清理和卸载,导致垃圾残留。
- 过多的大文件存置于C盘,久而久之,内存就会减少。
- C盘的总空间不足60G,有时候C盘的总空间小,内存就会很快被占用。
接下来就教大家如何快速清理爆满的C盘,让你的电脑焕然一新,不再卡顿!

一&磁盘清理
磁盘清理是最便捷的快速清理方法,它只需要将【我的电脑】打开,然后鼠标【右击】,找到【属性】并点开。
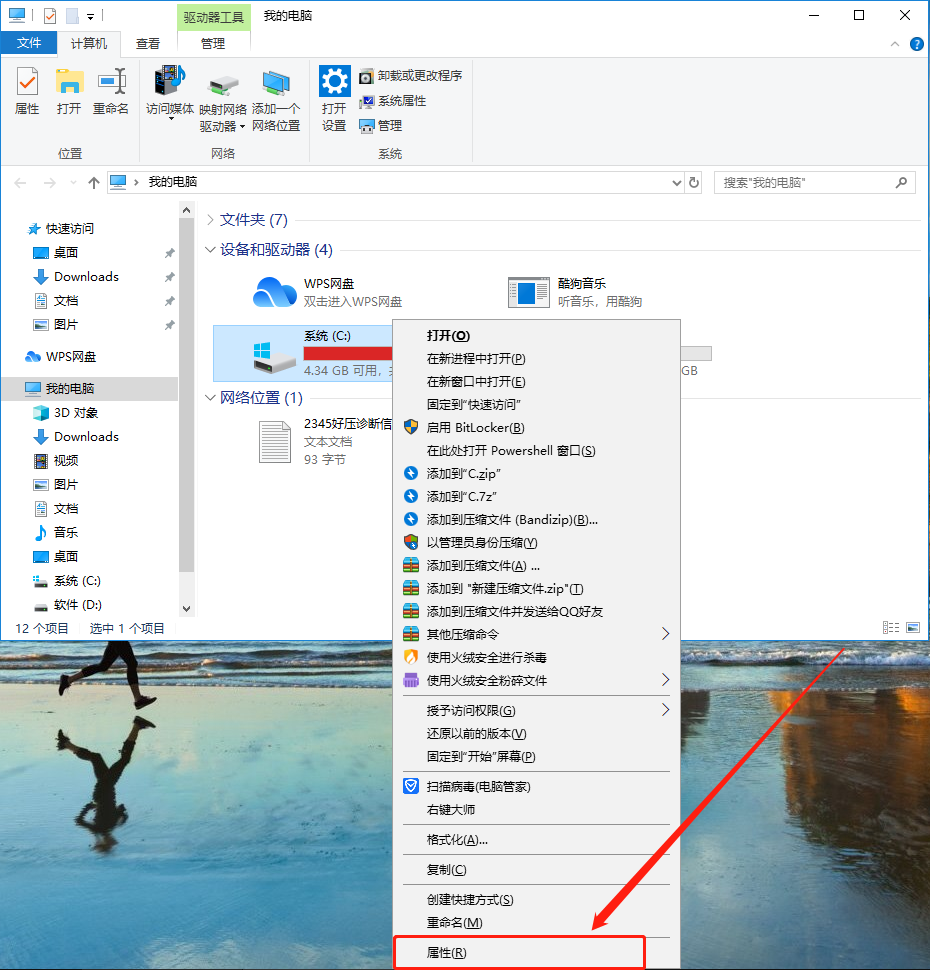
打开硬盘的属性面板后,在页面找到【磁盘清理】,点击后会弹出一个新的窗口,然后选择需要清理的文件,单击确定就清理了。
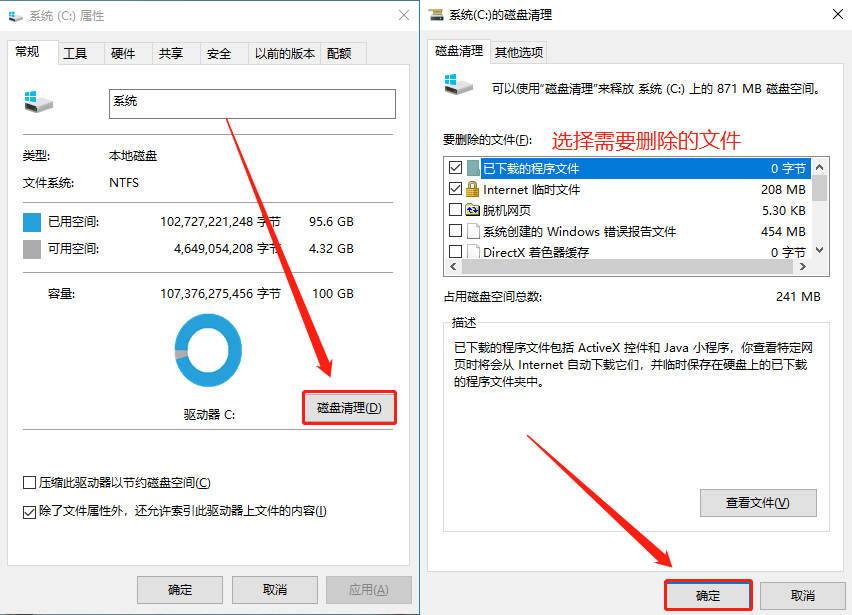
2&文件压缩清理
文件压缩清理是指将大文件用软件将其压缩,使文件的占用内存变小,从而节省出更多的内存空间。
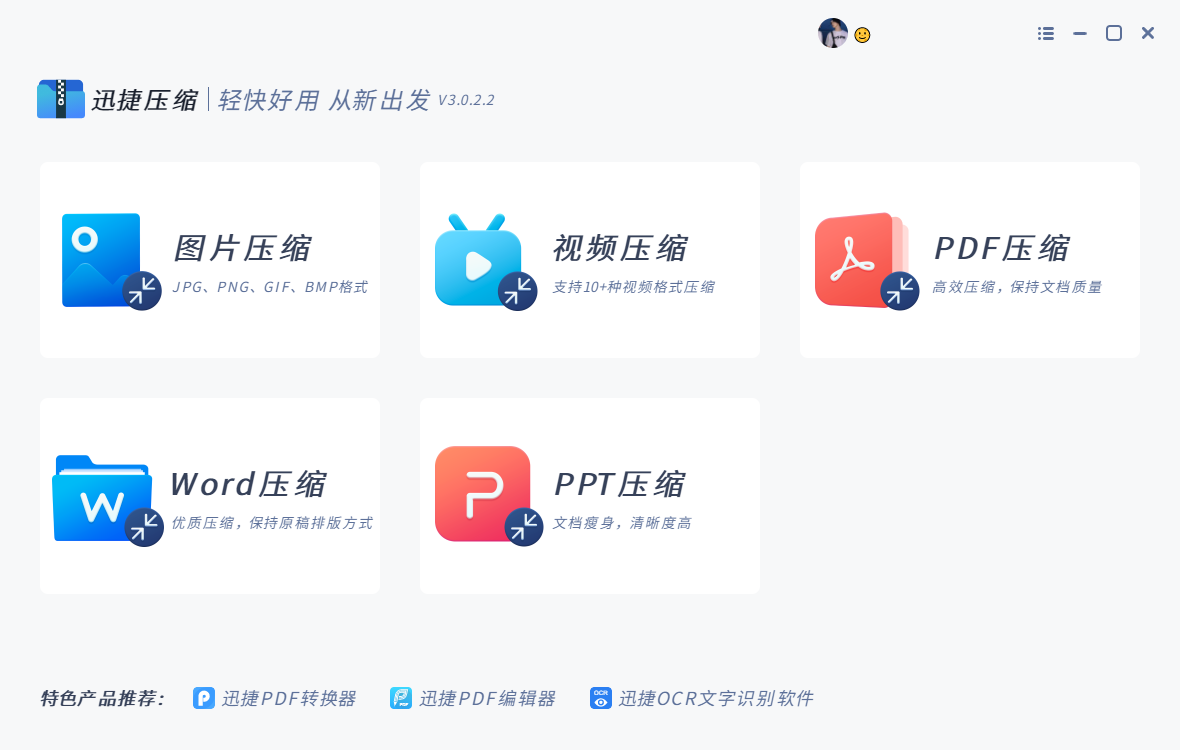
那么具体该如何操作呢?
首先,我们打开压缩软件,如迅捷压缩(示例),选择占用内存较大的【视频压缩】功能,打开后我们可以将需要压缩的视频文件添加进去,在下方选定储存位置。
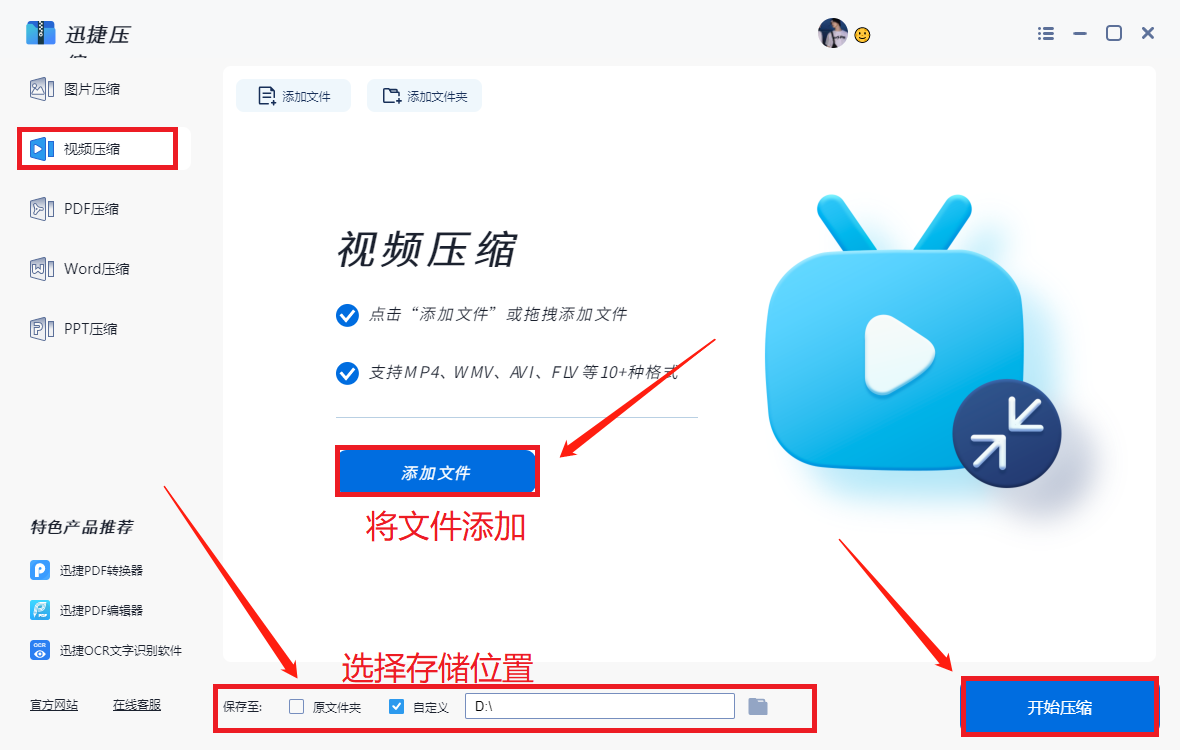
将文件添加后,选择【缩小优先】,确定存储位置后,点击【开始压缩】就好了。
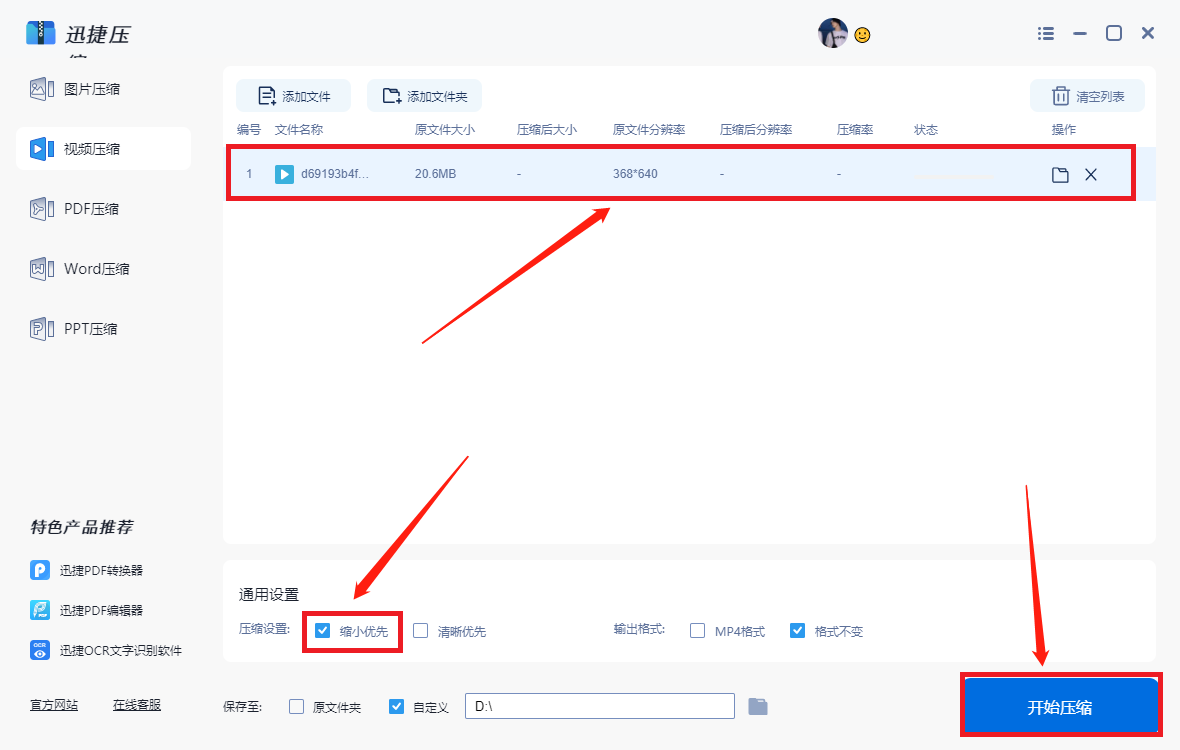
3&移动文件位置
相信很多人在下载软件或保存文件都会将这些保存到桌面上,桌面就相当于C盘,我们打开【我的电脑】—右击文件夹—【属性】—【位置】然后点击移动,将文件移动到空间大的位置,点击确定就可以了。(下方图示步骤)
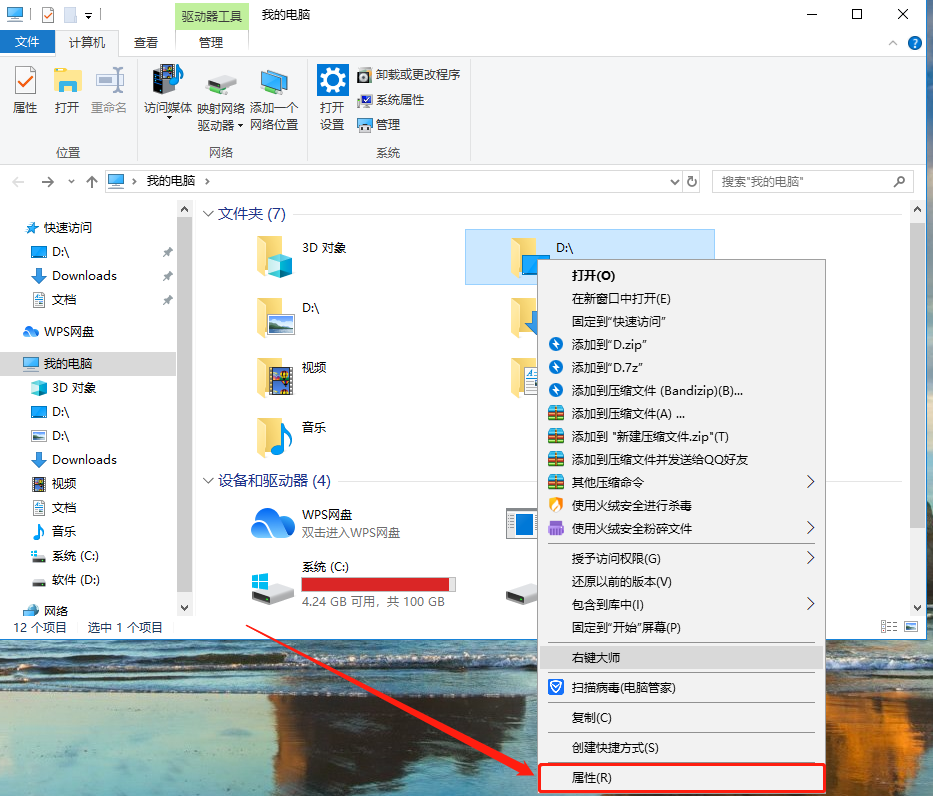
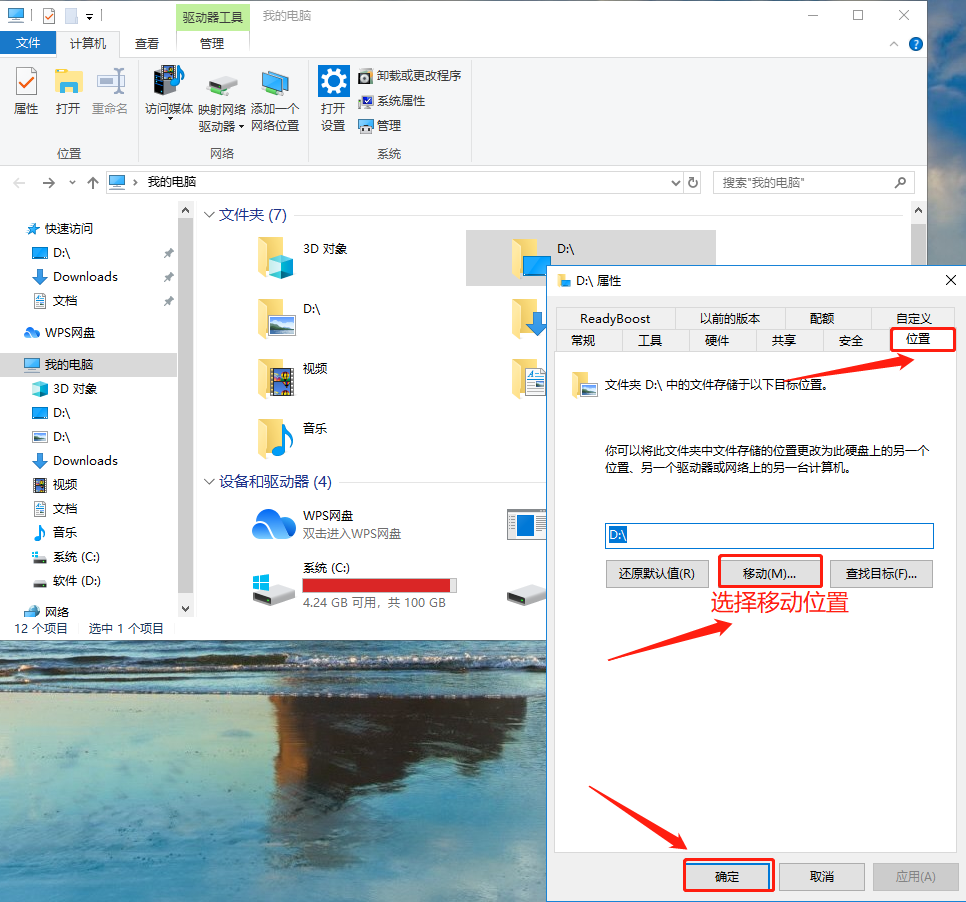
4&更改默认存储位置
首先,我们需要打开Windows设置,然后打开【系统】,进入主页。
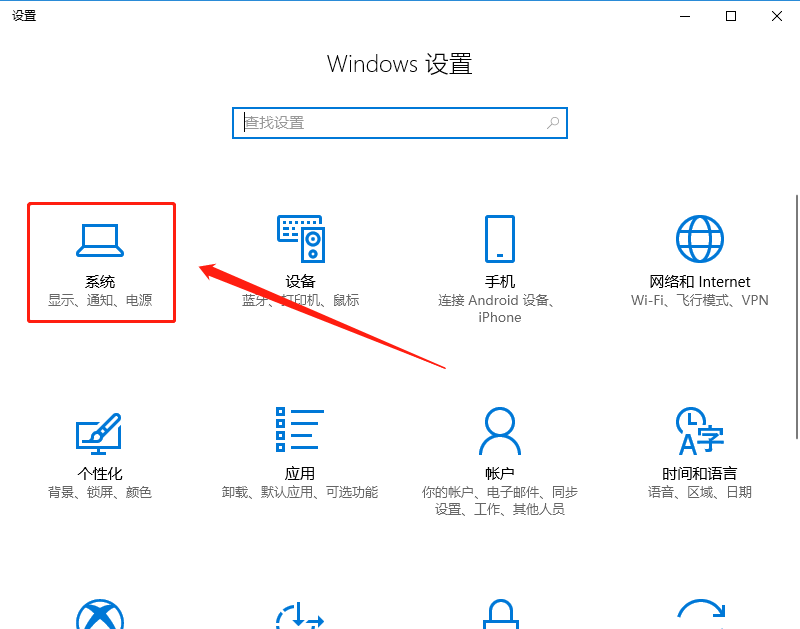
然后选择【存储】,在更多存储设置找到“更改新内容的保存位置”并点进去。
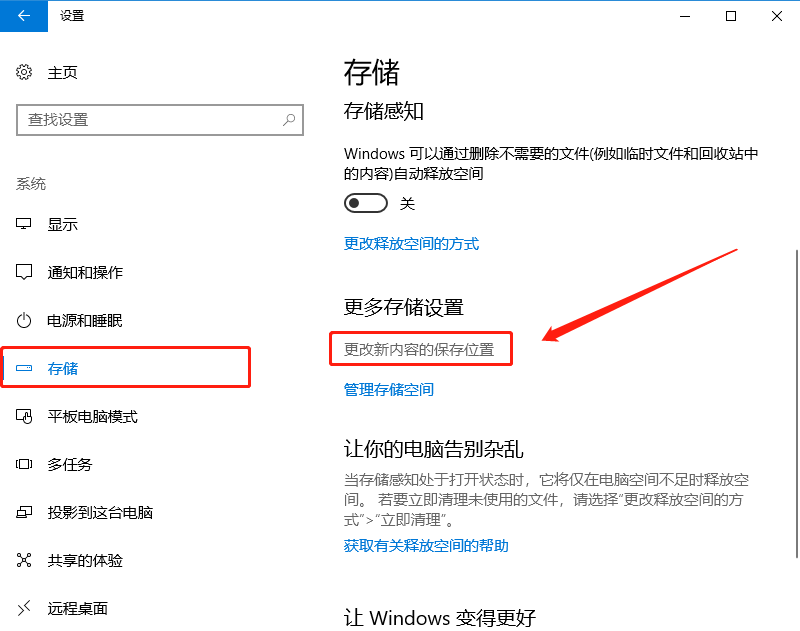
最后更改应用、文档、音乐、图片、视频和地图的默认保存位置,选择完成后,需要点击【应用】方可更改成功。
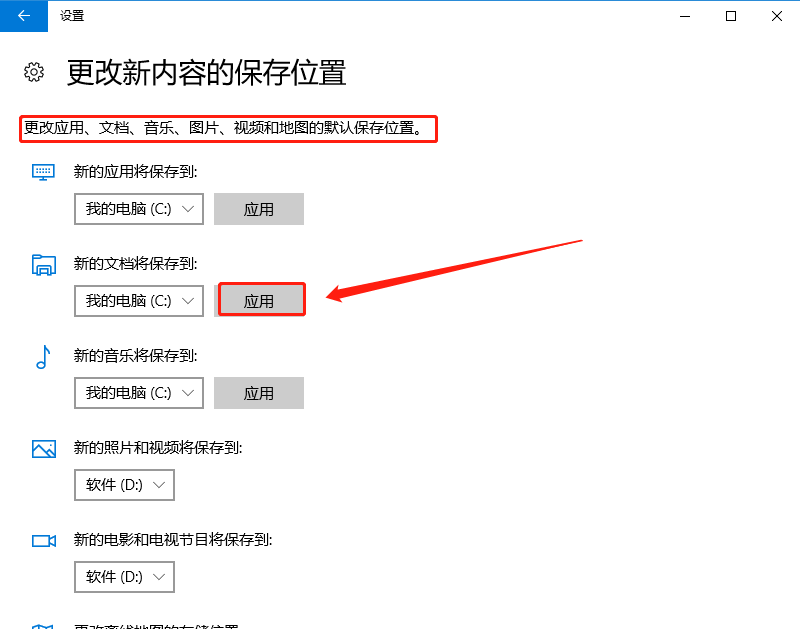
结束语:
如果你的电脑C盘爆满,可以尝试以上四种方法,或许可以帮助你解决C盘内存爆满的问题!






