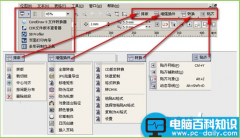小编发现最近有小伙伴想知道win7系统安装字体的方法,所以小编就去了解一些这个方面的知识,所以小编现在就来将win7系统安装字体的方法来分享给大家。
方法一,复制字体文件到C:\WINDOWS\Fonts里:
1,到字体网站下载字体文件,一般下载下来的是zip或rar格式的压缩文件,解压后就得到字体文件,一般为.ttf格式。
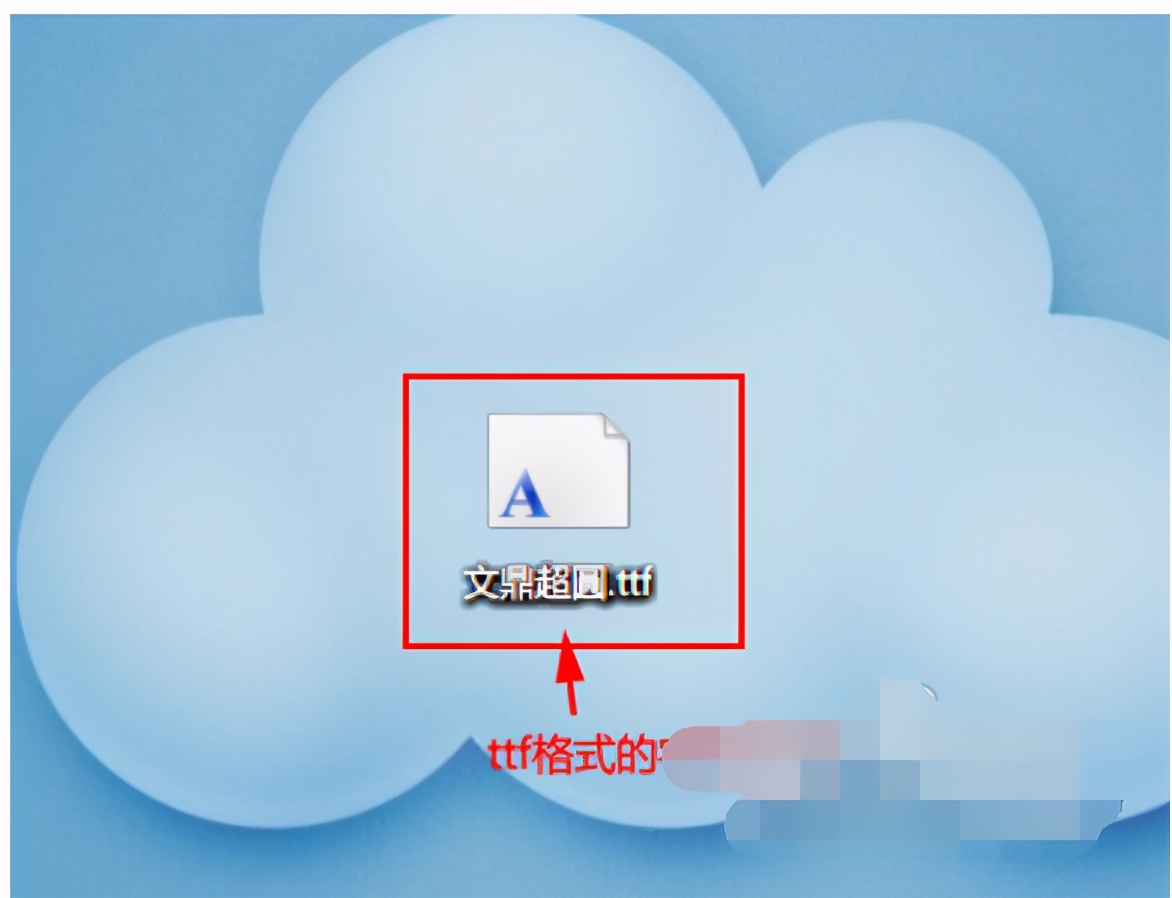
安装电脑图解1
2,打开“我的电脑(计算机)”,在地址栏输入C:\WINDOWS\Fonts,打开Windows字体文件夹。
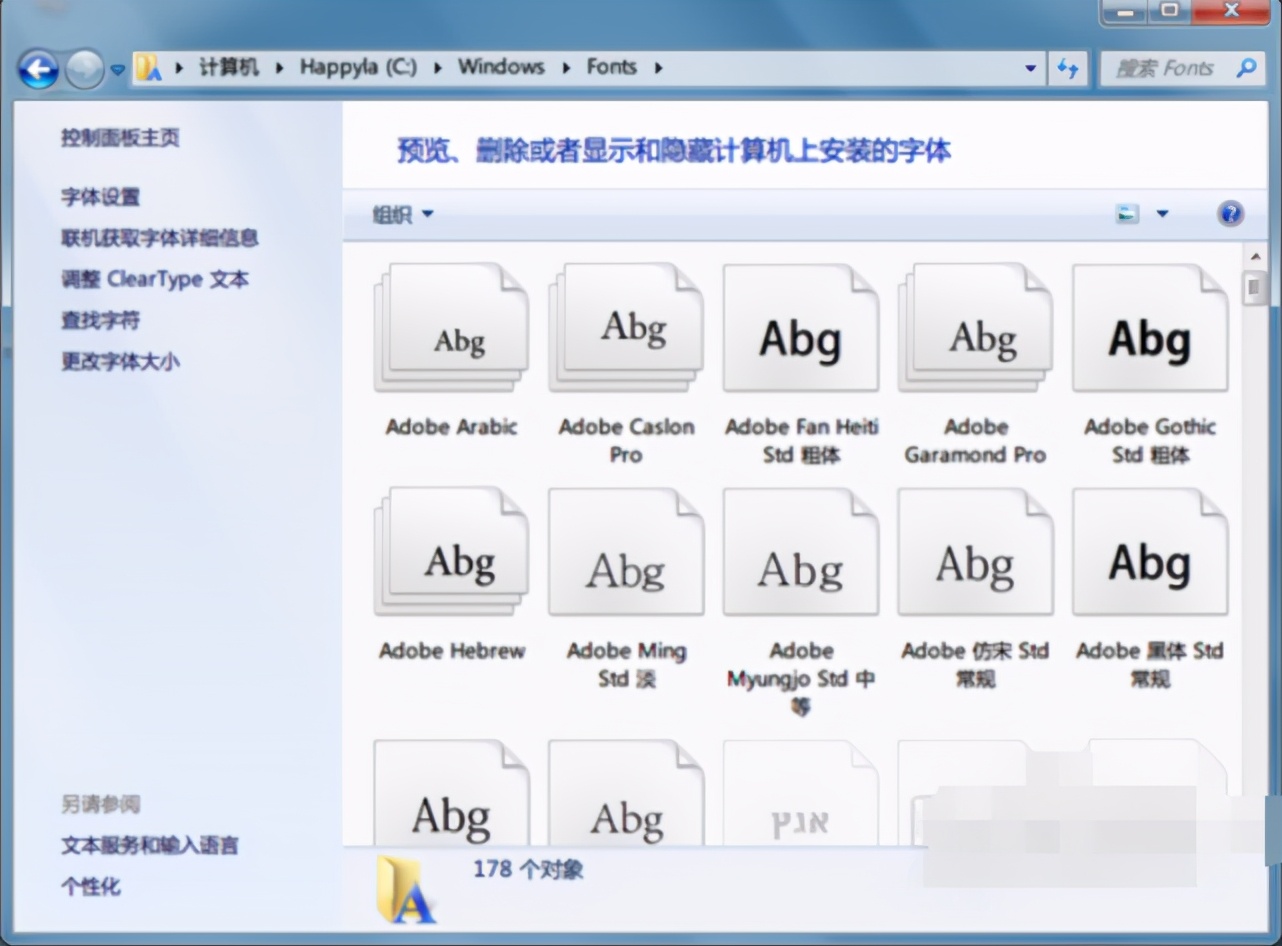
字体电脑图解2
3,复制解压出来的字体文件,粘贴到C:\WINDOWS\Fonts文件夹里。字体即完成安装。
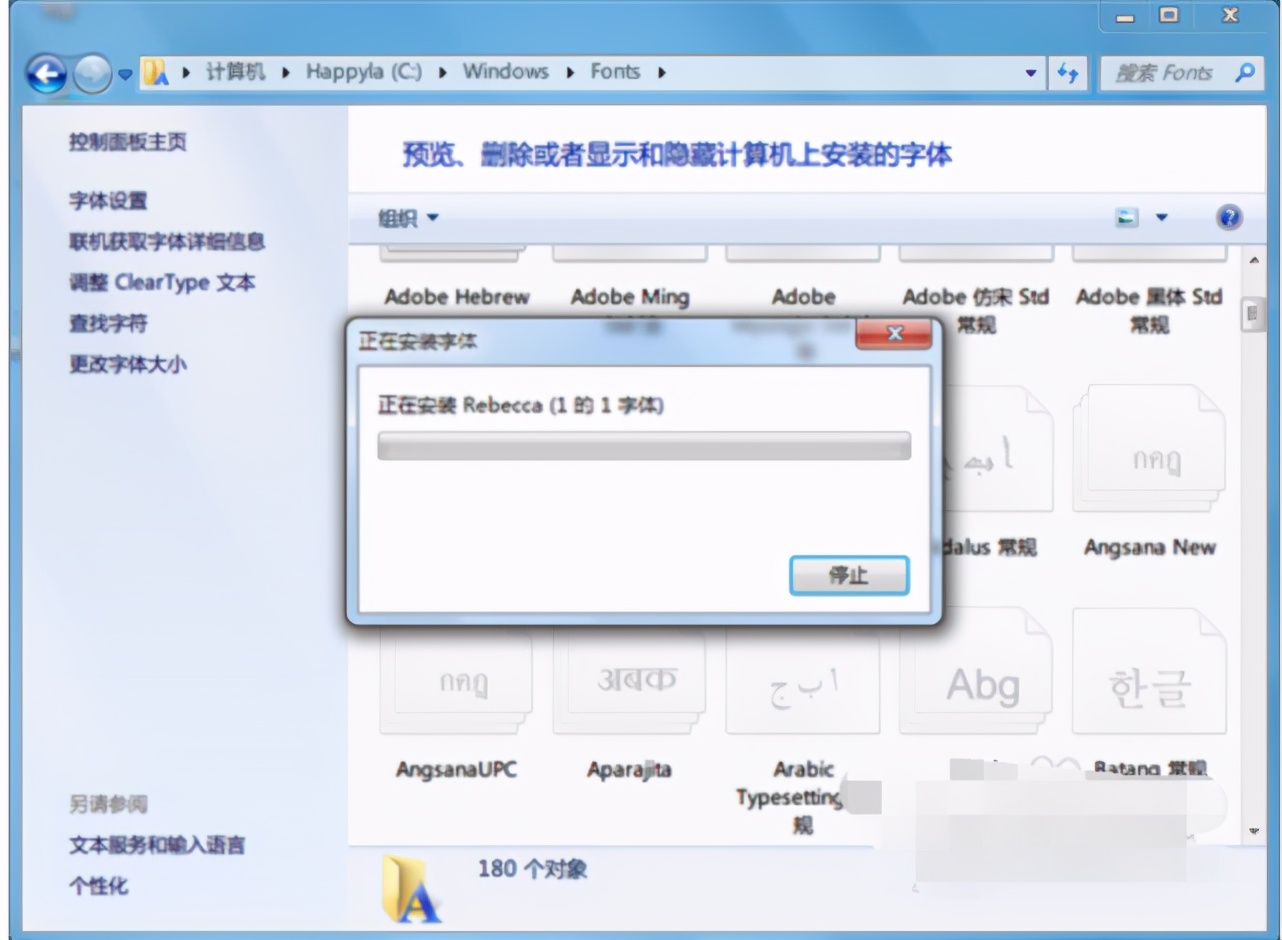
字体电脑图解3
4,安装成功后,我们可以查看到已经安装的字体文件。
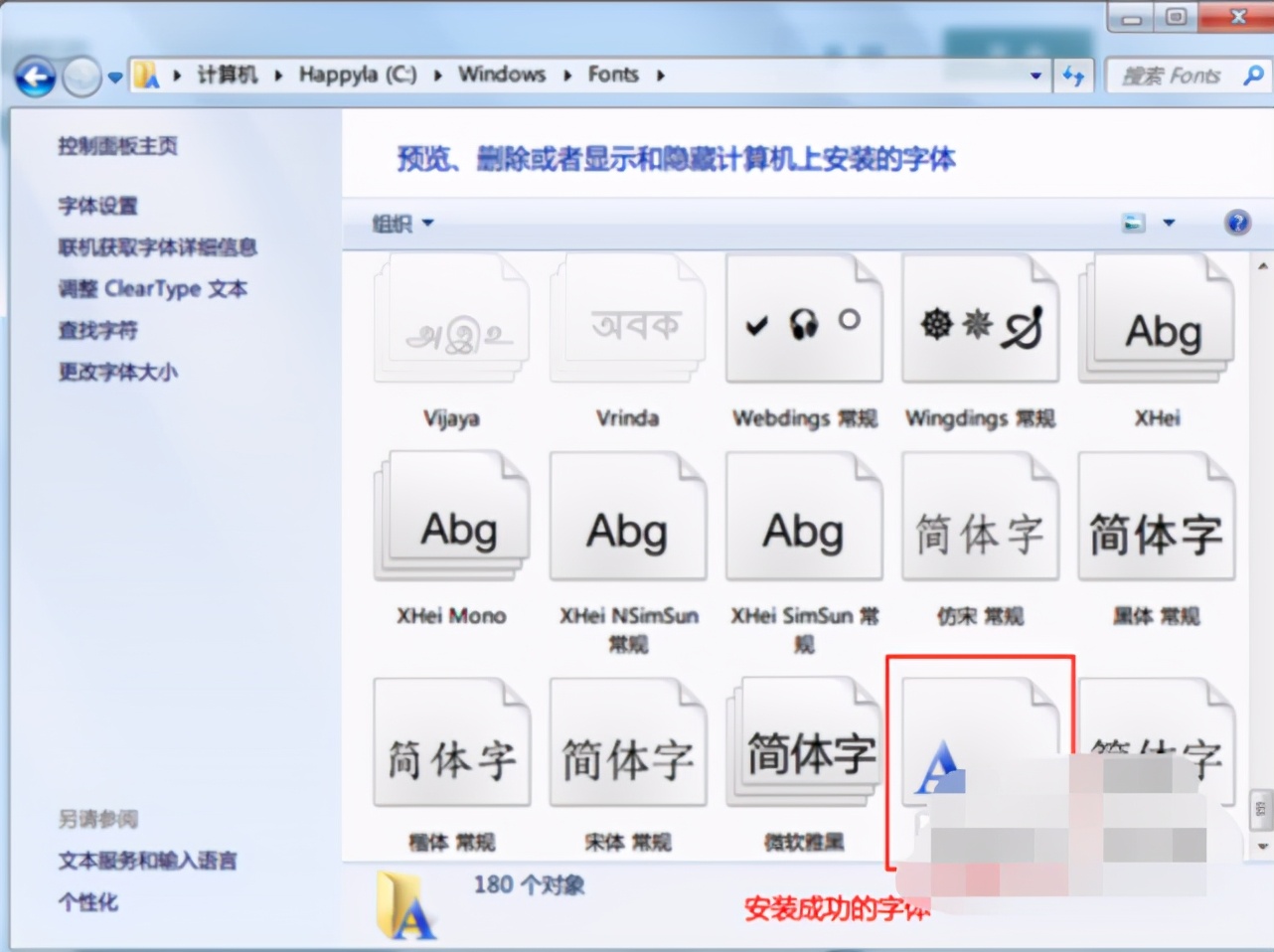
win7电脑图解4
方法二,右键字体文件安装:
1,鼠标右键字体文件,然后在弹出的列表中点击"安装" 进行字体安装。字体很快就完成安装。

win7电脑图解5
2,这种方法安装更为方便,原来和方法一一样,安装后字体文件都保存在系统盘的Font(字体)文件夹里。
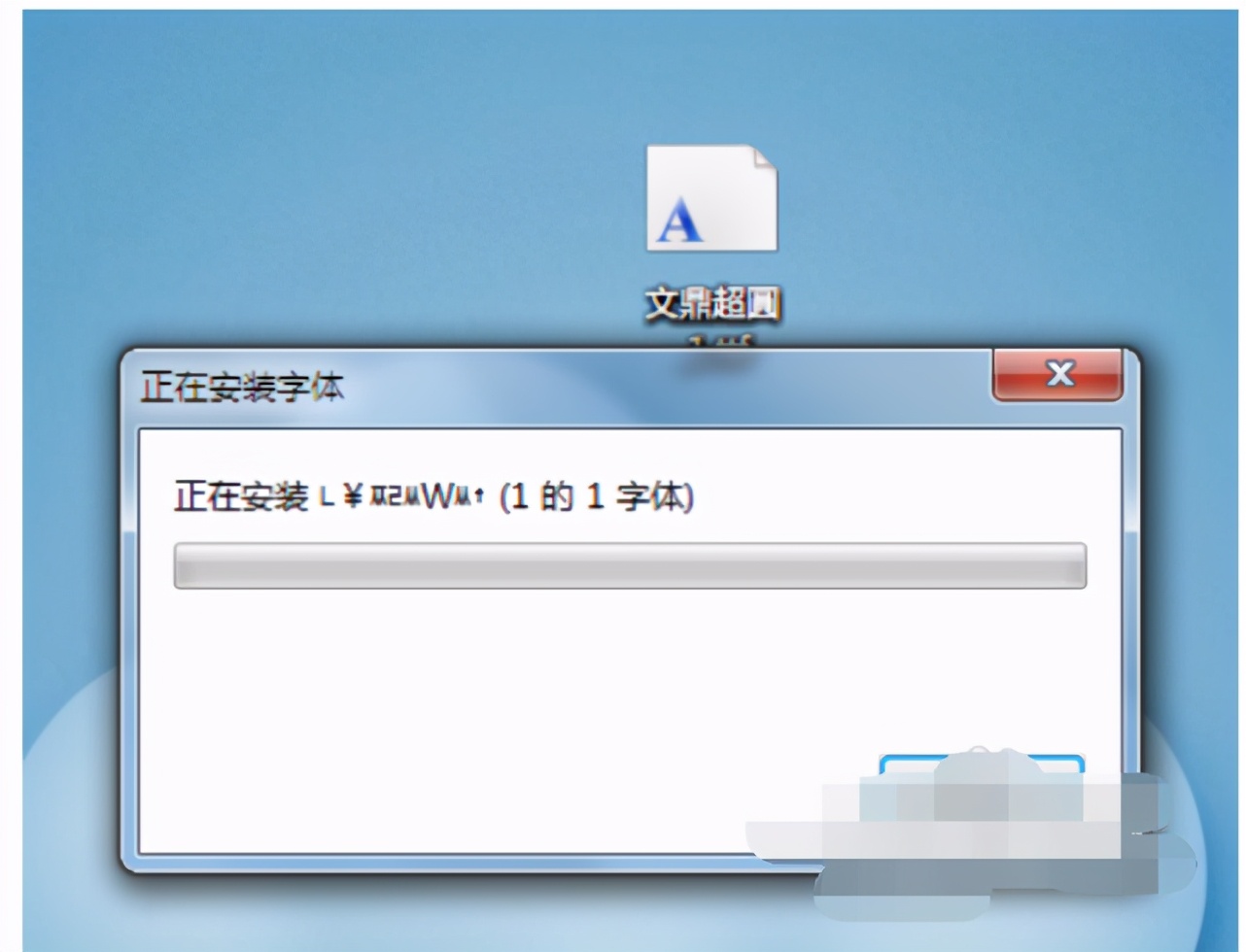
字体电脑图解6
方法三,右键作为快捷方式安装:
1,打开“我的电脑(计算机)”,在地址栏输入C:\WINDOWS\Fonts,打开Windows字体文件夹。然后点左侧的“字体设置”,打开字体设置窗口。
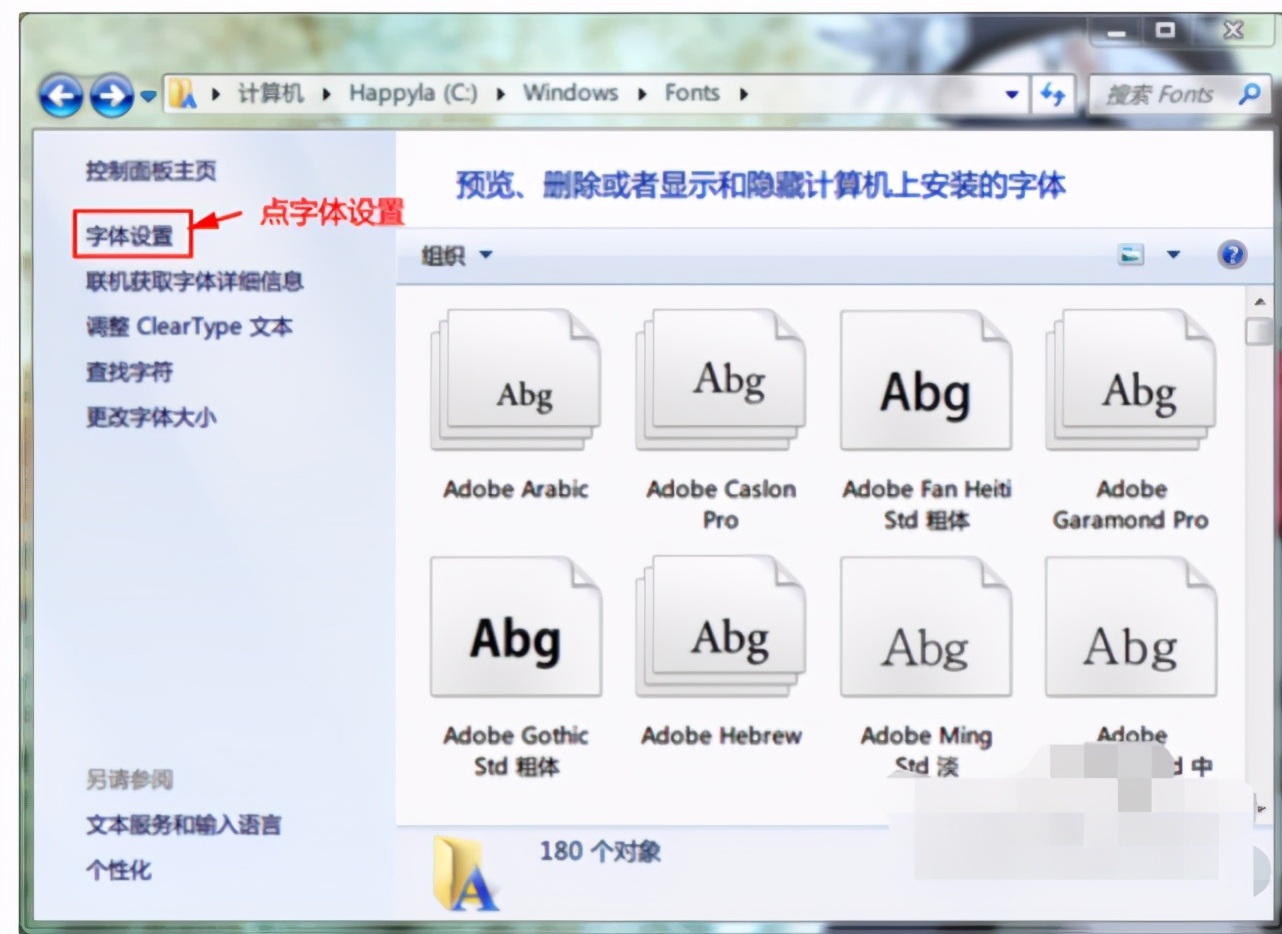
安装电脑图解7
2,在字体设置窗口中,在“允许使用快捷方式安装字体(高级)(A)”的小方框里打钩,然后点确定按钮保存设置。
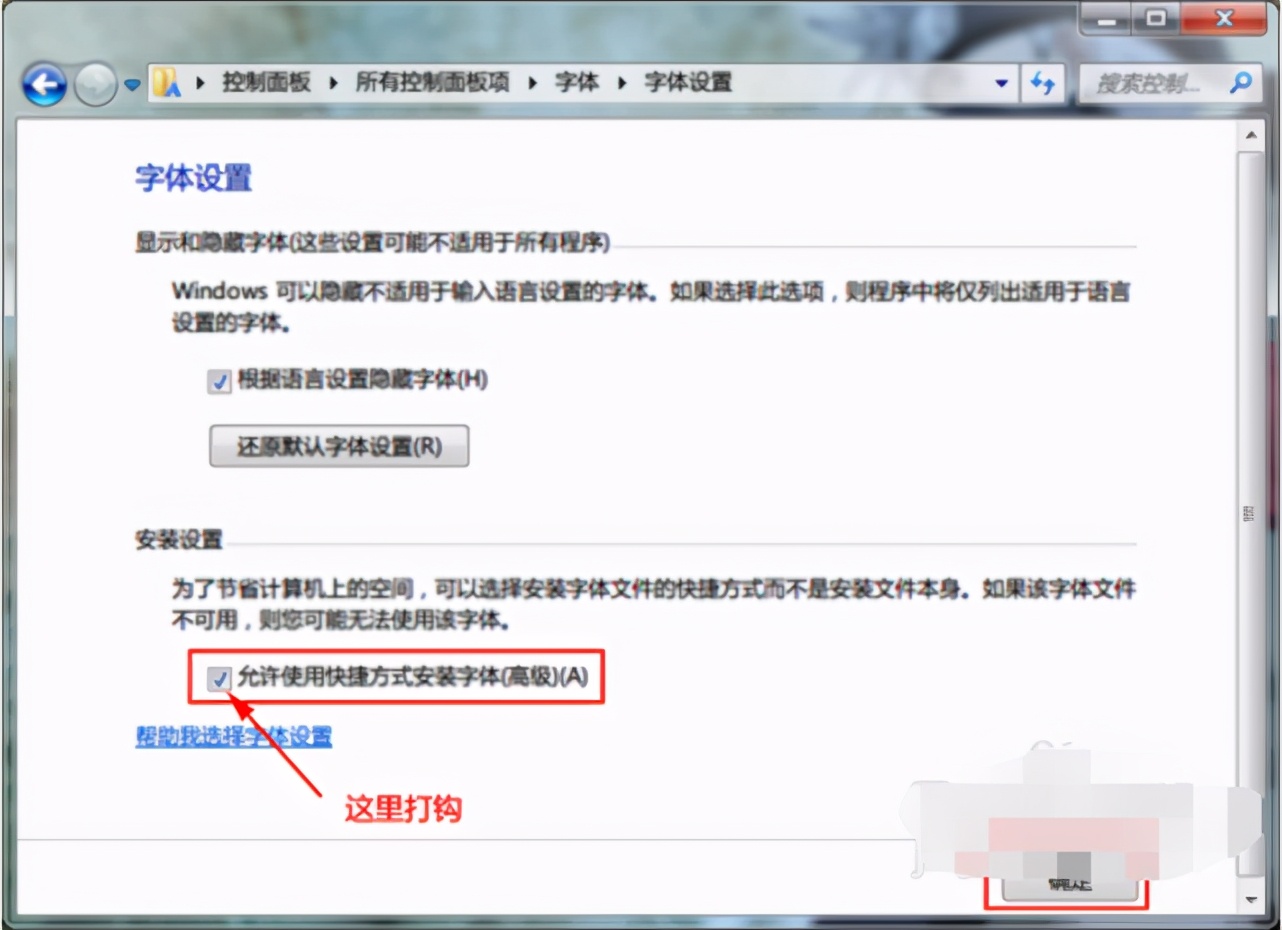
win7字体安装电脑图解8
3,右键字体文件,点击“作为快捷方式安装”,完成字体安装。
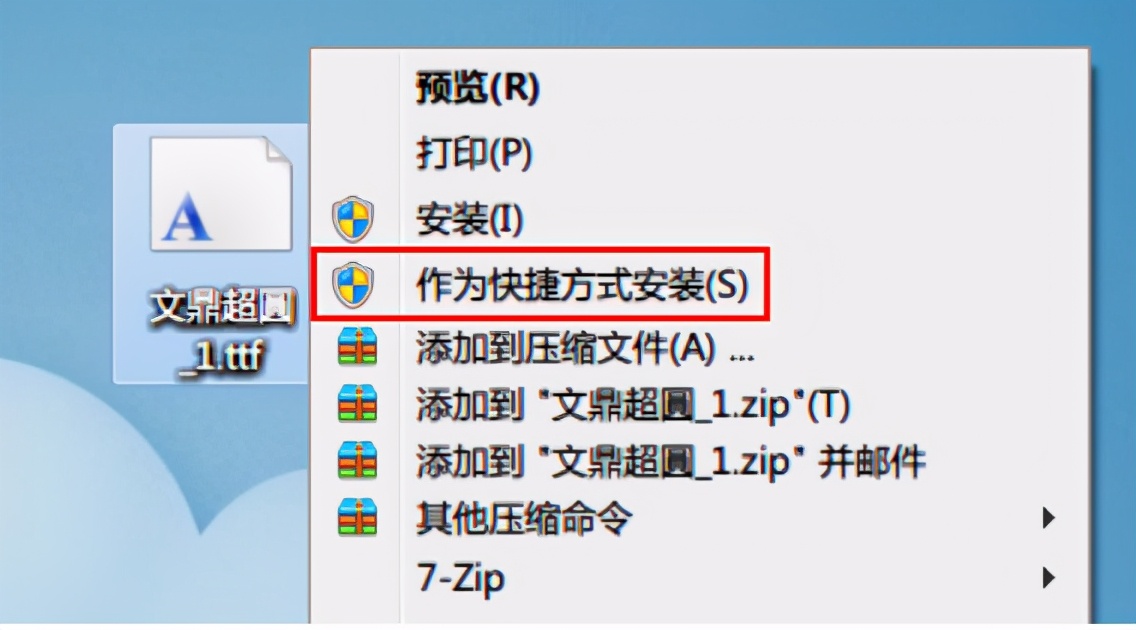
win7电脑图解9
4,安装完成后,我们可以在系统盘的字体文件夹里查看到字体的快捷方式。字体文件仍保存在原位置。
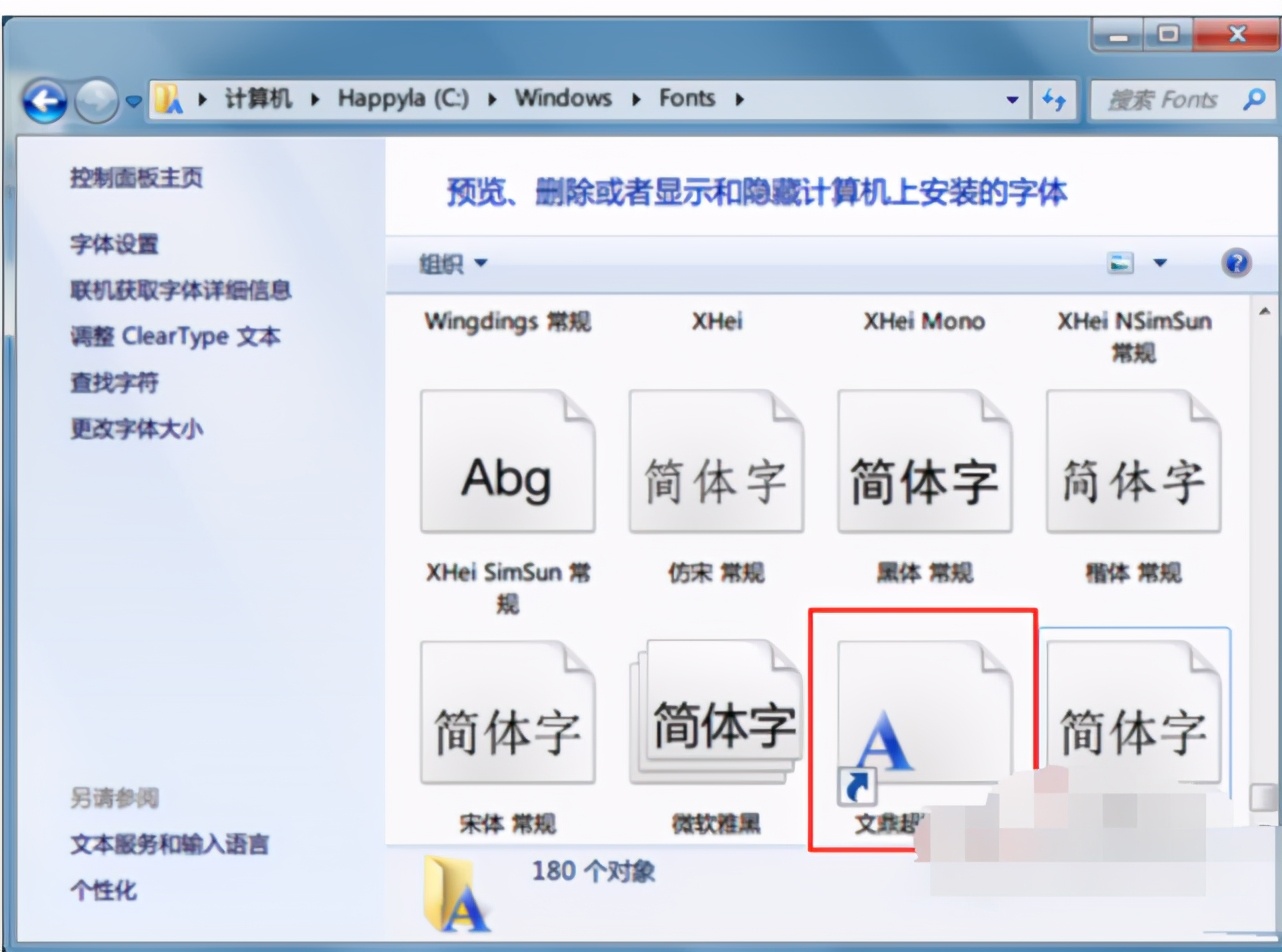
win7字体安装电脑图解10