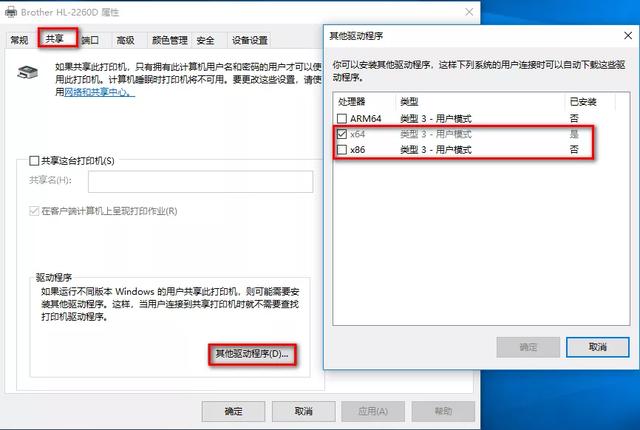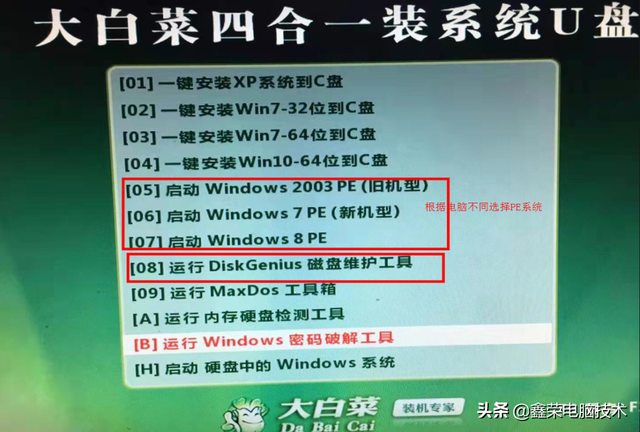智能手机的功能越来越发达,所以在日常生活中,我们可以利用智能手机干很多事情,有时可以利用智能手机拍下美丽的照片,从而留下美好的照片留作纪念。有时我们为了需求,需要将手机里的照片传到电脑里,那么大家知道如何将手机里的照片传到电脑里吗?下面就具体为大家介绍一下相关的操作步骤。以方便大家在实际生活中进行操作。
生活中,我们手机里拍摄的照片越来越多,不但占用手机的存储空间,而且会影响手机运行速度,所以经常需要将手机拍摄的照片传到电脑里保存,腾出手机空间。那么怎么把手机的照片传到电脑?下面,小编就来跟大家介绍把手机的照片传到电脑的方法。
首先在电脑上打开浏览器,输入网址wx.qq.com
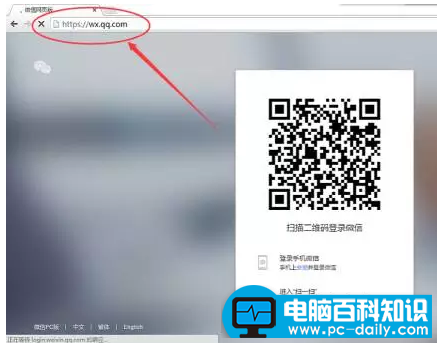
在手机微信里打开“扫一扫”
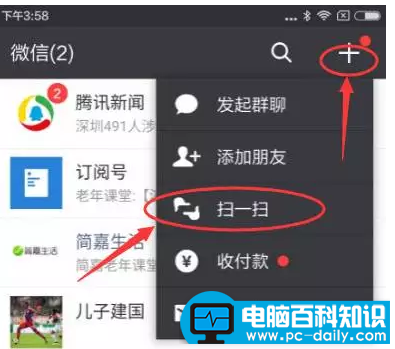
扫描电脑网页上的二维码
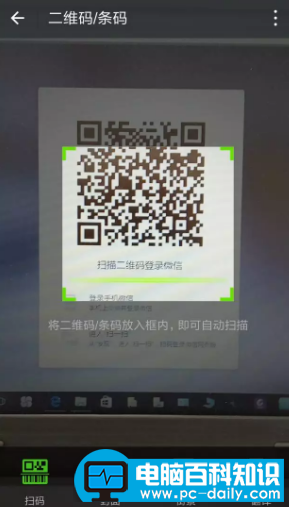
出现登录页面,点击登录
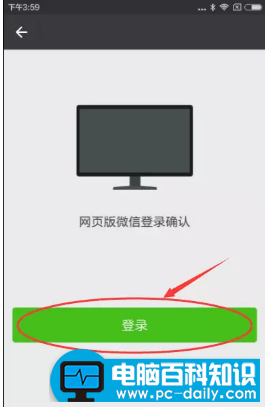
登录后电脑和手机的界面分别
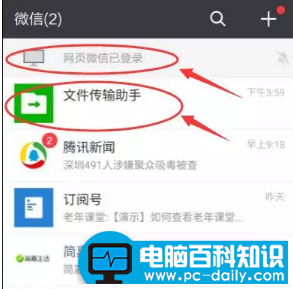
最上面出现,网页微信已登录提示
自动出现,“文件传输助手”的联系人
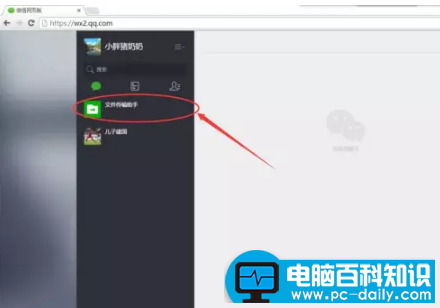
左侧出现“文件传输助手”的联系人
手机上打开“文件传输助手”的对话界面,点“+”发送图片
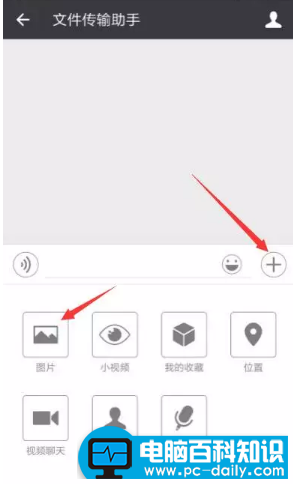
选择要传的照片,一次最多传9张,选完后记得点右下角的“预览”
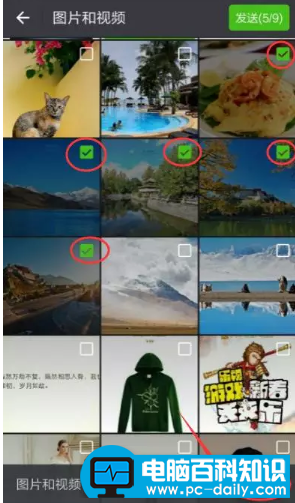
记得点“原图”。选中“原图”
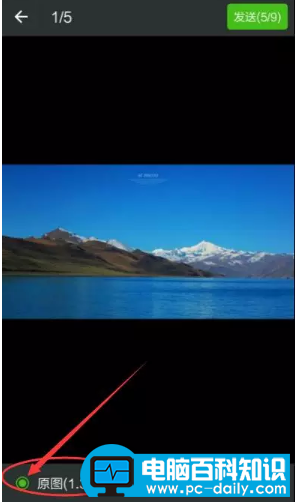
手机发送完成
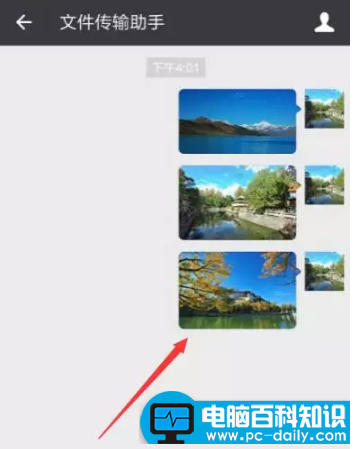
电脑端打开“文件传输助手”
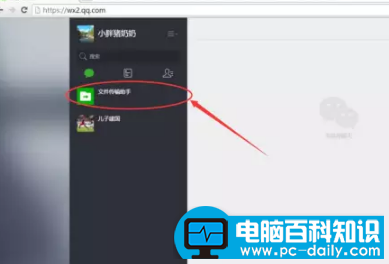
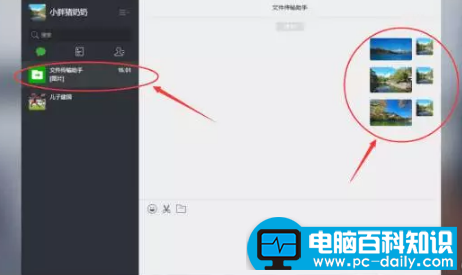
在电脑上把照片保存到理想的位置
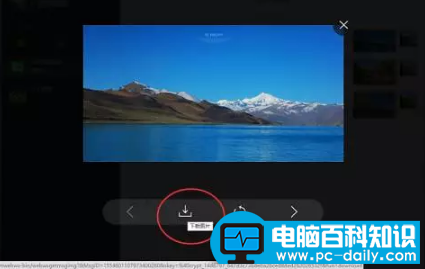
都完成后,手机上可以退出网页版微信
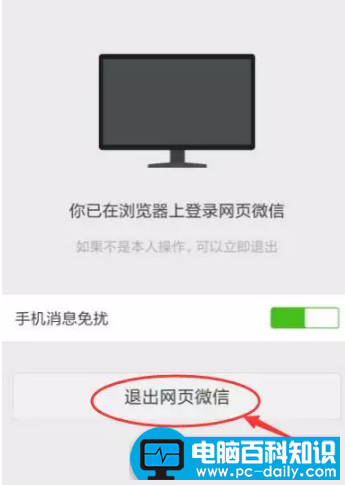
点击“确定”
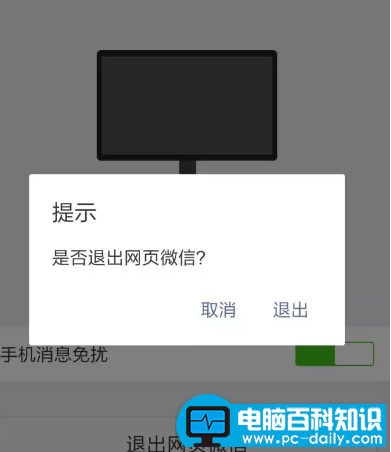
以上就是把手机的照片传到电脑的操作方法了。
如果觉得有帮助可以点击收藏我们,方便后期需要。