最近有网友想用一台主机安装两台显示器以实现双显示,感觉这样非常酷。那么,具体该怎么做呢?请按以下说明操作。

连接显示器电缆
将外接显示器电缆连接到笔记本电脑或台式计算机上正确的视频端口。
注意:现在大多数平板显示器至少附带有一个数字DVI连接。 检查计算机上的视频连接以查看其具有DVI端口还是老式的模拟VGA端口。
视频连接的类型
DisplayPort
DisplayPort是将显示器连接到计算机的新数字标准,通常看起来像一边有折角的USB端口。 如果笔记本电脑和外接显示器上有DisplayPort,则应使用DisplayPort电缆。
DVI
数字视频接口(DVI)是用于连接显示器和计算机的数字标准。 DVI连接以颜色区分,通常都采用白色塑料并带有标志。 如果笔记本电脑和外接显示器上有DVI接头,则应使用DVI电缆。
VGA
视频图形阵列(VGA)是用于连接显示器和计算机的模拟标准。 VGA连接以颜色区分,通常都采用蓝色塑料并带有标志。 如果笔记本电脑或外接显示器上没有DVI端口,则应使用VGA电缆。

HDMI
高保真多媒体接口(HDMI)是目前可连接许多类型的视频设备的数字标准,提供与DVI相同质量的视频信号。 HDMI可通过电缆提供音频,但是安装在计算机上的显卡需要能够通过HDMI功能支持音频才能使其正常工作。 如果计算机和外接显示器上有HDMI端口,则应使用HDMI电缆。
注意:DVI或VGA等连接器类型可能需要使用电缆适配器才能连接到多台显示器。
配置显示设置
将外接显示器连接到笔记本电脑时,默认设置将在外接显示器上创建笔记本电脑屏幕的镜像。' 相反,将外接显示器连接到台式计算机时,显示将默认为扩展这些显示,您可以将某个窗口从一个显示器拖至另一个显示器,而无需更改任何设置。
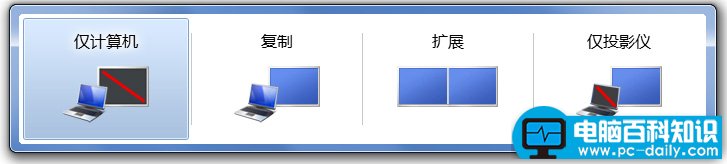
方法1:按Windows + P键盘快捷键
关闭所有打开的程序。
同时按住键盘上的 Windows徽标 键和 P 。
选择以下选项之一:
Computer only: (仅计算机:)此设置仅在笔记本电脑的显示器上显示屏幕图像。'
Duplicate: (复制:)此设置将根据分辨率较低的显示器在两个显示器上复制笔记本电脑的屏幕图像。'
Extend: (扩展:)此设置允许您通过单击窗口的 标题栏 ,并将窗口拖至新位置,将窗口从一个显示器移至另一个显示器。
Projector only: (仅投影仪:)当您的笔记本电脑作为台式机使用时,通常选择此设置,以便享受大外接显示器的较高分辨率。

方法2:访问屏幕分辨率菜单
关闭所有打开的程序。
用右键单击桌面空白区域,然后单击 Screen resolution(屏幕分辨率)。
单击 Multiple display(多显示器)下拉列表,然后选择Extend these displays(扩展这些显示),或 Duplicate these displays(复制这些显示)。
如果没有列出额外的显示器,单击 Detect(检测)。 如果不起作用,则尝试重新启动计算机,再重复步骤1和2。
Duplicate these displays: (复制这些显示:)此设置将根据分辨率较低的显示器在两个显示器上复制笔记本电脑的屏幕图像。'
Extend these displays: (扩展这些显示:)此设置允许您通过单击窗口的标题栏,并将窗口拖至新位置,将窗口从一个显示器移至另一个显示器。
Show desktop only on 1: (仅在一台显示器上显示桌面):当您的笔记本电脑作为台式机使用时,通常选择此设置,以便享受大外接显示器的较高分辨率。
单击 Identify Monitors (识别显示器)以查看哪台是显示器1,哪台是显示器2,然后拖动显示器图标重新排序,使之与您选择的物理设置匹配。
单击 Resolution (分辨率)下拉菜单,通过左右移动滑块选择屏幕分辨率,然后单击 OK(确定)。
如果新设置兼容,计算机的屏幕将使用新设置重新显示。' 要将显示分辨率设置更改回之前的设置,请同时按住Windows徽标 键和 P 键将模式更改为Computer only("仅计算机")。
如果您要保存新设置,单击 Yes (是)。
重新启动计算机以确保保存更改。






