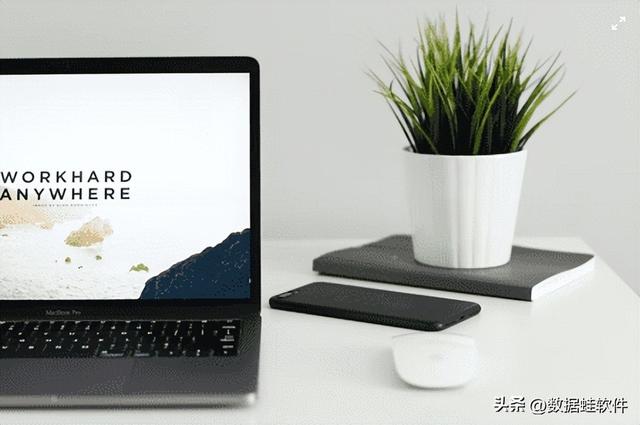相信大家都知道IIS是什么,这里我们来为各位在win10系统下开启IIS的功能让你的服务器可以运行WEB环境了,那么,具体该怎么做呢?
具体的操作细节
1、我们只要按下键盘上的Windows + X 进入后我们点击”控制面板“ 选项,打开进入;
2、然后在打开控制面板下面我们点击“程序”选项,然后我们打开进入细节如下图所示;
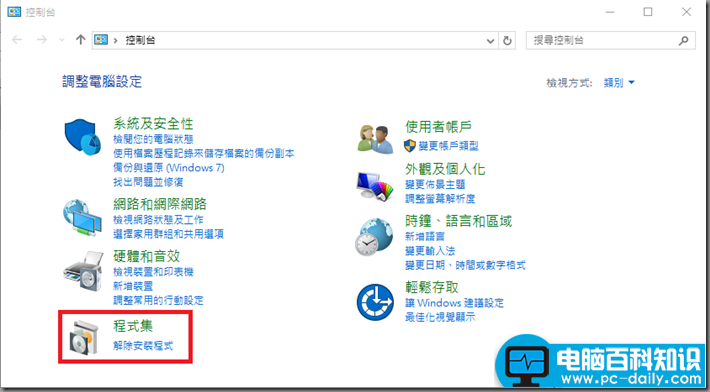
3、在进入到程序管理界面中我们点击“启用或关闭Windows功能”细节如下图所示;
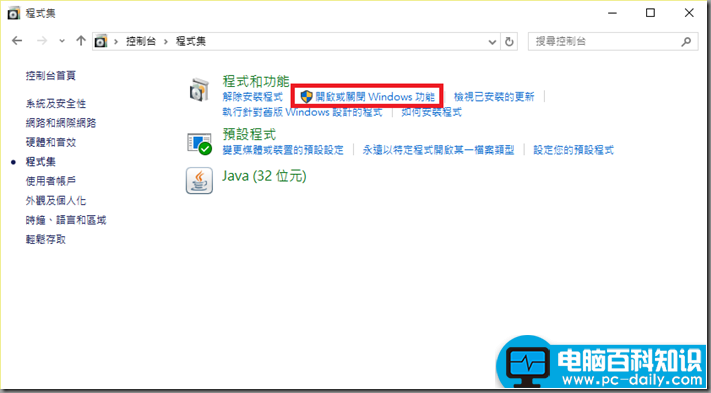
4、然后我们进入到启用或关闭windows功能之后我们选中“Internet Infomation Services”并勾选,如下图所示;
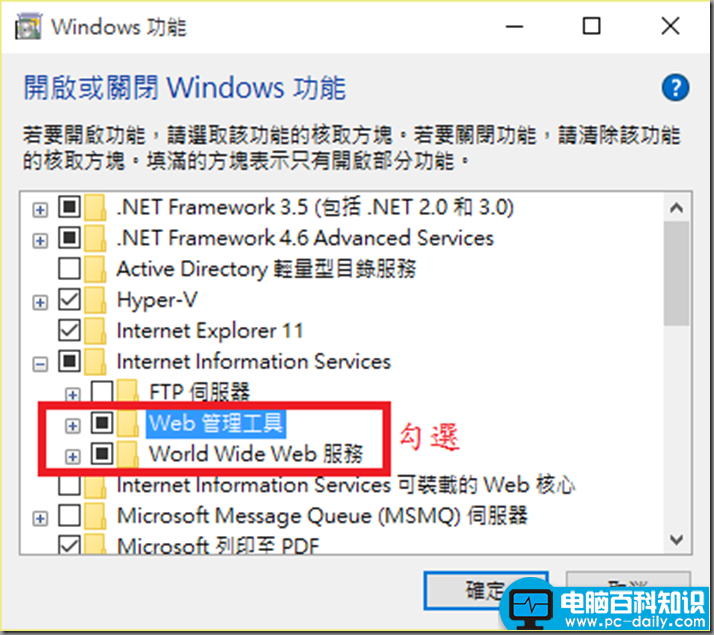
5、确定后的状态图:
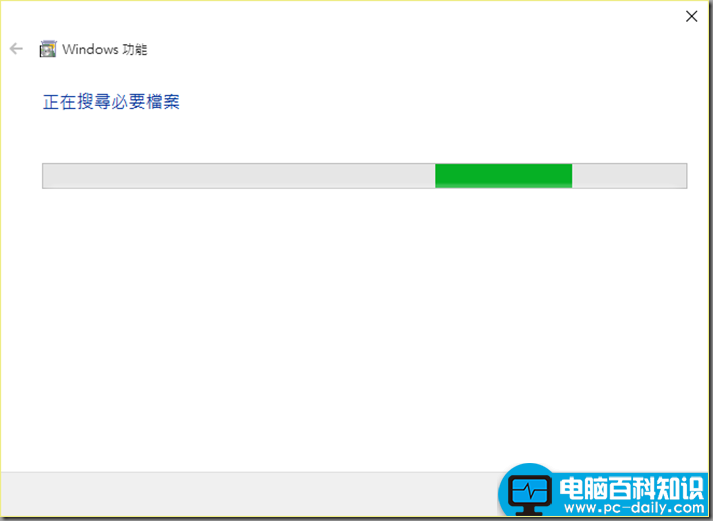
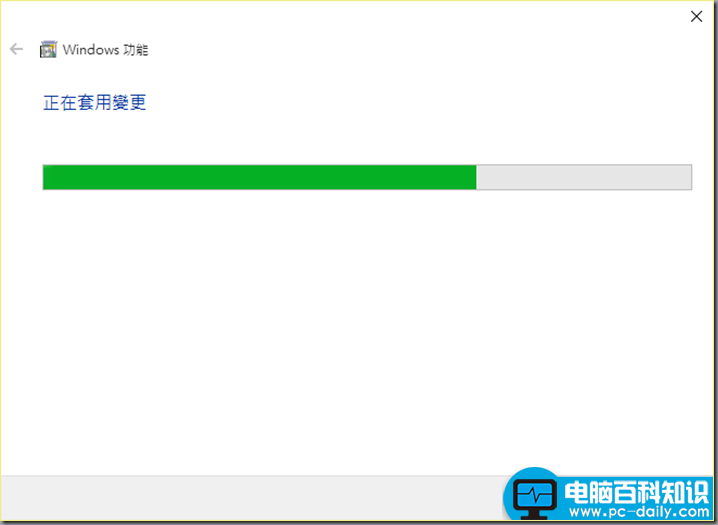
6、好了这样完成就差不多了喽。
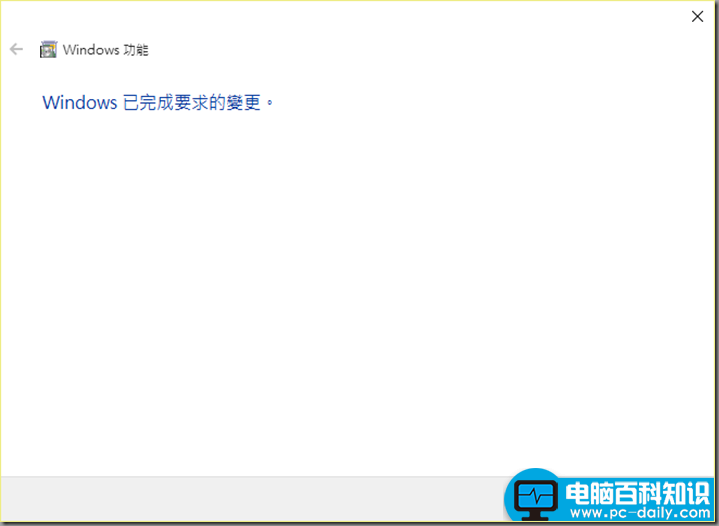
7、好了完成后我们只要在浏览器中输入(localhost 或者 127.0.0.1)出现此下图为IIS服务正常开启,就可以访问了。
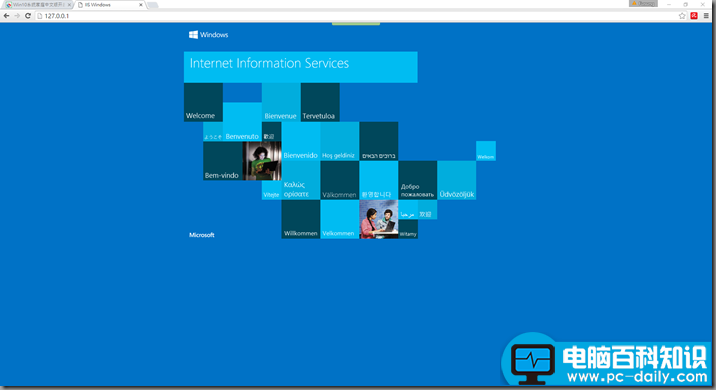
控制台系統及安全性
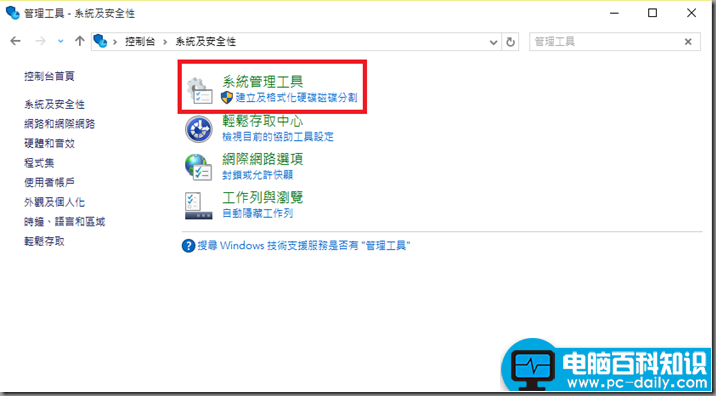
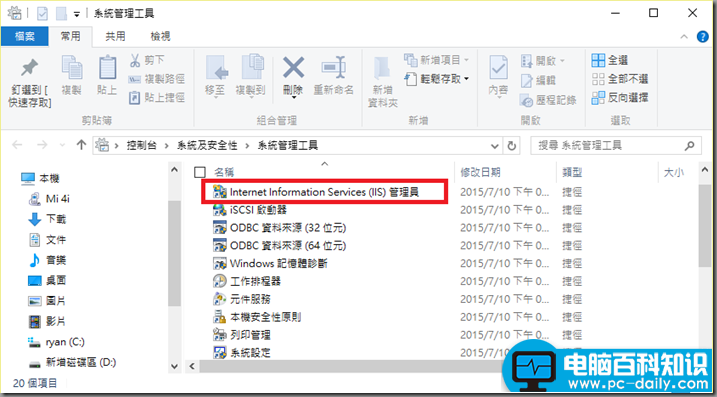
至此,Win10 下安裝IIS已经完成。如果你的系统是win8,推荐阅读win8.1 iis安装教程。