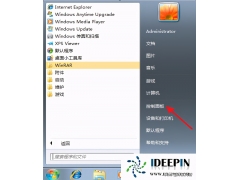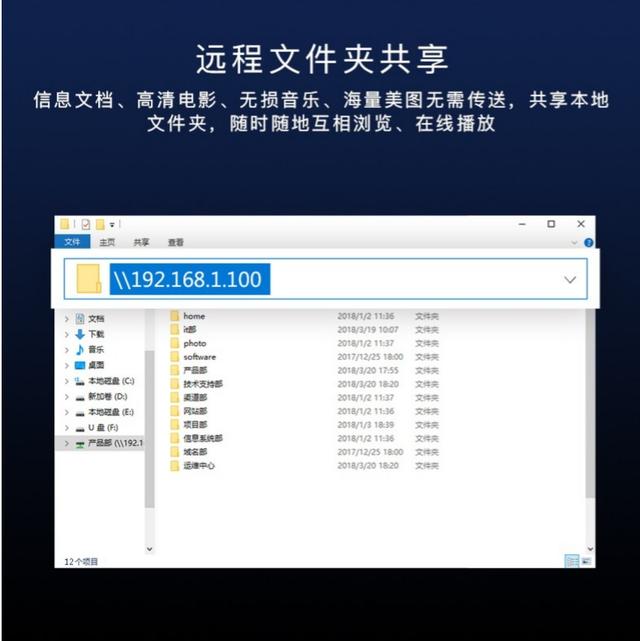安装Windows 7或Windows 8/8.1系统时,在分区界面处提示”无法在此驱动器上安装Windows”,需要如何处理?如下图所示:
如果排除目标分区的”总大小”不符合安装要求之外,通常此提示是因为当前驱动器的分区格式不符合当前安装系统的要求。
举例如:当磁盘采用MBR格式分区,但是使用Windows安装光盘或U盘引导时选择了UEFI模式引导,那么就会出现这个提示。反之磁盘格式采用了GPT格式,但是引导时没有选择UEFI模式引导,那么也会出现这个提示。
例如点击”无法在此驱动器上安装Windows(W)。(显示详细信息)”,就会显示具体的原因了。如下图所示:
注意:若您选择将Windows系统安装至虚拟磁盘如VHD、VHDX上,可能也会出现此提示,但可以选择继续安装。
因此,在已有分区信息的硬盘上安装Windows 7系统,需要确认当前硬盘分区是GPT分区还是MBR分区。如果当前硬盘格式为GPT分区,需要在BIOS Setup中将引导模式设置为UEFI First,然后选择EFI设备引导安装。反之,如果硬盘格式为MBR分区,需要设置为Legacy Support或Legacy First,再选择光驱或U盘安装Windows系统。
对于没有任何分区信息的空白硬盘,或者没有任何数据需要备份的情况下,只要电脑支持且引导光盘或U盘支持的情况下,选择任何一种方式引导都可以,详细信息请阅读操作指导。
一、将Windows 7 SP1 64位系统安装至GPT分区格式的磁盘上
准备工具:支持EFI引导的Windows 7 SP1 64位系统安装光盘或U盘
1、开机或重启电脑时,按F2热键(或:Fn+F2)进入BIOS Setup设置界面。如下图所示:
注意:部分产品如ThinkPad、一体机、台式机需要按F1热键进入BIOS Setup。
2、在BIOS Setup中,将Secure Boot设置为Disabled。然后将Boot Mode设置为”UEFI Only”或者”UEFI First”。如下图所示:
备注:不同BIOS Setup界面的设置方法,请根据电脑的产品线选择对应的文档进行参考。
Idea系列笔记本BIOS Setup的设置方法
IdeaCentre一体机产品Lenovo BIOS Setup Utility设置方法
ThinkPad产品BIOS Setup的设置方法
3、当设置完毕后,放入Windows 7 SP1 64位系统安装光盘(或:插入U盘),然后按F10热键保存退出。然后电脑会自动重启 ,在自检画面处反复按键盘的”F12″热键(或:Fn+F12)调出启动菜单选择界面。
4、在启动菜单界面,选择含有EFI或UEFI字样的设备进行引导如:EFI USB Device(Lenovo Bunrner GP90N)表示可支持安装磁盘格式为GPT环境。如下图所示:
注:ThinkPad或部分电脑不会显示EFI,只能通过BIOS Setup设置为UEFI First优先引导。
5、电脑将开始通过Windows 7系统安装光盘引导,如果提示“Press any key to bootfromCDDVD……”,请按键盘的任意键进入真正意义的引导安装。如下图所示:
6、当系统引导进入安装界面,在分区界面时,请根据实际情况选择:
(1)当前磁盘已经有GPT系统分区
通常这种情况是出厂预装了Windows 8系统的电脑才会使用GPT分区。所以只能选择安装分区类型为”主分区”,不能选择OEM(保留)、MSR(保留)、恢复、系统等分区类型上。可以选中主分区后再点击”格式化(F)”,然后再点击”下一步(N)”按钮即可。如下图所示:
注:如果没有格式化或删除其它分区,理论上不会影响一键恢复功能。
(2)当前磁盘已经有MBR系统分区
使用EFI或UEFI引导的系统安装,只能支持安装到GPT磁盘格式上。如果当前为MBR磁盘格式,可以有两种选择:
A、没有数据需要备份的情况下,可以删除目标磁盘的所有分区,然后对目标磁盘重新创建分区进行安装,系统将自动转换为GPT磁盘格式
B、需要保留当前数据的情况下,使用第三方工具转换磁盘分区为GPT格式后再进行安装,具体请参考文档末尾提供的”附注参考:使用第三方工具Diskgenius转换磁盘格式”。
需要注意一点,不管选择哪种方式,MBR转换为GPT后,一键恢复功能将无法使用。后续的安装方法您可以参考:如何安装Windows 7操作系统
注意:
A、32位的Windows系统无法使用UEFI+GPT进行引导,只有64位的Windows系统才能支持。
B、OEM版本、Ghost版本的Windows 7 64位系统安装光盘不支持UEFI+GPT引导。
C、Windows 8/8.1 64位系统,均支持UEFI+GPT引导。
二、将Windows系统安装至MBR分区格式的磁盘上
准备工具:Windows 7系统安装光盘或U盘
1、开机或重启电脑时,按F2热键(或:Fn+F2)进入BIOS Setup设置界面。如下图所示:
注意:部分产品如ThinkPad、一体机、台式机需要按F1热键进入BIOS Setup。
2、在BIOS Setup中,将Secure Boot设置为Disabled。然后将Boot Mode设置为”Legacy Support”或者”Legacy First”。如下图所示:
备注:不同BIOS Setup界面的设置方法,请根据电脑的产品线选择对应的文档进行参考。
Idea系列笔记本BIOS Setup的设置方法
http://support1.lenovo.com.cn/lenovo/wsi/FaultDiagnoseInfo/FaultDiagnoseDetail.aspx?EditID=421
IdeaCentre一体机产品Lenovo BIOS Setup Utility设置方法
http://support1.lenovo.com.cn/lenovo/wsi/FaultDiagnoseInfo/FaultDiagnoseDetail.aspx?EditID=423
ThinkPad产品BIOS Setup的设置方法
http://support1.lenovo.com.cn/lenovo/wsi/FaultDiagnoseInfo/FaultDiagnoseDetail.aspx?EditID=422
3、当设置完毕后,放入Windows 7系统安装光盘(或:插入U盘),然后按F10热键保存退出。然后电脑会自动重启 ,在自检画面处反复按键盘的”F12″热键(或:Fn+F12)调出启动菜单选择界面。
4、在启动菜单界面,选择对应的引导设备如:USB ODD:Lenovo Bunrner GP90N。如下图所示:
注:安装Windows系统为MBR分区格式,不能选择含有EFI或UEFI字样的引导设备。
5、电脑将开始通过Windows 7系统安装光盘引导,如果提示”Press any key to bootfromCDDVD……”,请按键盘的任意键进入真正意义的引导安装。如下图所示:
6、当系统引导进入安装界面,在分区界面时,请根据实际情况选择:
(1)当前磁盘已经有GPT系统分区
通常这种情况是出厂预装了Windows 8系统的电脑才会使用GPT分区。所以将会提示“无法在此驱动器上安装Windows”。您有两种处理方法可以选择:
A、没有数据需要备份的情况下,可以删除目标磁盘的所有分区,然后对目标磁盘重新创建分区进行安装,系统将自动转换为MBR磁盘格式。
B、需要保留当前数据的情况下,使用第三方工具转换磁盘分区格式为MBR后再进行安装,具体请参考文档末尾提供的”附注参考:使用第三方工具Diskgenius转换磁盘格式”。
需要注意一点,不管选择哪种方式,GPT转换为MBR后,一键恢复功能将无法使用。后续的安装方法您可以参考:文章编号:TS0016 如何安装Windows 7操作系统。
(2)当前磁盘已经有MBR系统分区
因此只能选择安装分区类型为”主分区”,不能选择OEM(保留)、MSR(保留)、恢复、系统等分区类型上。可以选中主分区后再点击”格式化(F)”,然后再点击”下一步(N)”按钮即可。如下图所示:
注:如果没有格式化或删除其它分区,理论上不会影响一键恢复功能
附注参考:使用第三方工具Diskgenius转换磁盘格式
准备工具:Diskgenius 4.3 Pro专业版或Diskgenius 4.5免费版本
注:早期免费版如V4.4不支持此功能
提醒:理论上Diskgenius专业版可以对磁盘格式进行无损转换。虽然该工具宣称支持无损转换,但是为了保守起见,建议备份重要的数据到移动硬盘上,然后备份好目标磁盘的分区表。整个转换过程,主要是对磁盘分区表进行操作,实际上并不影响真正意义上的分区文件。
(1)在桌面上找到已经安装的Diskgenius程序并双击运行。如下图所示:
(2)等待Diskgenius工具运行后,在主界面的左侧选中需要转换的目标磁盘。如下图所示:
提醒:此处应以实际情况为准,若选错将有可能导致数据丢失。
(3)接下来单击菜单栏的”硬盘(D)”,然后选择”转换分区表类型为MBR格式(B)”。如下图所示:
提醒:若当前磁盘格式为MBR,则可以选择转换为”GUID格式”即GPT磁盘分区。
(4)程序将会弹出警告对话框,请仔细阅读,确认无误可点击”确定”按钮。如下图所示:
(5)转换的整个过程瞬间即可完成且自动返回主界面,此时点击工具栏左侧的”保存更改”。如下图所示:
(6)该软件将会弹出提示,此时点击”是(Y)”按钮保存。如下图所示:
7、如无其他需求,可退出该软件结束整个磁盘格式转换的操作。
这是水淼·dedeCMS站群文章更新器的试用版本更新的文章,故有此标记(2023-11-20 08:34:29)