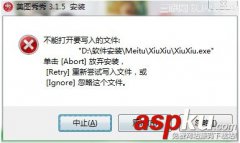没有耐心和懒的人看不完这篇文章。
Debian,/?d?.bi.?n/,中文翻译不详,它是90年代初期就已出现的著名Linux操作系统,在Linux发展分支中处于开山祖师级的地位,也许一些使用Linux操作系统的人是从Ubuntu接触的,而Ubuntu也是源于Debian
今天安装的是Debian GNU/Linux 3.0的单CD版本,为什么是单CD版本呢?因为Debian在发行时区分过DVD版和CD版,由于存储容量的不同,单CD版中包括的内容都是最流行的组件,光盘本身可引导,只需一张CD光盘即可完成系统的安装,当然如果要通过CD安装全部组件,那所需要的不是三四张CD,而是整整9张。
1、欢迎界面
Welcome to Debian GNU/Linux 3.0!
字符式的安装界面,按下F1可以显示帮助信息,按下回车键继续安装。
2、Linux企鹅
系统加载中,屏幕左上角出现了一个彩色的Linux企鹅,它是Linux的吉祥物,叫做Tux,最初由Larry Ewing在1996年设计。
「装个系统」Linux企鹅大战Windows壁纸
3、语言选择
安装程序加载完成之后,语言选择界面出现了,蓝底、灰框、黑子,这就是早期Debian操作系统的安装界面,类似于采用了图形化风格的DOS系统。
英日中韩等常见语言都是支持的,不过中文只支持繁体中文,如图中第二项所述,再次印证之前所讲到的:很多操作系统对中文的支持是有先后顺序的,基本都是先繁体中文后简体中文。这里我们采用繁体中文。
4、语言类别选择
选择语言之后出现的就是详细的类别选择,但当时Debian中只有中国台湾选项,并没有中国香港繁体或中国澳门繁体。
5、安装主选单
Debian安装程序会以菜单的方式显示安装的不同环节,默认选中的就是即将进行的。
6、键盘选择
选择键盘,美式英文QWERTY标准键盘
7、从软碟机载入基本模组
“我没有在系统中找到硬碟。您可能需要从碟片中载入特殊的驱动程式……”出现如此提示的信息是Debian安装程序无法识别硬盘,这种情况非常常见,解决的办法就是更换硬盘类型或者加载驱动程序,其原理类似于Windows XP系列安装程序的F6选项。
8、硬盘分区
当硬盘正确识别出来之后,安装程序会提示分割硬碟,就是简体中文中的硬盘分区。
Linux系统需要一个Native分区和一个SWAP交换分区,当然通过高级设置,Native分区可以根据文件目录拆分为更多的独立分区,SAWP分区也可以整合进入Native分区。
但对于简易安装来说,两个分区即可。
9、选择磁碟
/dev/hda 这是Linux下设备命名,hd代表IDE硬盘,a代表第一块
10、LILO的限制
早期Debian默认通过LILO引导,这是系统引导的硬件限制说明,涉及BIOS Int13中断和硬盘寻址的计算机知识,这里不展开。
11、Do you want to start with a zero table?
Y
12、cfdisk分区程序
通过New即可创建不同容量的硬盘分区。
13、硬盘分区类型
Partition ID一览,排在第一位的是什么?FAT12,软盘中默认的就是FAT12,FAT12的兼容性比FAT16还要高,几乎任何操作系统都予以支持。
Linux交换分区的ID为82,当按下任意键继续的时候,分区程序会根据容量情况自动判断目标分区格式
第一主分区启动,第二主分区交换,如下基本分区即可。
除了如上通过容量进行分区,还可以通过硬盘柱面或扇区进行分区,高级用法不再展开,写入硬盘分区表后退出。
Disk has been changed……Waring……
14、回到主选单
建立硬盘分区之后,Debian的安装程序还需要对硬盘分区进行初始化,Initialize,只有初始化后Debian才可以使用。
这里有四个选项:
下一步:初始化及启动置换分割区
另一步:启动一个先前初始化过的置换分区
换一步:在没有置换分割区的情况下继续安装
上一步:分隔硬碟
逻辑关系清晰明了。
15、初始化置换分区SWAP
安装程序将永久情况分区资料。分区标识/dev/hda2
16、初始化Linux分区
这里就可以选择格式化的目标文件系统了。
17、Ext2
若干年前,Linux标准Ext2文件系统
18、正在建立
Writing
硬盘中的数据随之烟消云灭
19、挂载根目录
默认挂载到第一主分区
20、开始安装系统核心
至此,硬盘终于准备完毕,下面开始准备文件复制过程。
21、安装源
系统从哪里安装,当然是光盘
22、设定设备驱动
刚才完成的只是Linux的系统核心,接下来进行的是驱动程序安装。
23、说明
很多设备的驱动是被系统内核直接支持的。
24、设定主机名称
这是关于网络设置的选项。安装过程中不进行网络设备的安装,仅设置主机名称。系统默认debian
25、安装基本系统
接下来要做什么了,Debian说得清清楚楚,可不像现在Windows Vista之后的傻瓜操作系统安装程序。
26、deb包解压中
27、引导程序
Debian的可以从硬盘启动,也可以从软盘启动,这里我们继续,使系统可以从硬盘直接启动。
28、LILO
将LILO安装至硬盘主引导记录之中。
29、启动盘
Debian系统已经安装好了(但我们还没有完成所有的设定工作)
这个时候可以重启也可以制作启动盘。
30、重启
LILO 22.2默认引导Linux,不显示启动菜单。
31、Debian Configuration
系统已经安装好了,但是还没有设置好,所以启动之后会自动启动设置程序。
32、时区设置
33、密码设置
root用户、普通用户的密码均在此时设置。
34、错误
在这个环境,屏幕上会出现hardware buy:clock timer……但是并不影响继续操作。
35、APT设置
软件安装设置,默认cdrom,即从光盘安装软件
36、检测光盘
/dev/cdrom如果检测不到,那么可能的原因是光驱中无盘
37、还有扫描其他CD吗?
由于本文仅使用第一张CD进行安装,故此处选择NO
38、tasksel
启用tasksel,选择组件
39、选择要安装的组件
屏幕中显示的组件会根据光盘内容的不同而有所区别。
40、随后会进行一系列的设置,不知道你发现了没有,自从上次重启之后,屏幕中的语言就变成英文了,没错,全部是英文哦。
设置内容之多之细难以想象,所需时间足以天荒地老海枯石烂,劝退90%没有耐心和懒的用户没有问题。
直到出现Have fun!的提示,系统安装才真的结束。
41、登录
debian login:
使用root账户
42、重启
这里我们重启一下,系统接口默认启动图形用户界面
是不是很原始
43、xconsole
看似简陋,实则不然
44、系统基本的时钟、计算器、文本编辑、游戏等一应俱全,还有早期的Python呢
这是水淼·dedeCMS站群文章更新器的试用版本更新的文章,故有此标记(2023-10-02 08:34:21)