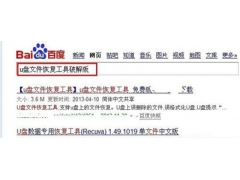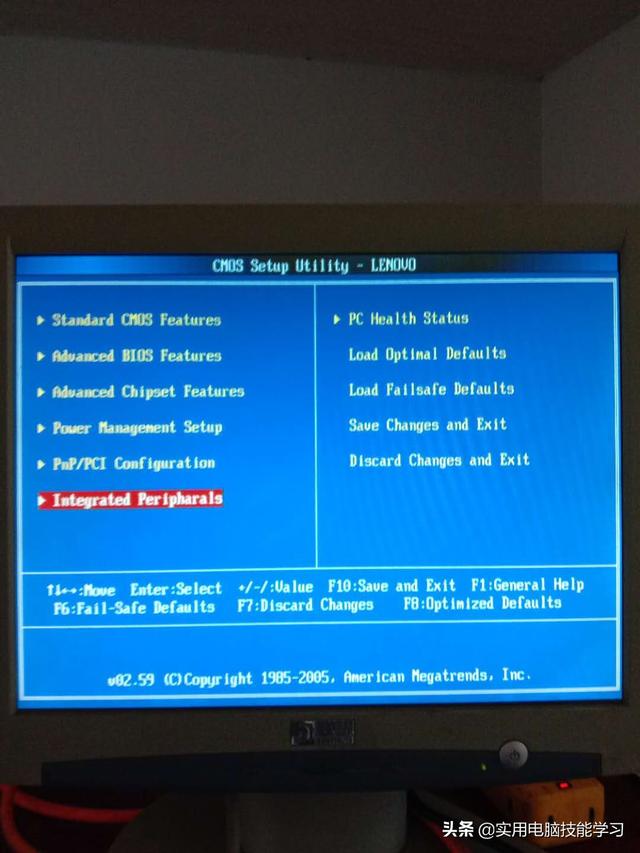众所周知电脑系统分为ux,Lx,XP,win7~10,MacOS,ux,Lx不作为个人使用的系统,所以我给大家说下XP和win7~10怎么自己重装。首先给大家介绍大白菜这款重装系统软件,大白菜是一款具有支持提取安装文件,并自动进行系统安装和引导修复过程等功能的装机软件。但很多用户做好U盘启动盘之后对如何安装感到迷茫,首先第一步
1.准备一个8g以上的U盘
2.参考下面教程开始制作U盘启动盘
3.请在制作前备份U盘内重要数据,避免出现不必要的问题。
4.个别杀软会将本软件的主程序或PE内工具软件报毒,还请理性判断;
5.USB移动硬盘转接芯片的优劣品质,将会影响制作成功与否或可否正常启动。
第一步、开始制作U盘启动盘
1.下载并安装好大白菜装机版,打开软件并插入U盘,选择“默认模式”,点击需要制作启动的设备,在模式选项中选择“USB-HDD”,格式选择“NTFS”
点击“一键制作成USB启动盘”
在弹出的信息提示窗口中,点击“是”(注:制作启动盘会格式化U盘,请提前备份好U盘数据!)
大白菜装机版U盘工具正对U盘写入大白菜相关数据,完成制作写入后(点击“是”进行模拟启动)
模拟电脑成功启动说明大白菜U盘启动盘制作成功,按住Ctrl+Alt可释放鼠标进行窗口关闭的操作
U盘启动盘制作成功后,需要下载一个windows系统文件(就是win7系统、win10系统文件这类的,看你要装什么系统,下载很方便)到U盘里,便可开始重装系统,这类系统文件一般可以去MSDN下载。
百度搜索msdn itellyou点击进入;
在这个页面,点击“操作系统”,里面有各种版本的操作系统,比如你要下载windows7,就点击它,在右侧找到你所需的系统版本,点击“详细信息”,复制ed2k链接,可以使用迅雷、旋风、百度网盘离线等工具下载;
下载完成后,找到下载好的WIN7 ISO/GHO镜像拷贝到U盘目录,由于ISO/GHO文件通常都比较大,可能需要等待5~10分钟
将U盘设置为优先启动项
查询该电脑机型的U盘启动快捷键,重启出现开机画面后按下此键,进入优先启动项设置界面,通过“↑↓”键选择U盘选项后回车进入大白菜winpe界面,如下图所示,选择带有USB字样的或者选择自己的U盘名称标识(这里我u盘名称就是Sandisk Cruzer pcp1.26)
进入大白菜主菜单后,通过“↑↓”键选择“【1】启动Win10 X64PE(2G以上内存)”后回车确认,成功进入winpe。
U盘重装系统
第一步:双击打开“大白菜一键装机”
第二步:点击“打开”选存放镜像U盘位置(每个人存放不一样,能查询镜像的位置就行)
第三步:进入到U盘位置,鼠标点击一下windows7系统,再移动到右下角点击“打开”
第四步:在WIM文件镜像这个位置,选择windows7系统镜像,点击“确定”
第五步:选择“Windows 7 系统,点击“系统盘(c盘)”再点击“执行”
第六步:勾选windows7系统的网卡和usb驱动安装(默认安装也可以),再点击“是”
第七步:Win7系统进行安装时,勾选“完成后重启”重启电脑并拔掉U盘(以免重启时再次进入大白菜PE界面)
第八步:正在部署系统,等待3~5分钟
第九步:成功安装系统
系统安装完成后重启电脑,会进行系统的部署并安装驱动程序,耐心等待部署完成,即可进入安装好的系统。如果您在重装前准备好了系统镜像,并将其保存在U盘启动盘或重装电脑除系统盘(一般指C盘)以外的分区中,可在第一步中选择“安装系统”,选择准备好的系统镜像和安装路径,一般选择C盘,完成后点击“执行”。接下来的操作如上所述,在此就不再重复了。以上就是大白菜U盘启动重装系统完整教程步骤,如果还不知道怎么重装的朋友们可以参考上述教程,希望能够对大家有所帮助!基本上半个小时左右就可以搞定了 这样可以让大家在生活中避免一些开销,也可以拓展自己的业余知识 !
我是唠唠叨叨的小王,网友们计算机方面不懂的可以问我,看到就回
这是水淼·dedeCMS站群文章更新器的试用版本更新的文章,故有此标记(2023-09-20 08:35:11)