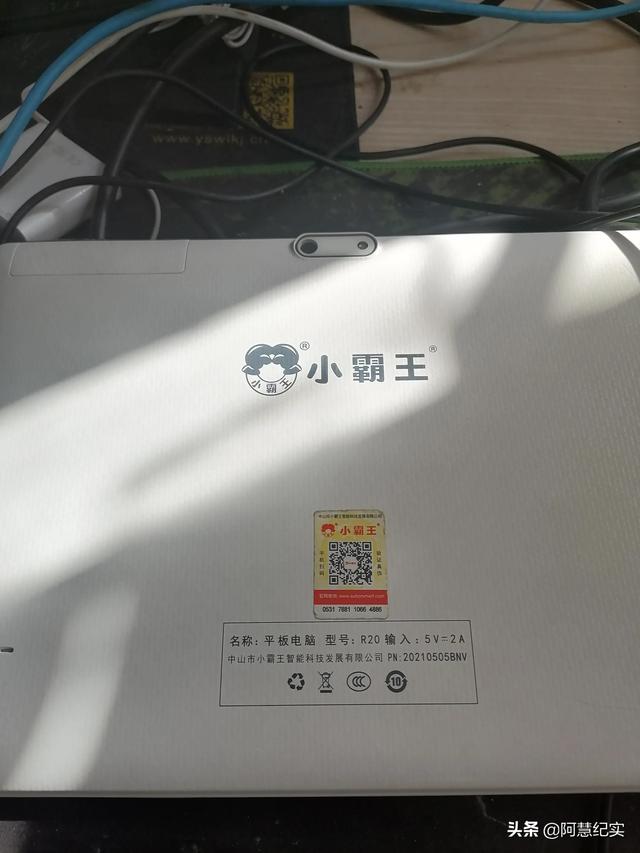无论何时申请上网服务,互联网服务提供商(ISP)都会提供所需的网络设置(包括域名系统(DNS)地址),用户可以使用这些设置来加载喜欢的网站、访问在线服务以及下载文件。但是,它们的DNS服务器往往速度较慢,有时不可靠,并且不是很私密。这时,你可以使用第三方公司提供的其他解析程序来改善Windows10上的Internet体验。
什么是DNS?域名系统是一项服务(通常免费提供),允许用户在Web浏览器中键入友好的域名来加载网页。
连接到网络(和Internet)上的任何计算机都将使用一个IP地址与其他设备进行通信。但是,我们很难记住这些地址(例如104.18.189.55),DNS提供了将好记的域名(例如“ yourname.com”)转换为计算机可以理解的IP地址的机制。
尽管用户只需输入www.yourname.com就可以访问网站,但在后台,Web浏览器首先会向DNS服务器发送请求,以将网站名称解析为IP地址,找到地址后,它会返回,然后浏览器下载内容并显示网页。
通常,用户不会注意到这个过程,因为它发生的时间非常快(以毫秒为单位),但是,如果你使用的解析器不可靠,那么它们就会降低联网速度,或者你想使用速度更快的专用服务器,Windows 10允许你将这些设置更改为想要使用的任何服务。
本文目录
如何使用控制面板更改DNS设置如何使用命令提示符更改DNS设置如何使用设置更改DNS设置一、使用控制面板更改DNS设置要通过控制面板上的网络设置更改当前的DNS设置,请使用以下步骤:
1.打开控制面板。
2.单击网络和Internet。
3.单击网络和共享中心。
4.单击左窗格中的更改适配器设置选项。
5.右键单击连接到Internet的网络接口,然后选择“属性”选项。
6.选择并选中“Internet协议版本4(TCP/IPv4)”选项。
7.单击属性按钮。
8.单击“使用下面的DNS服务器地址”选项。
9.输入你的“首选”和“备用”DNS地址。
如果你使用的是Google Public DNS、OpenDNS或CloudFlare,则可以使用以下设置:
Google公共DNS: 8.8.8.8和8.8.4.4
OpenDNS: 208.67.222.222和208.67.220.220
Cloudflare: 1.1.1.1和1.0.0.1
提示:如果需要使用两个以上的DNS地址,则可以单击“高级”按钮,然后在“DNS”选项卡上,可以根据需要添加、编辑和删除任意数量的解析器,甚至还可以选择设置其优先级。
10.单击确定按钮。
11.单击关闭按钮。
完成这些步骤后,电脑将立即开始使用指定的DNS设置。
二、使用命令提示符更改DNS设置如果你无权访问控制面板,或者你更习惯使用命令,还可以通过以下步骤使用命令提示符来更改Windows 10上的DNS设置:
1.打开开始。
2.搜索“命令提示符”,右键单击顶部结果,然后选择“以管理员身份运行”选项。
3.输入以下命令以更改网络设置,然后按Enter:
netsh
4.键入以下命令以标识网络适配器的名称,然后按Enter:
interface show interface
5.输入以下命令来设置主DNS IP地址,然后按Enter键:
interface ip set dns name="ADAPTER-NAME" source="static" address="X.X.X.X"
在命令中,记住用在步骤4中标识的网络适配器的名称来更改ADAPTER-NAME,并用你要使用的DNS服务器的IP地址来更改XXXX。
如果你使用的是Google Public DNS,OpenDNS或CloudFlare,则可以使用以下设置:
Google公共DNS: 8.8.8.8和8.8.4.4
OpenDNS: 208.67.222.222和208.67.220.220
Cloudflare: 1.1.1.1和1.0.0.1
6.输入以下命令以添加备用DNS IP地址,然后按Enter键:
interface ip add dns name="ADAPTER-NAME" addr="X.X.X.X" index=2
在命令中,请记住将第4步中查询的网络适配器的名称更改为ADAPTER-NAME,并使用要使用的辅助地址更改XXXX。
提示:如果需要添加更多的DNS地址,可以重复上述步骤,但是将index选项的数量增加1。例如界面ip add dns name="Ethernet1" addr="8.8.4.4" index=3
完成这些步骤后,Windows10将开始使用新的DNS服务器地址将域名解析为电脑可以理解的数字地址。
三、使用设置更改DNS设置要使用Windows 10上的“设置”应用程序更改DNS设置,请执行以下步骤:
1.打开设置。
2.点击网络和Internet。
3.单击以太网(或Wi-Fi,具体取决于你的连接)。
4.选择网络连接。
5.在“IP设置”部分下,单击“编辑”按钮。
6.使用“编辑IP设置”下拉菜单,然后选择“手动”选项。
7.打开IPv4拨动开关。
8.键入你的“首选DNS”和“备用DNS”地址。
如果你使用的是Google Public DNS,OpenDNS或CloudFlare,则可以使用以下设置:
Google公共DNS: 8.8.8.8和8.8.4.4
OpenDNS: 208.67.222.222和208.67.220.220
Cloudflare: 1.1.1.1和1.0.0.1
9.单击保存按钮。
10.重启电脑。
完成这些步骤后,新的DNS设置将生效,然后就能够使用新的解析器连接到Internet。
尽管建议使用“设置”应用程序来更改计算机上的DNS设置,但我在最后列出了此选项,因为该功能存在一些设计缺陷,可能会使某些人感到困惑。例如,如果更改了DNS设置,但在重新启动计算机或续订当前配置的TCP/IP租约之前,新设置将不起作用。另外,使用此接口,也不能添加两个以上的DNS地址。
总结除了可以在Windows10上使用不同的解析器之外,还可以使用许多其他方法,包括修改路由器上的设置或使用第三方应用程序。
通常,当你必须在家中自定义一台或两台电脑,或者想在公共场所使用不同的DNS服务器时,才需要使用上述的操作。
如果你是在工作场所时使用计算机,建议不要使用上述的操作,因为新的设置可能会导致连接问题。如果必须修改DNS设置,则应咨询网络管理员以获取帮助。
在本文中是以Windows10为例讲解的,实际上,在Windows 8.1和Windows 7中也可以使用相同的步骤通过“控制面板”和“命令提示符”来更改DNS设置。
扩展阅读:■>>Win10 DNS缓存一旦遭到网络攻击,个人隐私就会泄露,快关闭它
■>>一条命令启用远程桌面,win10中是如何实现的,命令提示符真厉害
■>>电脑变慢不用愁,利用这个操作,一键将win10重置为默认出厂设置
更多windows 10操作系统使用技巧,请关注→→#win10玩机技巧#
想获取更多精彩内容,请关注 @微课传媒
1.头条号【微课传媒】专注软件分享,如果你喜欢玩软件,欢迎关注、评论、收藏、转发。
2.在学习中有什么问题,欢迎与我沟通交流,今日头条号搜索【微课传媒】,我在这里等你哟!
这是水淼·dedeCMS站群文章更新器的试用版本更新的文章,故有此标记(2023-02-06 22:01:52)