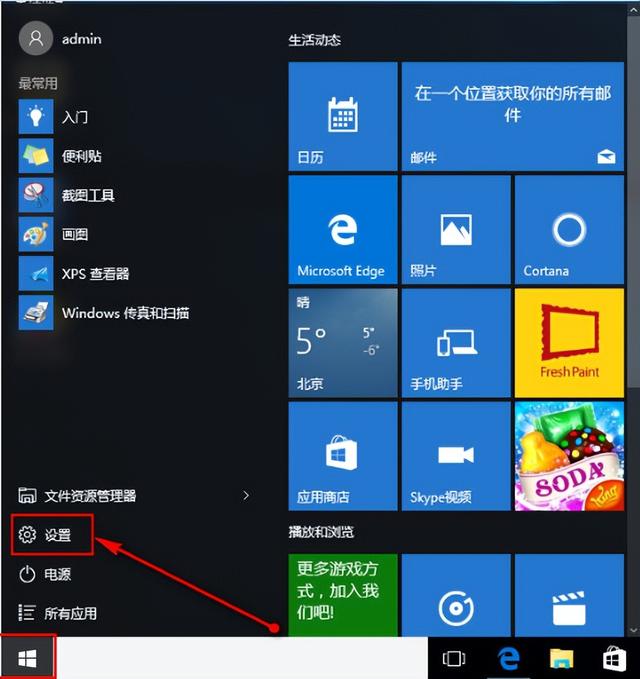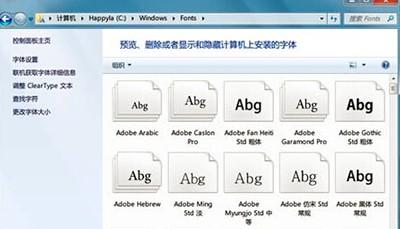很多时候,我们的电脑卡顿,清理了没过多久又卡顿了,有些电脑甚至不开机了,卡在蓝屏或者黑屏界面。这个时候我们可以试着重装电脑来解决这些问题。下面就教大家如何使用U盘安装系统。台式机笔记本都可以用。文末有主流笔记本、台式机U盘启动的热键。
首先你需要一个8GB以上的U盘,然需要一台正常开机的电脑,别说你没有。朋友的总有吧,或者去网吧用一下也可以,才几块钱。然后需要下载一个制作U盘为启动盘的PE装机软件,去网上搜索就好了,一大堆,像大白菜、老毛桃都可以。
下载完成后,插入U盘,打开U启动盘软件,制作一个PE系统重装的U盘,完全傻瓜式操作,一键就可以制作成U启动盘。
第二步下载系统镜像,也就是电脑的系统安装包吧,GHO,ISO格式的都可以。网上下载就就好了,要哪个版本的就搜索哪个版本,WindowsXP、7、8、10都可以。看你电脑的配置了。根据需要下载,下载后复制到U盘。
第三步正式开始装机了,U盘插到电脑上,台式机插到后面更稳定。然后接通电源,开机按热键选择启动盘为U盘。例如联想的是按F12选择启动盘。
然后选择启动盘,通过上下键可以选择,然后按回车。
到这里可能有的同学会没有U盘启动项,这里则需要进入BIOS设置U盘位第一启动项。像下面这样。
我们可以重启电脑,然后按“DEL”或者“ESC”键进入BIOS设置,在boot选项中设置第一启动盘为U盘,然后按F10保存,重启电脑。下面这是没有读取到U盘,重插一下,或者重启下电脑,再设置。
设置好了后,重启电脑,不用按热键也可以启动进入U盘系统,要按上下键,选择要进入的PE系统。
电脑倒计时结束前记得按,一般是10S左右的时间,不然默认从硬盘启动系统。
进入后,按桌面上的一键重装系统,选择U盘里的镜像文件,再点击开始或者执行就可以了。如果数据不想要了要分区也可以用PE里的分区工具进行分区。
完成后就可以进入桌面了。
到这里系统安装完成了电脑,总结一下思路,首先是需要一个U盘,制作成启动盘,然后下载系统镜像复制到U盘,然后用U盘作为系统启动盘进入PE,再用PE系统重装电脑就完成了。到这里还有什么疑问吗?欢迎留言。
下面附上主流笔记本、台式机和主板的U启动热键:
1.品牌台式机
2.品牌笔记本?
3.品牌主板
电脑