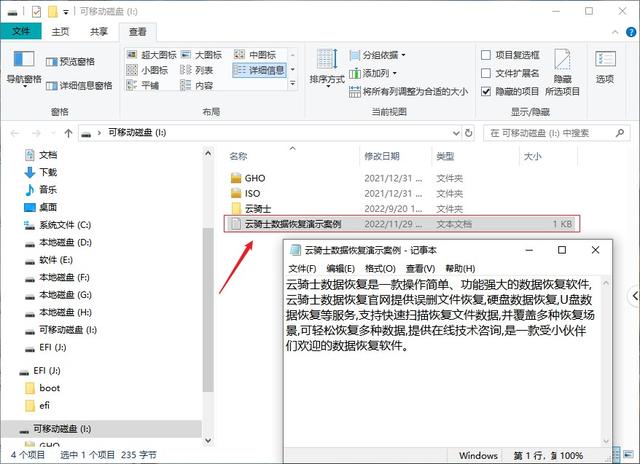经常听到小伙伴们抱怨说 Excel 非常大,导致打开、运行时非常卡,但是看来看去,一共也没几行数据,怎么会这样呢?怎么优化表格呢?
通常出现这样的问题,大多是因为以下几种原因,请一一对应解决方法。
原因 1:
前任移交的表格有很多已经不需要的隐藏 sheet,导致表格数据过大。
解决方案 1:
关于隐藏和取消隐藏工作表的多种方式,可以参见 Excel实用tips(12) – 批量隐藏工作表
这里我快速总结一下几种取消隐藏工作表的方式,然后将其删除:
1. 取消普通隐藏:把鼠标放到任意一张工作表上 --> 右键单击 --> 点击 Unhide(取消隐藏)
2. 取消深度隐藏:按下 Alt+F11 打开 VBA --> 选择被深度隐藏的 sheet --> 在 Visible 里选择参数 -1 --> 关闭 VBA
原因 2:电脑
存在很多肉眼不可见的对象
解决方案 2:
通过以下方式批量删除多余对象:
1. 按 Ctrl+G --> 选择“定位条件”--> 在新窗口中选择“对象”--> 确定
2. 此时,表格上的所有对象都被选中了,如果都不需要的话,只要按删除键批量删除即可
原因 3:
通过拖动的方式,复制了太多行公式
解决方案 3:
1. 选中空白区域的首行 --> 按“CTRL+SHIFT+↓”向下选中所有行,选择该行到最后一行
2. 按“Ctrl+‘-’”清除所有内容
原因 电脑4:
很多区域都被设置或复制了数据有效性
解决方案 4:
1. 选中空白区域的首行 --> 按“CTRL+SHIFT+↓”向下选中所有行,选择该行到最后一行
2. 选择菜单栏的“数据”-->“数据有效性”--> 分别在“设置”、“输入信息”、“出错警告”、“输入法”界面都执行“全部清除”
原因 5:
图片文件太大
解决方案 5:
如非必要,不要插入背景图片工作表中需要使用图片的话,尽量不要使用 bmp 这种高清格式,通常 jpg 或 gif 的精度已经足够了,而这两种图片文件要小很多原因 6:
函数公式或自定义名称过多,或者数据透视表等所引用的单元格范围过大
解决方案 6:
删除多余的自定义名称将非必要的公式复制粘贴为数值格式重新选取适当的数据透视表引用范围原因 7:
编辑 Excel 时异常退出,会导致 Excel 文件虚大。
解决方案 7:
养成 Ctrl+S 的良好习惯
原因 8:
这个情况可能大家遇到的较少:VBA 模块、窗体、控件或插件过多,或者 VBA 代码逻辑不够优化
解决方案 8:
尽量将工作表内所有 VBA 模块整合到同一个模块中优化 VBA 代码,这需要一定的编程基础精简窗体控件及插件,如非必要,可以用解决方案 2 的方式将其删除电脑 电脑