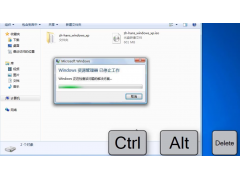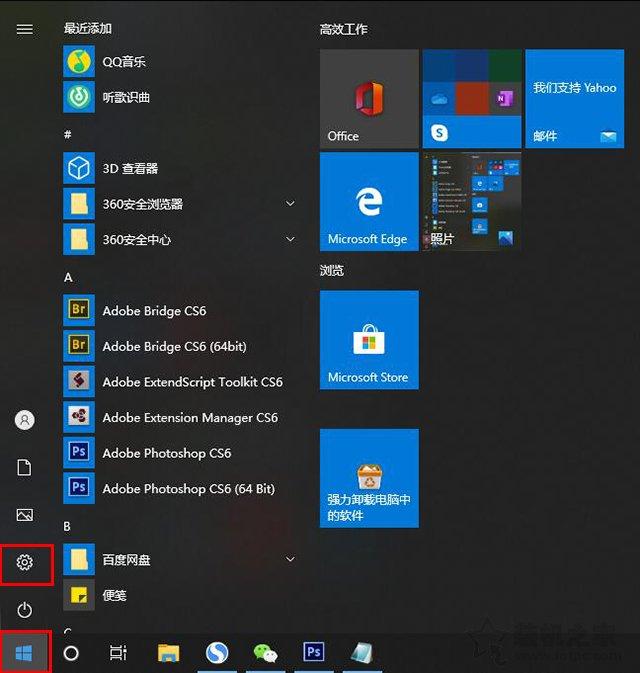笔电脑记本提速不是梦,换硬盘,分区,系统迁移,装机,全套教程来喽!
前言笔记本电脑用久了难免会出现卡顿的情况,尤其是年代比较久远的电脑,打开个网页就见鼠标光圈转圈圈转好久,遇到网不好还能听见笔记本自己拼命的运转,小风扇呼呼的转的声音,让人觉得真是辛苦老电脑了。阵主的电脑是13年购入的,到现在也算是老古董了,现在的情况是用着卡,扔了可惜,想了一想,毕竟还有感情,于是阵主决定斥重金给它换一个固态硬盘,再重新装个程序,让它重新奔跑起来,顺便给大家分享一下阵主的换硬盘装机历程。
在介绍换硬盘装机教程之前先给大家提个醒,无论是换硬盘还是拆机,清灰,没有太多经验的数码小白阵主强烈建议各位去网上搜一下与自己电脑型号相匹配的拆机或者是换硬盘教程,因为这样会省去很多不必要的麻烦,也会使由于拆机给电脑造成的损伤降到最小。而且注意,一定要是和自己电脑型号一样的教程,否则即使是一个品牌的,电脑的内部构造也会有很大差别,按照错误的教程走很容易不经意间把电脑的内部部件弄坏。
好啦,下面介绍教程。阵主的老电脑是惠普M4-1009TX ,所以该教程只针对惠普M4-1009TX。
所需工具电脑:十字改锥一个,替换用的固态硬盘一个,阵主购买的是惠普的ssd s700 2.5'',大小是1TB,价格为 600左右 。由于阵主这个固态硬盘容量比较大,直接装到硬盘卡槽然后装机会出现硬盘不识别的情况,所以阵主先用电脑分区app给固态硬盘分了一下区。常用的分区软件有很多种,阵主用的这一款是DiskGenius。这一款app除了可以分区,还可以系统迁移,具体的阵主后面会讲到。
好了,先讲分区。首先去网上搜索下载DiskGenius这一款分区软件,然后解压打开。
将固态硬盘装到硬盘盒中,连接到到电脑上,硬盘盒如下所示。
然后打开解压后的DiskGenius文件夹中的DiskGenius.exe
在DiskGenius.exe界面中选中你的固态硬盘,对它新建分区。
之后固态硬盘就会自动分为系统盘和其存储盘。这个盘的大小可以根据自己的需求进行更改。
然后阵主做的是系统迁移。系统迁移就是把你原来电脑硬盘中的c盘完完全全迁移到新的固态硬盘中。迁移后把固态硬盘替换掉原来的硬盘,你的系统数据,软件都不会消失。但是c盘以外的文件除外。这样迁移后的固态硬盘装到电脑上可以直接用,连系统,驱动都不用装。
具体步骤为点击DiskGenius.exe界面上的系统迁移,选中c盘,按照提示选择确定等待即可。如果系统盘比较大可能需要多等待一会。
系统迁移成功后就可以将固态硬盘弹出,拆出原来的硬盘,装上新的硬盘啦。
拆原来的硬盘首先将电脑的电源拔掉,把电脑的电池扣下来,以保证拆装硬盘时不被电到。
然后将电脑翻过来,可以看到电脑后面有两个可以拆卸的后盖,比较小的那个后盖拆开里面装的是内存条,比较大的后盖拆开里面就是硬盘和无线网卡之类的啦。
拆比较大的后盖时,先将后盖上的螺丝旋开,然后用大力将后盖扣开。记住,一定要大力,因为这个后盖非常难扣,难扣到一度让阵主认为是不是另一面还有一个螺丝,害的阵主还把键盘拆下来在主板上检查了一下,结果确认真的只是难扣而已。
将后盖扣下来后就能看到硬盘啦。硬盘是卡在卡槽里的,用手轻轻一扣就能拿下来。不过注意不要用太大力去扯,因为硬盘与主板之间是连着排线的。
将排线拔掉,轻轻剥掉硬盘套。
然后将新的硬盘装到硬盘套中,再插上排线。
最后把硬盘放回硬盘槽,盖上后盖,拧好螺丝,大功就告成啦,是不是很简单。
因为刚刚已经做过系统迁移了,所以现在可以直接装上电池,插上电源,开机即可使用,而且原来的系统数据都在的哦。
因为新的固态硬盘容量大,运行速度快,所以用起来运行速度快了很多,至少打开office的速度提高了将近3倍。
如果你嫌弃原来的系统里面的缓存,数据文件太多了,想重新装一下系统,让电脑的运行速度再提高一些,那么你可以自己制作一个驱动U盘重新装机,这个步骤也比较简单。
装系统之前你需要做好以下准备,首先,准备一个不用的U盘,内存一定要在4G以上,现在的系统越来越大了,阵主准备的是8G的,然后下载windows的系统镜像,阵主下载的是win10的;最后下载一个U盘制作工具,用来将你的U盘制作成驱动U盘,用来装机用。
第一步,先制作驱动U盘。这一步很简单,很多软件都可以制作,最常用的就是大白菜,老毛桃之类的,阵主用的是大白菜。首先,下载大白菜app,插入准备好的U盘,注意这个U盘最好是你不用的,因为制作成驱动U盘后,U盘里的数据都会被格式化掉,所以提前把U盘里有用的资料备份好。打开大白菜app,选择默认模式,在请选择一栏选择你要制作的U盘,然后点击一键制作成USB启动盘。
之后它会提醒你下载一些组件,只要确认下载就可以了。
下载完成之后它会自动在U盘中写入开机驱动程序,这个时候不要管它,让它默默的写完就好了。
写完程序后它会提醒你U盘制作成功,并询问你是否要看教程,这个可以随意,不过阵主一般都会选择否。
然后将之前下载好的镜像拷贝到制作好的驱动U盘中的DBC文件夹。
接下来开始正式装机。打开准备装机的电脑,在开机时迅速按下快速启动键。这里要注意不同主板的快速启动键不一样,惠普的是F9,其他的有可能是F12或ESC,这个只要去网上查一下就知道了。这时候电脑就会进入快速启动模式,你可以选择启动方式,注意要选择从U盘启动,也就是选择带USB的那个选项。
用U盘启动后电脑就会进入大白菜的winPE系统
双击桌面上的一键装机图标,选择需要装的系统以及系统需要装在的位置,系统就会自动装机啦,不过这个时间会比较长,装机过后原系统盘的数据软件之类的也就都没有了,所以有用的一定要提前备份好。因为阵主原系统里有很多数据是需要的,所以没有重新装机,这里只是做一下示范。
整体上来讲换硬盘还是一个比较简单的提升电脑运行速度的方式,而且效果也很明显。如果你的电脑也是卡的不行,不妨用这个方法试一下,阵主换过硬盘之后老电脑果然又能正常上阵工作了。
电脑