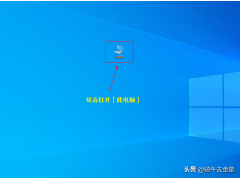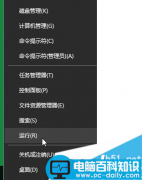最近工作中,遇到很多人都在咨询更换固态硬盘的事情:
旧的电脑能不能换固态?电脑很老了,还有必要换固态吗?换了固态之后,原先的系统怎么办?不想重装系统,不想拷贝数据怎么办?首先要说的是,再老的电脑,都是可以更换固态硬盘的。
没有M.2接口,SATA接口还是有的,就算没有多的接口,直接替换掉老的硬盘不就OK啦!
至于有没有必要更换固态硬盘,还是要看每个人的需求,
有的人电脑配置比较老,但是想玩大型游戏,运行大型软件,
那这个换什么硬盘都没用,直接重新换台电脑吧。
有的人可能只是看看网页,看看电影,或者处理处理文档什么的,在没换固态硬盘的时候用着也没问题,只是觉得慢。
这种情况是换块硬盘还是值得的,按照使用需求来看,换块好一点的固态硬盘,再战个3~5年问题也不大。
那换了硬盘之后,原来的系统怎么办?原来的数据怎么办?
如果稍微有点动手能力,愿意折腾的,建议买了硬盘之后,替换掉原先的硬盘直接电脑重装系统吧!一切从零开始,干干净净!
如果不愿意折腾,不想拷数据,不想重装系统,也有办法可以把当前的系统直接迁移到新硬盘去。
这里,我们就要借助一个非常强大的工具了—DiskGenius(官网上下载即可)
这个软件强大在哪里呢?
它可以帮助你进行数据恢复,分区管理,备份还原,硬盘坏道检测与修复,系统迁移等等。关键是这个软件一大部分功能是免费的,基本上除了数据恢复这块,其他的功能都能免费使用!
好了,我们来看下具体如何进行系统迁移吧!
第一步,当然是要把你新买的硬盘挂上去咯,这里可能要用到SATA转换器。可以通过USB接上你的新硬盘。
第二步,打开DiskGenius,此时应该可以看到有2块硬盘了,然后点击“工具-系统迁移”
(图片来自官网)
第三步,选择迁移系统的目标盘,然后点击“确定”按钮。注意:新硬盘的容量需要大于老硬盘已经使用容量哦!所以购买的新硬盘的时候需要注意下!
(图片来自官网)
第四步,因为迁移后,我们需要用新硬盘替换掉老硬盘,所以需要勾选上“完成后,更改电脑启动顺序”,选择“自动设置为从迁移后的目标系统启动”,然后点击“开始”。
(图片来自官网)
此时,会出现一个警告,目标硬盘(也就是选择的新硬盘)中的数据会被覆盖!由于我们用的是新硬盘,所以直接点击“确定”即可。当然,如果你里面有其他数据,切记千万要先进行数据备份哦!
(图片来自官网)
第五步,会让你选择迁移模式,按照官方教程,我们选择“热迁移”,虽说热迁移过程中不影响使用,但安全起见,还是啥都不要操作的好!
(图片来自官网)
然后就可以看到系统迁移的进度条了。
(图片来自官网)
最后,系统迁移完成后会出现迁移完成的提示,
(图片来自官网)
此时选择“否”,然后直接关机。
因为系统已经迁移好了,我们现在要做的就是把原来的硬盘替换成新的硬盘了。
替换完成后,开机后就会用新硬盘进到系统中了。老的硬盘你还是可以通过SATA转换器接着当做移动硬盘使用。
PS:如果换了硬盘后没进到系统,而是进到BIOS了,也不用紧张,应该是电脑的启动顺序没设置好,把新硬盘设置为第一启动顺序即可。
好了,通过强大的软件,我们就把操作系统从老硬盘中,迁移到新硬盘中了,怎么样,非常方便吧!
电脑