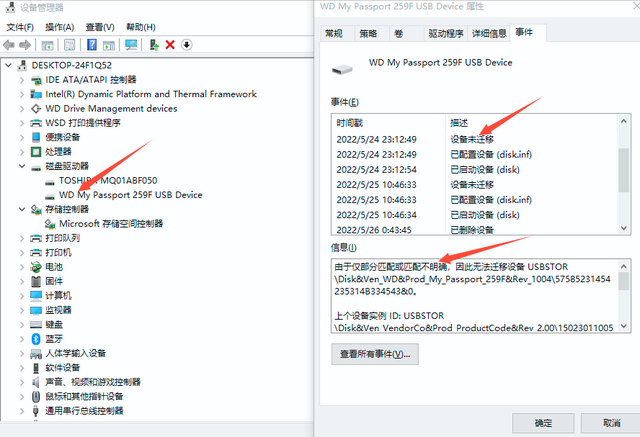前面出了一期pe重装教程,大家觉得比较复杂,今天我就在出一期更简单的win10重装系统教程。
有一句话:重启能解决90%的问题,重装能解决99%的问题。哎,我为了帮助让大家能学会自己重装系统也是操碎了心啊。这里做以下说明,该方法只能安装最新版本的windows10,如果你需要安装其他版本的系统,还是建议按照我的另一篇安装教程安装。
准备工具:电脑
一台电脑,要能上网。一个8G的空白U盘。第一步:下载官方工具电脑插上U盘,然后访问微软官网下载安装工具,点击“立即下载工具”,下载完毕后,在下载文件夹中找到下载好的工具,双击打开:
会出现许可界面,点击接受:
选择“创建安装介质”把系统写到U盘里面,点“下一步”
然后选择语言、版本、系统位数,这里按照自己的需要选择就行,然后下一步
电脑然后一直下一步,最后WIN10系统U盘就准备完毕了。注意这里会默认下载最新版本的Windows 10,是无法修改版本的,等到下载完成后点击完成,然后可以拔下U盘了。
电脑关机,插上u盘,然后开机,在电脑开机后,在见到带有品牌LOGO的开机画面时,狂按对应的启动热键进入启动项选择,记住需要将所做好的u盘启动盘插入在电脑usb插口当中,下图是对应的品牌电脑的快捷键查询详细列表,
然后选择u盘启动
开始安装
如果有安装序列号,现在可以直接输入。
如果没有,点击“我没有产品密钥”。电脑是品牌机出厂预装Windows 10,或者之前安装过Windows 10并且激活过的(KMS方式除外,不知道什么是KMS的直接忽略括号内内容),安装完毕后会自动激活。
然后选择自己需要安装版本,不清楚各版本之间区别的请自行通过搜索引擎搜索,这里就不再累述了。
因为是重装系统,所以肯定选第二个
然后选择安装分区,如果想全盘重装的话,可以把所有盘全部格式化重新分区。
然后电脑开始重装
重装完成后电脑会自动重启,进入电脑设置程序,电脑设置就不多说了,按照自己需要设置就可以了。
一切设置完成后,系统就重装完成了
电脑 电脑