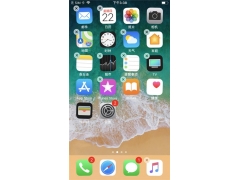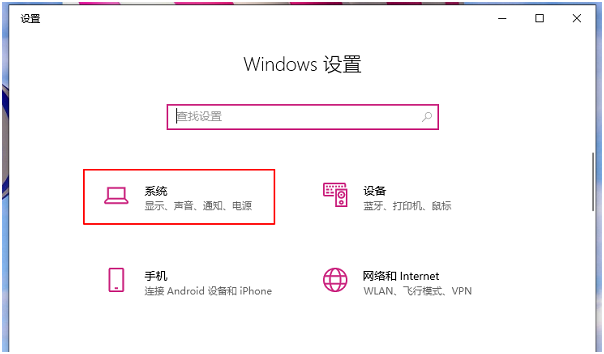前几天真的和电脑系统资源管理器杠上了,连续安利了 Files UWP、RX 文件管理器 2 个第三方资源管理器,当然了,是一个比一个好用。
今天我又来杠了:
当我们想全面了解硬盘中文件夹、文件大小及具体占用情况时,系统资源管理器依然不给力,虽然单个文件夹内文件可以做到按文件大小排序,但是文件夹却不能按大小排序。
在之前给大家安利过一个工具 SpaceSniffer,它可以展现硬盘中文件和文件夹的占用情况。
看着是很酷很炫,但是也有不完美之处。
比如它不能特别直观的显示出硬盘内文件夹或文件的大小及占用情况,我们一般习惯看到的是按照大小顺序排列,这一点它不能做到。
简而言之,就是不够直观。
所以再给大家安利一个堪称扫描速度最快的硬盘空间分析器 WizTree,它不仅快,而且分析结果特别清晰直观,关键是还免费。
当然,也有缺点,就是因为太直观了,你电脑中的所有文件都会暴露得一览无余,如果你懂我的意思的话,那就别让你女朋友打开它。
扫描快速
WizTree 下载之后解压,不用安装,直接打开,然后选取扫描的硬盘进行扫描,几十 G 的文件即刻就能扫描完成,也就几秒的时间。
至于下面那么多的颜色块,代表的是什么呢?等下告诉大家。
为什么这么快呢?据开发者介绍,当扫描 NTFS 格式的硬盘时,WizTree 直接从硬盘驱动器读取主文件表,完全绕过了 Windows 操作系统,所以比较快。
结果直观
再来看下扫描后的结果,首先是各文件夹的空间占用情况、大小排序、修改时间非常清晰直观。
也许这是系统盘的原因,大家对于这些纯英文名的文电脑件夹比较陌生。
那再来看一下我的下载盘,这样哪个文件夹最大,感受就更直观了吧。
至于刚才说到的颜色块代表的是什么,看下这个动图就明白了。原来就是某一个(类)文件占用的空间大小,这个和 SpaceSniffer 的原理类似。
如果你想查看硬盘中的所有文件,它也支持按照文件查看,即使在不同的文件夹里,也没关系。
你看这里可以显示硬盘中的所有文件排序。
而且这里我特别把《边境杀手 2》这个文件给隐藏起来了,但这里依然能够扫描出来。
所以,我专门挑了一个比较纯洁的分区,以免扫描出来一些你们爱看的东西,。
在界面的右侧它还显示了在这个硬盘中,各个格式的文件从大到小排序以电脑及占用的空间大小。
这个是别的工具中所不常见的。
数据导出
除了可以扫描硬盘文件之外,在 WizTree 里,点击鼠标右键后直接调用系统资源管理器菜单,无需再跳转到资源管理器操作。
简单介绍一下那个导出到 CSV 文件。简单说,CSV 文件就是一种数据文件, Excel表格里会经常导入导出。
比如当前 E 盘文件夹数据导出后就是这个样子。
平常我们可以用这个方法批量复制文件夹或文件名。
而那个将文件和大小信息复制到剪贴板的功能就是单个进行复制了。
结语
这款 WizTree,相比于 SpaceSniffer 扫描硬盘更快,同时也更直观。
直接就能帮你找出硬盘中的大文件,到底是哪些文件、文件夹占用空间最大,全都一目了然。
所以对于系统资源管理器缺失的这项功能,WizTree 也给补电脑上了,相信你一定能用得上。
最后,温馨提示,有了这个工具,小姐姐们暴露得也更快了。
下载:https://docs.qq.com/doc/DUWNnQUFOdnlHTWZG
本文首发于微信公众号网罗灯下黑(wldxh8),未经授权请勿转载,获取本文介绍的工具请参看个人签名。
电脑