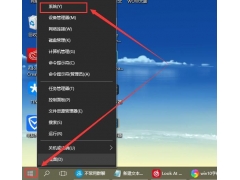电脑Windows10操作系统我想现在大家都不应该觉得很陌生了吧?由于现在的新技术电脑主板功能升级,主板芯片与架构都区别于传统技术,新技术电脑主板已经不支持Windows7操作系统了,这也就意味着Windows10操作系统已经是目前主流电脑操作系统了,无论您喜不喜欢、无论您用的习不习惯,这已经是铁的事实了。很多人都说Windows10操作系统很难用,其实不是大家想象的那样难用,那是因为您使用Windows7系统已经使用习惯了,很多人反映说Win10系统关机按钮设置的不合理,很多Win10系统小白甚至都找不到Win10系统的关机位置在哪,其实无论什么操作系统,只要用习惯了都是一样的顺手,既然大家认为Win10系统关机麻烦,那么今天小编就教大家一种非常实用且逼格的Win10系统关机方法,我们在Win10系统桌面上制作一个关机图标按钮来给电脑关机。详细方法步骤如下:
电脑(图一)Win10系统桌面添加关机图标步骤一
(图二)Win10系统桌面添加关机图标步骤二
(图三)Win10系统桌面添加关机图标步骤三
(图四)Win10系统桌面添加关机图标步骤四
图一到图四的步骤已经把关机按钮新建好了,这时我们需要把关机按钮换个好看的图标,如果不想换图标的话到图四已经成功了,你可以双电脑击关机图标试一下了。这里注意的是不要把slidetoshutdown字母输错了哦,大小写均可。接着我们给Win10关机按钮换个好看的图标:
(图五)更电脑改Win10系统关机按钮图标一
(图六)更改Win10系统关机按钮图标二
(图七)更改Win10系统关机按钮图标三
(图八)更改Win10系统关机按钮图标四
图五到图八已经成功的更换了Win10系统桌面关机按钮的图标了,Win10系统桌面添加关机按钮图标已经完美的成功了,现在我们双击桌面关机图标给电脑关机吧:
(图九)双击Win10系统桌面关机按钮图标关机
Win10系统桌面添加关机按钮图标已经圆满成功了,简单实用且非常有逼格,大家在使用Win10系统时再也不怕找不到关机位置在哪了,再也不会嫌弃Win10系统关机麻烦了。喜欢的朋友们请点击关注小编哦,每期小编都会给大家带来精彩且实用的电脑知识!
原创作品版权所有,未经允许禁止盗用,一经发现维权到底,全网监测侵权必究。原创作者:王李军。最后感谢大家的关注与阅读,下期我们再见!
电脑 电脑