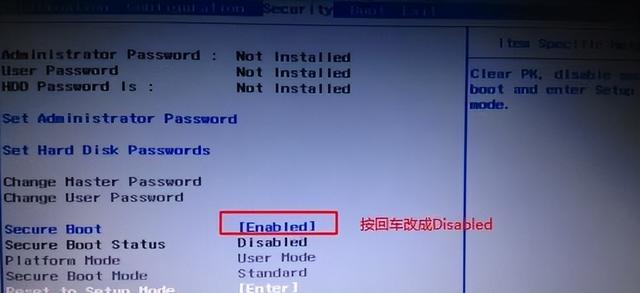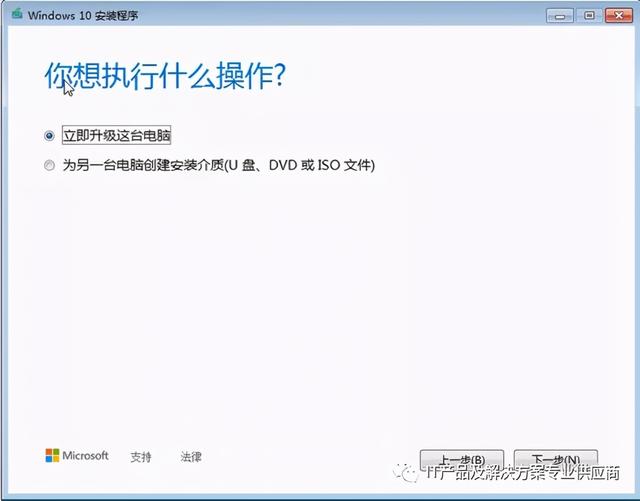很多使用 Mac 电脑的同学在长时间使用macOS后,由于对系统有洁癖或系统已凌乱不堪、或对新的大版本不满意、或新版本不能兼容老程序等等原因,都会有想法希望能格式化「全新安装 macOS」的。不过由于苹果官方只提供了 macOS 的升级程序,并未提供完整 dmg 镜像,想要全新安装或者降级安装的话,只能我们自己制作一个 macOS的U盘启动盘/安装盘了。
Mac996站长今天就给大家提供一个「Mac U盘安装盘 」制作教程,方便大家今后 给 Mac 重装系统或降级系统使用,有了它即便没有网络也可以来回折腾了!
mac996站长介绍给大家的是命令行方式制作USB安装盘,并未使用其他第三方工具。主要因为这是苹果官方系统内置的命令,优点是官方出品,安全可靠而且没有兼容性问题。缺电脑点是对于新手小白来说可能看似有点复杂,但其实步骤还是非常简单的(前提是要认真看教程)。
本教程以制作 macOS 10.14 Mojave为例,针对的是苹果官方Mac设备,不太适合黑苹果作为装机参考。
注1:如严格按照本教程实际操作,还可以实现10.15 Catalina降级为 10.14 Mojave (mojave是最后一个兼容32bit应用程序的macOS系统,有大量历史程序可用)
注2:如果你的Mac或MacBook(air/pro)出厂时系统已经是10.15 Catalina,本教程只对你有参考学习意义,请不要使用本教程尝试降级到10.14,可能会有其他问题。
1,购买或准备1个 8G以上的全新U盘(推荐京东购买,16G较佳),USB3.0或Type-C接口都可以,具体看你Mac USB接口类型;
2,将U盘插入Mac电脑,打开 “应用程序 → 实用工具 → 磁盘工具”,将U盘「抹掉」,
格式为:「Mac OS扩展(日志式)」
方案为:GUID 分区图,
并将 U 盘命名为「Mojave」(下图序号3处)。
注意:这个盘符名称会在后面的命令里引用,所以必须一致,新手小白尤其要看清
补充:看不到盘符,请在磁盘工具窗口左侧,点选:显示所有设备
3,在Mac电脑上下载 10.14 Mojave
苹果官网 https://apps.apple.com/cn/app/macos-mojave/id1398502828?ls=1&mt=12
下载完成后,它会出现在应用程序中,不要删除或尝试安装
4,在Mac中打开 “应用程序→实用工具→终端”,将下面的命令全部复制并粘贴进去:
请再次确认U盘名称是否已经是「Mojave」(因为要和下面命令对应)
sudo /Applications/Install\ macOS\ Mojave.app/Contents/Resources/createinstallmedia --volume /Volumes/Mojave /Applications/Install\ macOS\ Mojave.app --nointeraction
5,回车并执行该命令,这电脑时会提示让你输入管理员密码,便会开始制作过程了:
6,如上图,这时系统已经在制作中了,请耐心等待直到屏幕最后出现:Install media now available at “/Volumes/Install macOS Mojave” 字样即表示大功告成,我们的U盘启动盘制作成功了!
当你制作好 macOS Mojave 的安装盘 U 盘之后,可以利用它来给 Mac 电脑格式化重装 (抹盘安装)了。操作的方法非常简单:
1,先使用外置硬盘,备份好 Mac 里的数据(极其重要)。
2,插上制作好的安装U盘,确保Mac电脑能识别出来(非常重要,说明U盘没问题)
3,重启Mac开机,按住键盘的 Option 键不放,直到出现启动菜单选项:
4,选择右侧的安装U盘 (黄色图标) 并回车,就进入安装流程了,
4.1 先进入最下面的磁盘工具——抹掉硬盘所有数据电脑,格式为:「Mac OS扩展(日志式)」、方案为:GUID 分区图
4.2 退出磁盘工具——回到选项界面,选择第二项安装macOS
4.3 按屏幕提示一步步操作,进行安装。大约5分钟即可完成系统的拷贝,后面会重启1次,大约30分钟时间就能完成全部安装。
电脑 电脑