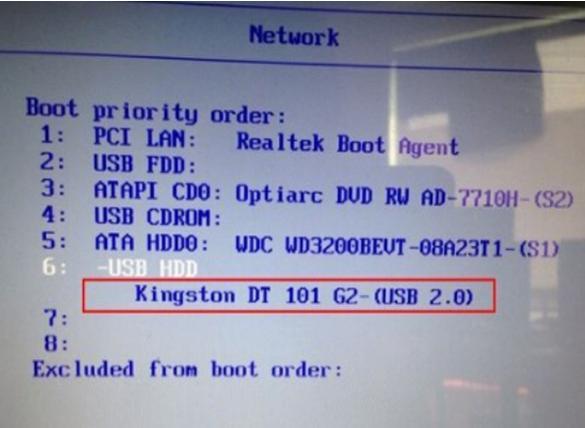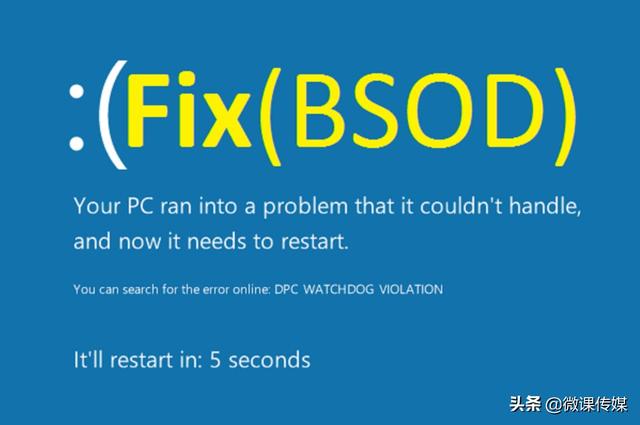大家好,我是一个技术不咋咋滴,但拥有10年网络运维经验的广东虾米。欢迎大家技术交流。
前言:
上一章《虚拟化技术:如何在vSphere虚拟化服务器搭建多个应用服务器》赘述了创建虚拟机的全过程,本章将介绍如何在虚拟机安装所需的操作系统。exsi版本越高,支持系统版本更多,目前所支持的操作系统平台有linux、macos、Windows、其他。
windows系统安装和实体机一致,其他版主也有很详细的教程。我选择有点难度分享我的学习过程。再加上近段时间在工作上,需要在macos系统上做测试,所以想到在esxi上安装macos作为学习与分享。
准备工作:
1、Mac os:Install-macOS-Big-Sur-11.7-20G817.iso
2、解密补丁:esxi-unlocker-302
3、一台exsi 7.0U3g虚拟主机
4、一台安装有X-shell电脑
注意1:exsi6.8最高支持的mac os 10.X,安装11以上版本,必须升级exsi版本7.0以上。
注意2:每次重启exsi主机后,需要重启开通ssh功能。
操作步骤:
一、上传文件
系统文件:Install-macOS-Big-Sur-11.7-20G817.iso
解锁补丁:esxi-unlocker-302.zip
1、点 “储存”,选择数据盘(Data1),再点 “数据存储浏览器” 。
2、选数据盘(Data1),选子目录(software),再点击 “上传”。
3、选择需要上传的解锁补丁(esxi-unlocker-302.zip),点击 “打开” 。
用同样的办法,把Install-macOS-Big-Sur-11.7-20G817.iso系统文件上传至exsi虚拟主机。
二、打开exsi的ssh功能
1、登陆Web管理界面,依此点“管理---服务---TSM/TSM-SSH---启动”,使服务处于“正在运行”状态。
三、用X-Shell远程配置exsi虚拟主机
1、X-Shell软件使用
a、创建远程连接。运行X-Shell软件,点 “新建” 。
b、按截图描述,填写名称、协议、主机、端口号等信息。
c、左侧选择 “用户身份验证” ,右侧输入esxi主机账号信息,方式:Keyboard Interactive ,再点 “确认” 。
2、运行已创建的x-shell连接
a、点击 “打开”。
b、选择刚建好的exsi 7.0主机连接,再点 “连接” 。
3、解锁mac os系统
此步骤很关键,解锁成功可以在非官方硬件情况下,也能安装mac系统;否则无法在虚拟机上安装macos系统。
a、用cd 命令定位解锁文件压缩包存放的位置。
cd /vmfs/volumes/6310dc49-702b330c-32d3-90e2ba205a22/software
b、用unzip 命令解压压缩文件
unzip esxi-unlocker-302.zip
c、再定位解压后的目录。
电脑d、用ll 命令查看并列出文件夹内所有文件的属性,检查esxi-install.sh文件是否拥有最高权限rwxrwxrwx(数字表达:777)。否则用chmod 命令赋予最高权限“777”,文件必须带扩展名。
e、用./ 命令安装esxi-install.sh解锁补丁。
提示“Permission denied”,说明文件权限不足,按照上面的方法赋予文件最高权限即可。
提示“Success- Please now restart the server!”,说明安装完成,并需用reboot命令重启exsi虚拟主机。
f、检查是否安装成功。
cd命令定位解压目录,赋予esxi-smctest.sh文件最高权限,然后./命令执行esxi-smctest.sh文件查验。提示:smcPresent = true,安装成功;提示:smcPresent =false,安装失败。
失败原因很大可能是解锁文件版本不匹配。本人第一次安装是esxi-unlocker-300,安装重启后,依然显示smcPresent =false。网上有些大神说esxi-unlocker-300只能支持exsi6.8以下版本,因此找esxi-unlocker-302安装成功了。
四、安装macos系统
1、为虚拟机添加ios文件
a、选择已创建好的macos虚拟机,点击 电脑 “编辑” 。
b、按截图点开cd/dvd驱动器,并选择:数据储存ISO文件,状态勾选:打开电源时连接,cd/dvd介质:选择macos系统iso文件,点 “保存” 。
2、安装系统
如果解锁文件没有安装成功,开启虚拟机将无限重启。
a、选择语言,点 “下一步” 。
b、选择磁盘工具,点 “继续” 。
电脑c、选择安装的硬盘,点 “抹掉” 。
d、按截图填写名称:自定义系统名字,格式:apfs,方案:guid分区图,再点 “抹掉” 。
e、点 “完成” 。
f、电脑关闭磁盘工具。
g、选择:安装macOs Big Sur,点 “继续” 。
h、点 “继续” 。
i、点两次 “同意”。
j、选择安装系统的盘符,然后点 “继续” 。
k、等待安装完后,会自动重启。
3、初始化配置系统
a、选择国家和地区,点 “继续” 。
b、后面设置按照系统提示操作即可,不再赘述。
到这里就结束了!关于VMware EXSi还会有下一章教程,关注我大家一起学习。
如果大家有好的意见,或有不明白的地方,可以评论互动,或者私信我。写教程文章真的非常不易,视频1分钟讲完。写文章就花1-2小时截图、内容排版、内容审核,真的非常耗时。希望内容对你有帮助,帮忙收藏、转发、关注。感谢老铁们。
电脑 电脑