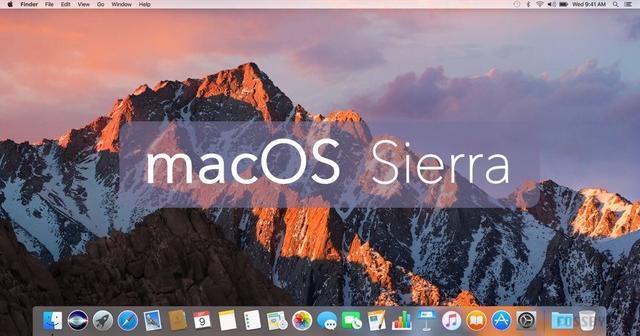链接: https://pan.baidu.com/s/1eTD-CQWe3fKak0Snt805Mg
提取码: u5x5
简介
Microsoft Windows,是美国微软公司研发的一套操作系统,它问世于1985年,起初仅仅是Microsoft-DOS模拟环境,后续的系统版本由于微软不断的更新升级,不但易用,也慢慢的成为家家户户人们最喜爱的操作系统。
Windows采用了图形化模式GUI,比起从前的DOS需要键入指令使用的方式更为人性化。随着电脑硬件和软件的不断升级,微软的Windows也在不断升级,从架构的16位、32位再到64位, 系统版本从最初的Windows 1.0 到大家熟知的Windows 95、Windows 98、Windows ME、Windows 2000、Windows 2003、Windows XP、Windows Vista、Windows 7、Windows 8、Windows 8.1、Windows 10 和 Windows Server服务器企业级操作系统,不断持续更新,微软一直在致力于Windows操作系统的开发和完善。
注意事项:
安装此系统前需制作好装机版U盘启动盘,可在局座办公室中点击“PE制作“查看制作教程;本系统为原版纯净系统;重装系统电脑C盘,包括桌面的数据会丢失。
安装步骤:
1、下载原版win10系统32位或者64位映像文件储存于U盘或自己电脑里,安装前:明确自己电脑启动项快捷键是什么 。目前最新U盘启动快捷热键一览表格 。
2、以组装台式机微星主板为例,开机按F11。
3、用键盘上的上下移动键选择UEFI:SMI USB DISK后,按Enter键。
4、这里不用选择,会自动进入PE界面。
5、进入PE界面后,点击CGI备份还原。
6、选择U盘里面下载好的系统镜像文件后,点击执行。
7、勾选重启后电脑点击确定。
8、等显示还原成功,电脑就会重启,此时要拔掉U盘和一切相关的外部设备,安装完成后,电脑会重新启动数次不用管,直到下一步操作。
9、点击下一步。
10、点击接受。
11、点击使用快速设置后,不要动电脑,直到下一步操作。
电脑12、选择加入本地后点击下一步。
13、用户名建议使用英文名称(有些国外软件无法识别中文可能造成无法安装),密码可自行设置,若不需要设置密码,直接点击下一步。
14、安装完毕。
15、由于系统实在是太纯净了,连一个解压工具都没有,接下来我们先安装一个解压软件(可自行在网上下载或者安装管家提供的解压软件)。
16、 安装完成之后需要激活系统,解压管家提供的激活工具后,打开KSM10,点击一键永久激活。
17、激活成功后的系统如图所示。
关注局座获取更多资源
电脑 电脑