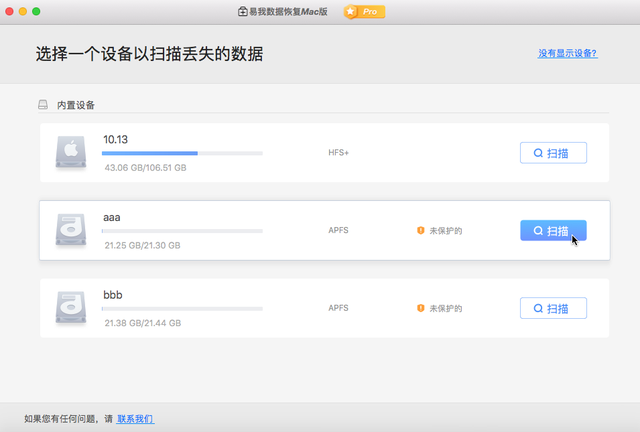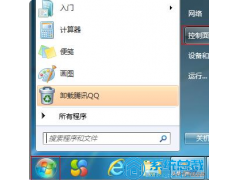要启用显卡或使用无法识别的U盘或CD引导计算机,可能需要在Windows 10中禁用UEFI安全引导模式。例如,在使用Linux发行版进行引导时,电脑可能会阻止你使用不安全的模式进行引导。
如果在安全模式下使用USB设备执行高级重新启动,则可能会遇到“安全启动失败”错误,这是完全正常的,无需惊慌。基本上,Windows 10设计为仅使用电脑制造商信任的固件进行引导。
在本文中,你将学习如何安全地禁用UEFI安全启动并重新启用它,以便你可以随时返回安全模式。两种程序都快速、简便且无故障,只需按照文中的步骤进行即可。
一、在Windows 10中禁用/启用UEFI安全启动1.单击“开始--设置--恢复”,转到“高级启动”。
2.单击“立即重新启动”按钮后,将被引导至蓝屏,使用箭头键选择“疑难解答”。
3.在下一步中,选择“高级选项”,然后使用箭头键导航到“UEFI固件设置”。
4.重启电脑一次即可更改UEFI固件设置。
5.一旦出现主屏幕,请使用侧箭头键导航到“启动”选项,在这里你可以看到安全启动模式已“启用”。你无法直接禁用它,因为用于编辑安全启动模式的选项将显示为灰色,这就是你需要超级用户密码的原因。
6.使用箭头键导航到“安全”,单击键盘上的Enter以“设置管理员密码”。
设置管理员密码很容易。请确保记住它,否则你将无法再次访问Windows 10计算机的安全模式。但是,你仍然可以在普通模式下使用它。
7.最好将管理员密码保存在手写笔记中,确认一次,然后按Enter。
电脑8.看到一个成功状态,表明更改已保存,单击Enter继续。
9.返回启动菜单。此时,可以看到安全启动模式不再变为灰色,现在可以轻松地选择选项进行进一步编辑。
10.单击Enter,然后使用箭头键选择禁用安全启动模式,按F10保存设置并重新启动电脑。一旦你的电脑处于不安全模式,就可以使用微软无法识别的U盘轻松启动它。
二、在UEFI设置中禁用超级用户密码微软确实建议用户在完成后禁用超级用户密码,为此,请返回“Security(安全性)”并选择“Set Supervisor Password(设置管理员密码)”选项。也可以使用向上和向下箭头键“set user and HDD passwords(设置用户和HDD密码)”。
将“New password(新密码)”留空,管理员密码将被自动禁用,确认并输入新选择。
建议先禁用安全模式,然后再禁用管理员密码。
管理员密码现在再次被禁用。
要随机了解电脑的UEFI安全模式的当前状态,只需检查“Supervisor Password Is”选项旁边是否有“clear”消息而不是“set”。如果为“clear”,则表示密码被禁用。
禁用安全模式后,无论何时重新启动电脑,都可以使用非常规的启动技术轻松地再次启动电脑。
总结
UEFI安全启动模式的主要目的是保护你的系统免受未经授权的启动加载程序的侵害,尤其是那些带有恶意代码的加载程序,同时,解锁Windows 10 UEFI安全启动模式可让你对自己的电脑进行更多控制。
通过能够随意启用和禁用电脑,你不再需要进行BIOS级维修,就可以灵活使用电脑。
你是否尝试过自行禁用Windows 电脑10安全启动模式?你的经历如何?请在评论区发表你的看法。
1.头条号【微课传媒】专注软件分享,如果你喜欢玩软件,欢迎关注、评论、收藏、转发。
2.在学习中有什么问题,欢迎与我沟通交流,今日头条号搜索【微课传媒】,我在这里等你哟!
电脑 电脑