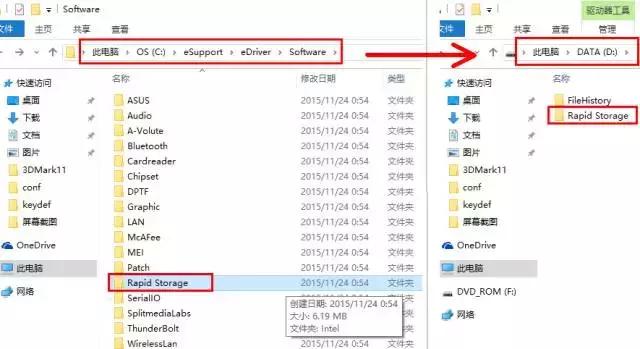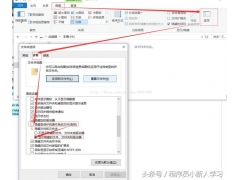如果您的电脑出现问题,微软的还原点功能是一个很好的修复工具。它允许您将系统恢复到以前的状态,立即为Windows设备上可能遇到的任何麻烦提供解决方案。
在Windows 10中创建系统还原点是一个不应谨慎使用的实用程序。在不知道电脑出现什么问题时,能够快速解决问题又避免重装电脑,为您节省大量时间。
那么让我们看一下如何在Windows 10中创建系统还原点。
使用Windows 10 的系统保护虽然有一种方法可以启用自动系统还原点,但最好定期的创建一个手动还原点以进行快速回溯。
第 1 步:在“设置”中,选择“系统”,然后选择“关于”。在“相关设置”部分中,点击“系统信息”选项。最后,选择“系统保护”。
电脑第 2 步:在创建系统还原点之前,您可能需要配置与其关联的设置。但之后会详细介绍。在“配置”按钮下方,选择“创建”按钮。
第 3 步:输入将描述还原点的描述。它不需要日期和时间,因为这些方面会自动附加。
第 4 步:选择“创建”按钮。
第 1 步:选择“配置”按钮。在这里,如果启用了“打开系统保护”按钮,则 Windows 应该已经自动保存了多个还原点。
第 2 步:在“磁盘空间使用情况”部分中,可以设置系统还原点使用的最大磁盘空间量。“当前使用情况”显示已从现有还原点占用了多少空间,而“删除”按钮将删除所选驱动器(通常是 C 驱动器)的所有这些点。
现在,您已经创建了一个系统还原点,让我们来看看如何使用它。
第 1 步:从“系统属性”窗口中选择“系统还原”按钮。
第 2 步:从上一节中创建的还原点现在应显示在您输入的描述、时间和日期旁边。
此外,在“系统还原”菜单中,选择“显示更多还原点”选项以查看自动保存的还原点。您还可以扫描它们以查找受影响的程序。
第 3 步:选择该还原点和“下一步”按钮后,选择“完成”按钮以完成该过程。
如果没有任何可用的系统还原点可供选择,就只能进行重装电脑了。
电脑 电脑