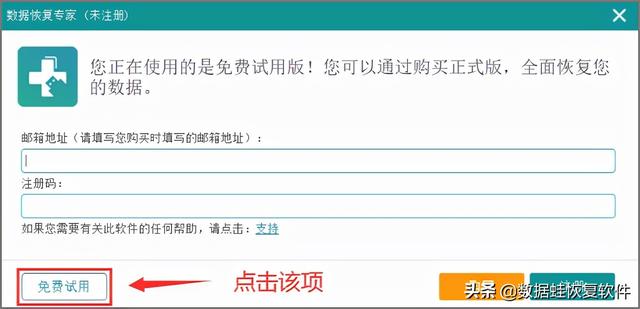苹果推出的 macOS 在系统稳定性和流畅性方面优化的非常不错,由于 macOS 是搭配苹果硬件售卖的,动辄万元的售价让很多消费者望而却步。好在有些大神破解了 macOS,让其能运行到普通的电脑上,让我们低成本的体验到流畅高效的黑苹果 macOS。但是 Mac 可用软件相对 Win 系统要少很多,尤其是游戏软件就更少了,所以只适合用作设计和办公使用。如果在一台电脑上同时安装 Win 和 macOS,就能可以满足玩游戏和办公的所有需求了!今天刚子就给大家介绍一下如何在单固态硬盘上同时安装黑苹果和 Win10 双系统。
硬件选择:
这次装机用的是华硕 TUF B360M-PLUS GAMING S 主板,支持英特尔 115 针的六至九代处理器,所以选择了英特尔 i5 8400 六核处理器,使用处理器自带的 UHD 630 核显。内存条用的是光威(Gloway)战将 DDR4 2666 16GB。显示器方面,由于 Mac 对显示器的分辨率要求比较高,所以刚子选择了优派 VX2478-4K-HD 23.6 英寸 4K 显示器。
下面就是选择硬盘了。华硕 B360M-PLUS GAMING S 主板支持 M.2 NVMe 接口的高速固态硬盘,考虑到要装双系统,Mac 和 Win 各需要 120GB 空间,还要留一些空间做数据盘,所以就选择了这款雷克沙出品的 NM610 500GB 固态硬盘,这样分完区还有 240GB 的空间来存储游戏数据。
NM610 系列是雷克沙推出的主打性价比的 M.2 2280 固态硬盘,它采用慧荣第二代 PCIe SSD 主控 SM2263XT,支持 NVMe 1.3、PCIE 3.0 x4 系统总线、LDPC ECC 纠错以及 HMB 缓冲技术等多项新技术。
雷克沙 NM610 采用了存储密度更高的 3D 存储颗粒,所以可以实现单面布件,即使空间较小的笔记本电脑也是可以使用的。容量方面,NM610 有250GB、 500GB 和 1TB 三个版本可选,装双系统的话,300 多买个 500GB 的基本够用了。当然,如果预算充足,直接上 1TB 更好。硬盘安装非常简单,将硬盘插入M.2接口,拧上固定螺丝就搞定了。
系统安装:
首先准备两个 16GB 以上的 U 盘,一个作为 Win10 安装盘,另一个作为黑苹果安装盘。首先来安装 Win10. 刚子一直选择使用 Win10 LTSC 2019 版本,也就是江湖上传说的 “老坛酸菜”版,这是微软针对企业用户推出的一个精简系统,没有自带的应用商店、小娜等功能,而且更新很少,用上去非常简洁流畅。
在其他电脑上使用 UltraISO(软碟通)将系统镜像写入准备好的 U 盘中,五分钟左右即可完成,之后将 U 盘插入要装机的电脑,开机后按 ESC 进 BIOS 设置,然后选择 U 盘启动,系统会自动进入安装程序。
全中文的安装界面基本没有什么阻碍,因为是全新的 NM610 固态,所以需要在 Win10 安装程序中新建分区。创建分区时,程序会自动创建恢复分区、ESP 分区和 MSR 分区,创建完成后,选择空间最大的主分区,然后点击下一步按照提示进行安装。
Win10 安装完成后,打开 Win10 系统自带的磁盘管理,找到 NM610 最大的分区,然后右键菜单选择压缩卷,将 C 盘空间压缩出 340G,留下 120G 给 Win10 使用即可。
电脑下面在 Win10 系统中安装 TransMac 软件,来制作黑苹果系统盘。系统镜像用的是黑果小兵的 macOS Catalina 10.15(19A583),镜像中自带了 WINPE,使用也很方便。将另一个 U 盘插在电脑上,在 TransMac 中右键选择 Formoat Disk for Mac,将 U 盘格式化为苹果格式。
格式化完成后,再次在该盘上点击右键,选择 Restore Disk Image to Drive,在弹出的对话框中选择要使用的镜像文件,点击 OK 进行镜像写入。大约十几分钟后,镜像写入完毕。
黑苹果安装盘制作完成后,重启电脑,切换启动项为 U 盘启动,选择 U 盘第二个分区进电脑入 WINPE 系统。进入 WINPE 后,打开 DiskGenius,点开 ESP 分区,然后在 EFI 文件夹上点击右键,将其备份一下,然后将恢复分区、ESP 分区、MSR 分区三个分区都删除。
将上一步中删除三个分区获得的磁盘空间新建 EFI 分区,然后将之前备份的 Win10 EFI 文件夹复制到新的 EFI 分区中。到这里并没有结束,在远景等地有很多大神分享的黑苹果 EFI 文件,找一个和自己硬件配置最接近的(主要是看 CPU、主板、显卡这三大件),然后将 EFI 中的 Clover 文件夹也放在 EFI 文件夹中。
使用EasyUEFI将EFI文件夹打开,找到Clover文件夹,然后打开找到CLOVERX64.efi ,将其添加到启动序列中并调整到第一位,这样就实现了NM610的Colver引导。下面就可以安装黑苹果了。
再次重启电脑,这次选择黑苹果安装盘的第一个分区,进入 clover 引导界面。在 clover 界面使用键盘上的左右键,选择带有 USB 接口的图标,回车进入或者鼠标点击进入,开始安装黑苹果。
正常情况下,屏幕上会先出现黑苹果+白色进度条的图案,等待一段时间后,黑苹果安装程序会自动进入 macOS 实用工具窗口。实测安装盘插在 3.0 口上会有问题,USB3.0 的接口内塑料一般是蓝色,如果无法进入上图这个窗口,需要检查一下自己的安装盘是否插在电脑的 USB2.0 接口上。
进入 macOS 实用工具窗口后,选择磁盘工具,对 NM610 剩余空间进行调整分配。将剩余的 367GB 空间分为格式化为 120GB 和 247GB 两个分区,均格式化为 APFS 格式。
分区完成后,退出磁盘管理工具,选择 120GB 分区安装。安装过程也很简单,基本不需要什么操作,安装完成后会自动重启。
再次进入Clover后,我们可以看到一个macOS的启动图标,下方的文字变成了 Boot macOS from mac 。前面的Windows图标是进入Win10用的,其实现在已经基本完成了双系统的安装过程。
点击macOS的启动图标进入后,根据提示填入iCloud账号和密码等内容,就能进入黑苹果系统了。刚子用的是台式机,没有考虑安装wifi和蓝牙,没有独立显卡,用自带的核显,从网上找的EFI文件适配的很完美,没有出现过不稳定的情况。
安装完成后,再次进入WINPE,使用 DiskGenius将剩余的230GB空间格式化为exFat格式。为什么要使用这种格式呢?那是因为exFat在Win10和macOS中都能完美支持,所以这种格式更适合双系统用户使用。
在BIOS里设置一下,将NM610作为第一启动盘,这样单固态硬盘安装Win10和macOS双系统的任务就完成了。每次开机后自动进入Clover,然后可以使用键盘或鼠标选择要启动的系统。如果不选择,则会自动进入上次启动的系统。
可能有朋友想问,好好的一个500G固态,被你分了这么分区,会不会影响性能呢?口说无凭,我们来测试一下硬盘速度,看看能不能达到官方宣传的速度。在Win10系统中,使用CrystalDiskMark 7.0 来 NM610的速度,测试结果显示,NM610的连续读取速度超过了2070MB/s,达到了官方宣传的速度2000+MB/s,写入速度为1681MB/s,4K读写速度分别为56MB/s和154MB/s,可以说相当给力了,所以即使分区了,也没有影响硬盘的使用。
在macOS系统中,使用Disk Speed Test 对NM610 进行速度测试,得到的测试结果为读取速度1883MB/s,写入速度为1541MB/s。可能是exFat这种分区格式的影响,读写速度均比Win10中略有下降,不过也在可以接受的范围内。
总结:
通过今天的测试,相信大家已经明白了单固态硬盘安装Win10和macOS双系统的操作步骤了。如果你的电脑支持M.2接口,直接安装500G的NM610,如果电脑主板没有这个接口,也可以通过PCIE转M.2转换卡,同样可以享受到NM610带来的快速体验。给普通电脑安装黑苹果本身就是一个比较折腾的活儿,如果你对电脑系统不熟悉,建议先去搜一下和自己电脑配置相同的大神分享的教程,顺便找到适配的EFI,然后按照教程多试试肯定能成功。
PS:刚刚看到一个爆料,PDD百亿补贴NM610 250G 199!装个系统也凑合了,估计这应该是史低了,各位朋友可以赶紧上车了!
电脑 电脑