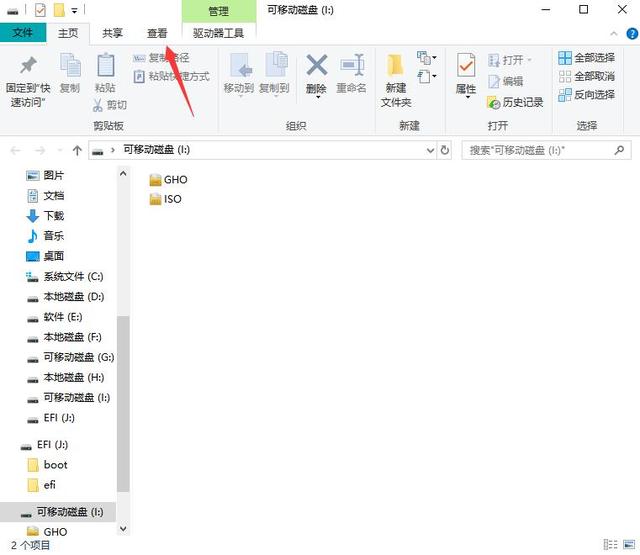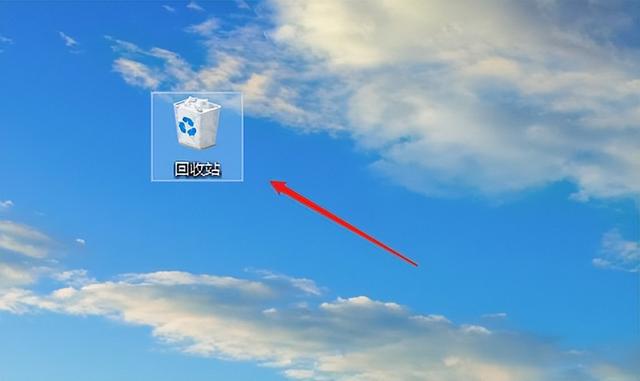一、前言
一直以来,本人折腾台式机较多,不过近期由于出差较多,迫切的需要一台笔记本电脑。刚开始想着出差是公事,便向领导申请让公家给我派发一台笔记本,然而,现实是残酷的,领导驳回了我的请求。
无奈之下,只好自购笔记本电脑,考虑到出差时多以文本和影音用途为主,对笔记本的游戏性能要求不是太高,所以一台物美价廉轻薄的本子便能满足我的需求。
经过一番功课后,发现荣耀MagicBook Pro科技尝鲜版性价比很高,不过只预装了Linux系统,对于普通消费者来说,自然更加习惯用Windows系统。但作为一个老司机,这点小问题难不住我,而且科技尝鲜版比起普通版便宜了300元,性价比爆棚,为了这300元,折腾一番也是值了。
下面本人手把手教大家如何给荣耀MagicBook Pro科技尝鲜版安装Windows系统,顺便也将此次折腾的过程分享给大家。当然,对于大神来说,你们自可略过本文。
荣耀MagicBook Pro科技尝鲜版的桌面照。
二、开箱介绍
荣耀MagicBook Pro 科技尝鲜版的外包装非常简洁,很符合当下绿色环保的理念,包装上写着“第三方Linux版”字样。
另一侧也很简约。
内部保护十分妥帖。
65W电源适配器十分小巧,比那种大板砖型的电源能省不少地方。
输出采用USB-C接口。
笔记本真身,银色的铝合金外壳,看着很有质感。
荣耀的英文LOGO特写。
整机机身十分轻薄。
机器的后部比前部略厚,但依然很薄。
底部有一排散热孔,用于及时将热量排出,上下两侧各有一条防滑脚垫。
笔记本采用了一块16.1英寸的IPS全高清屏,分辨率达到了1920X1080,色域高达100% sRGB。
“MagicBook”特写。
笔记本的C面采用了一块全尺寸键盘,键盘的下方,是一块支持多点操控的大面积触控板。
笔记本采用了立体声双扬声器,音质有所保障,下图为左侧的扬声器。
右侧的扬声器和开机键,其中开机键整合了指纹识别功能。指纹识别支持一键开机,进系统再也不用输密码了,大大节约了开机时间。
左侧的USB-C全功能接口(平时为电源接口)、HDMI接口和USB3.0接口。
右侧的3.5耳机/麦克风二合一接口和2个USB3.0接口。
三、实战Windows系统安装
笔记本介绍完毕,下面我们准备安装Windows系统。
电脑在安装Windows之前,我们先看看笔记本的原装Linux系统。
第一次开机后,需要进行选择语言、创建用户名等设置后才能使用。
设置完成后的系统界面,感觉和Windows有点像,不过具体操作起来,两者差距还是蛮大的。
其实要给一台安装了Linux的系统的笔记本电脑安装Windows系统有很多种办法,不过考虑到许多网友完全没有安装系统的基础,所以我这里就教大家一种最简单的方法,而且这个方法不仅适用于我手里的这款荣耀MagicBook Pro科技尝鲜版,也适用于其他科技尝鲜版的荣耀笔记本。
下面开启教程模式:
首先,下载安装包。这个安装包整合了WIN10 64系统和荣耀MagicBook Pro科技尝鲜版的所有硬件驱动,而且只需很简单的几个操作就能将系统及电脑驱动装好。
下载好安装包之后,解压,然后复制到一个空U盘里(需要16GB或者32GB的),或者直接解压到U盘里,所有文件一定要放到根目录里。你问什么是根目录?就是一打开U盘,无需再点开其他文件夹,一眼能看到下图这些文件就就可以了。
将U盘插入笔记本电脑的U口,插上电源(注意,安装系统全过程,不要拔掉电源和U盘);开机,然后快速频繁地按F12键,出现如下界面,选择从U盘启动,即USB Device选项,选中后是白色的,接着按下Enter键就行了。
然后出现这种类似命令符的界面,啥都不用做,等着就行了。
电脑在此过程中,电脑会重启几次,也都不用进行操作。
然后到了这个界面,这是在自动安装驱动程序,依然不用管,等着就行了。
再度重启后,出现了熟悉的小娜提示界面,而且小娜是会发声提示的哦,第一次听到声音时,吓了我一跳。听到小娜的提示音就可以拔出U盘了。
接下来大家根据自己的情况选择操作就行了,譬如键盘布局的选择。
这里可以输入WiFi密码,也可以选择“我没有Internet连接”,我们这里先选择“我没有Internet连接”,等到进入系统后再设置WiFi也来得及。
同意许可协议。
创建用户名和密码。
根据自己的喜好点“是”或者“否”,如果你不懂这些是干嘛的,全点“是”也没问题。
这里我点了接受。
继续点接受。
终于进入熟悉的WIN10界面了。
四、体验及测试
安装包中已经集成了官方的电脑管家程序,可以对电脑进行硬件检测、驱动升级、电源管理等设置。另外,此程序虽叫“电脑管家”,但不会偷偷给你下载软件,也不会弹广告窗口,只有在你用的时候才会召之即来,对入门级玩家还是很有用的。
先看“我的电脑”选项,点击全面体验,可以发现异常的设备、待升级的驱动和耗电问题等。
硬件检测,所有的硬件信息一览无余。
驱动管理,点击驱动检测,发现有一个驱动可升级,果断点击立即更新。
更新完成后,所有的驱动都呈绿色显示。如果从别的地方下载的WIN10安装包,出现电脑部分功能无法使用,那有可能是你没有安装荣耀官方驱动的原因,这种情况,则需要到荣耀的官方网站,去下载驱动。
再看看其他功能,电源管理,可以检测耗电应用,并对续航进行优化。
我的服务,各种售后服务功能都集成在这里,十分贴心。
智能客服,没事了是不是可以撩一撩这个人工智能客服?
个性定制,可选择各种风格的开机画面。
我的手机,如果你用的手机也是华为或者荣耀,那么就可以开启魔法互传功能,手机电脑轻松互联。
既然笔记本支持指纹解锁功能,那么我们设置一番试试吧。在任务栏的搜索框里输入“指纹”,然后出现“设置指纹登陆”选项,选择后出现如下界面,点击“Windows Hello 指纹”。
然后开始设置,设置方式和设置手机的指纹登陆模式差不多,大家根据提示操作即可。
最后再设置个PIN码,指纹登陆功能就算设置完成了,以后到了系统登陆界面时,再也不用输密码了,手指一按,便可迅速进入系统。
虽然本人入手这款笔记本以文本、影音用途为主,但作为一个硬件宅男,不跑跑分怎么能行呢?
笔记本自带的SSD为西部数据的SN720,这是一块M.2接口、NVMe协议的盘,其速度还是很6的。
CrystalDiskMark的成绩貌似更高。
再看CPU性能,AMD Ryzen 5 3550H虽然是一款低电压的移动端U,但其成绩居然十分接近曾经的桌面王者:i7 7700K。
显卡性能测试,3DMARK Fire Strike,2412分,这成绩虽然不能和高端台式机比,但玩一些LOL之类的网游也是不在话下的。
五、总结
对于大神来说,会有N种给Linux系统的笔记本装WIN10系统的方法,但对普通用户来说,能完全靠自己动手将系统装好就已经很厉害了,所以最简单的方法才是最好的。此次折腾,直接使用集成了驱动程序和工具软件的第三方安装包,全程基本无需用户进行太复杂的操作,哪怕是零电脑基础的小白也能胜任。
另外,这款荣耀MagicBook Pro 科技尝鲜版笔记本性能给力,性价比十分出色,您只需一个简单操作,就能立省300元,还是值得入手的。
此次折腾就到这里结束了,希望对大家有用,也希望大家多点赞、收藏、打赏支持!
电脑 电脑