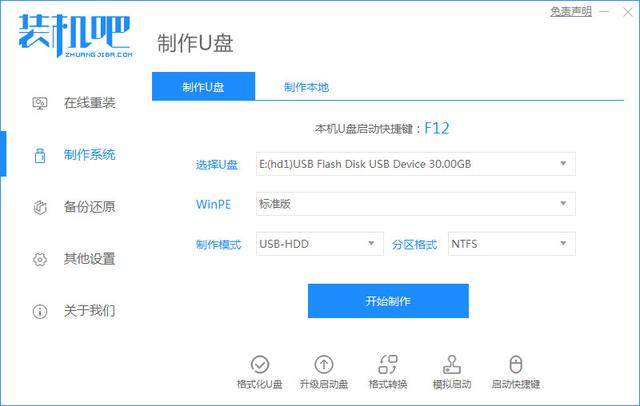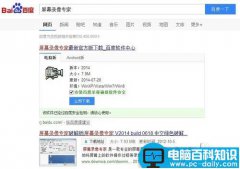win10系统电脑每次开机或者重启之后,发现桌面上的图标都乱排,这可能就是图标间隔电脑导致或者更新显卡驱动导致的某个注册表失效等问题,所以不影响使用,但是对于强迫症用户来说,有点难受,即使您在桌面尝试整理完图标后,只要每次注销或者重启再次进入到桌面就会乱了。那么桌面图标重启后变乱怎么办?下面装机之家分享一下Win10电脑开机桌面图标打乱的解决方法,如果您也出现这个问题,不妨试试看。
电脑开机桌面图标打乱的解决方法
由于每个人导致这个问题的原因不同,所以最终解决方法也不同的,需要对症下药才可以解决,所以本文带来很多解决方法,大家可以逐一测试。
方法一、图标自动排列导致
在桌面空白处鼠标右键选择“查看”,去除"自动排列图标(A)"的勾选,勾选"将图标与网格对齐(I)",重启一下电脑看看是不是图标不会自动排列了。
方法三、Win10某BUG导致
可能是Win10的BUG导致的,您可以尝试这个方法,先将桌面图标按您的要求排列好之后,鼠标右键查看选择“中等图标”,然后重启电脑,这样就不会乱了,你可以按需要再变成小图标。
方法四、奇葩的解决方法
Win10系统为例,我们在桌面上新建一个文件夹,然后将桌面上所有的图标快捷方式这个新建文件中,接着将新建文件夹剪切到计算机任意硬盘分区中,鼠标右键桌面空白处,选择“个性化”,点击“主题”,再点击“桌面图标设置”,将“计算机、回收站、用户的文件、控制面板、网络”前面复选框去掉全部勾选,并且应用保存设置,这时候桌面上没有一个图标了,我们将电脑重新启动,再去个性化>主题>找到桌面图标设置把想选的电脑图标全部勾选上,并且将剪切的图标剪切回来就好了。
方法五、图标间隔问题导致
去注册表编辑器设置图标的间隔就可以解决。
1.以Win10系统为例,我们在键盘上按下“Win+R”组合键调出运行,或者在开始菜单找到“运行”,在运行中输入“regedit”打开注册表编辑器。
2.我们在注册表编辑器中依次展开至“HKEY_CURRENT_USER\Control Panel\Desktop\WindowMetrics”,如下图所示。
3.在注册表右侧窗口中,找到并双击打开IconSpacing的项(桌面图标水平间距),负数越大间隔就大,将数值数据修改为-1200。
4.再找到并双击打开IconVerticalSpacing的项(桌面图标垂直间距),负数越大间隔就大,将数值数据修改为-1200。
5.将电脑重启之后就可以看看是不是可以了,手动排列图标之后,就不会变乱了。
方法六、更新显卡驱动程序导致
在安装显卡驱动程序的时候,或者Windows Update在后台自动升级显卡驱动,更改了屏幕分辨率,就会导致某个注册表失效的情况,重新制作个管理桌面图标排列的注册表项就OK啦。
1.以Win10系统为例,我们在键盘上按下“Win+R”组合键调出运行,或者在开始菜单找到“运行”,在运行中输入“regedit”打开注册表编辑器。
2.如果您是64位操作系统请在注册表编辑器依次展开至如下路径:
“HKEY_CLASSES_ROOT\Wow6432Node\CLSID\{42aedc87-2188-41fd-b9a3-0c966feabec1}\InProcServer32”;3.如果您是32位操作系统请在注册表编辑器依次展开至如下路径:
“HKEY_CLASSES_ROOT\CLSID{42aedc87-2188-41fd-b9a3-0c966feabec1}\InProcServer32”;4.找到右侧窗口的默认项,双击打开默认项,将数值数据修改成如下,并点击确定保存数值。
%SystemRoot%system32windows.storage.dll如果原来就是这个数值,那就不要修改了,不是这个问题导致的。
电脑当然也你也尝试重新安装显卡驱动,看看是否可以解决该问题。
如果觉得注册表麻烦的话,Win10 还有另外一种解决办法。进入“设置-系统-显示”(或在桌面点击鼠标右键,选择“显示设置”),在“更改文本、应用等项目大小”的选项下,随便选个非默认的百分比,重启后再更改回来,也能消除这个情况,但Windows 7/8/8.1 的用户就只能操作注册表了。
以上就是装机之家分享的电脑开机桌面图标打乱的解决方法,如果您也发现每次排列好的桌面图标,只要将电脑一注销或者重启之后,就会乱了,不妨采用以上的解决方法来解决试试,如果您也不知道是什么原因导致的问题,可以逐一测试,希望本文能够帮助到大家。
电脑 电脑