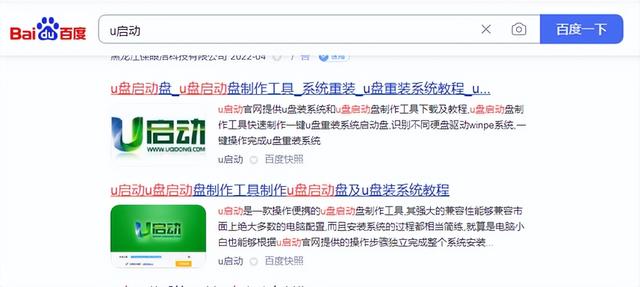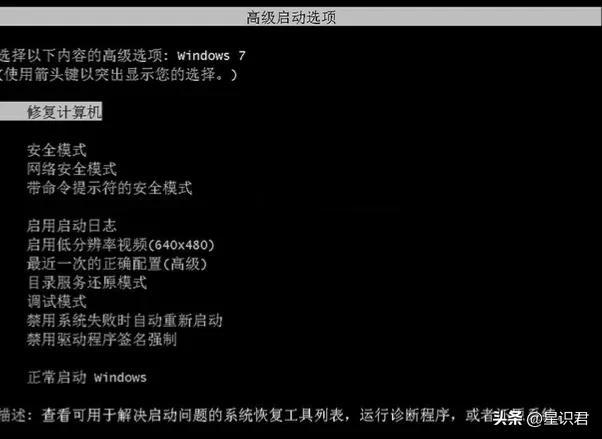关注职场办公,分享实用干货,洞察科技资讯,这里是「职场科技范」。
你们的C盘空间还够用吗?相信不少朋友都有这样的疑惑,平时只是打打游戏、看看电影,软件也没安装多少,但电脑C盘很快就爆满了,下面就教大家几招,彻底清理C盘空间。
电脑01.清理磁盘垃圾文件
首先要做的就是清理C盘垃圾,无需老马管家和数字卫士,Windows系统自带清理功能,在桌面上找到【此电脑】。
然后点击电脑C盘,右键选择【属性】,打开面板后点击【磁盘清理】,此时电脑会自动计算可释放的空间。
接着勾选全部“要删除的文件”,点击【确定】按钮,等待清理完成,就能释放出大量空间。
02.定时删除临时文件
电脑定时自动清理垃圾也要设置一下,时间久了垃圾越来越多,电脑就会很卡。按下【Win+I】打开Windows设置面板,点击【系统】-【存储】。
随后开启【存储感知】,你可以自定义每天、每周、每月自动清理,再勾选删除临时文件,下面两个选项都设为【1天】,电脑就会定时自动清理垃圾了。
03.更改内容保存位置
我们平时下载文件、安装软件,系统都会默认在C盘,如果不更改磁盘,C盘特别容易爆满。在存储设置界面,找到【更改新内容的保存位置】。
这里显示所有选项都是保存为C盘,我们依次修改为D盘或其他盘,修改后一定要点击【应用】才能生效,这样以后就不会再占用C盘空间了。
04.压缩大文件和视频
这个方法虽然不能直接清理,但是可以缓解磁盘压力。电脑上有很多文件、视频,太占用空间了,我们可以用【迅捷压缩】工具,进行高质量无损压缩。
对于图片、视频、PDF等文件,直接批量添加进来,然后设置压缩效果,就能一键压缩了。
对比压缩前、后的文件大小,足足缩小了近10倍!如果你的大文件特别多,但又舍不得删,用压缩的方法,既可以保留文件,又能节省空间,两全其美!
05.卸载转移磁盘应用
在Windows设置中,进入【应用】,筛选C盘,检查一下是否有第三方软件装在这里,把它们找出来卸载掉,如果还需要使用电脑,就重新安装到其他盘。
06.关闭系统自动更新
系统盘一般都是C盘,每一次更新系统都要占用更多空间,即使你不想更新,有时候也会自动帮你更新,需要我们关闭系统自动更新。
步骤如下:
右击【此电脑】,点击【管理】,进入计算机管理页面,点开【服务和应用程序】-【服务】;找到“Windows Update”,右击【属性】,将启动类型改为【禁用】,最后点击【确定】。如果你的电脑C盘爆满了,不用重装系统,学会上面这几招,彻底清理C盘空间垃圾。
电脑