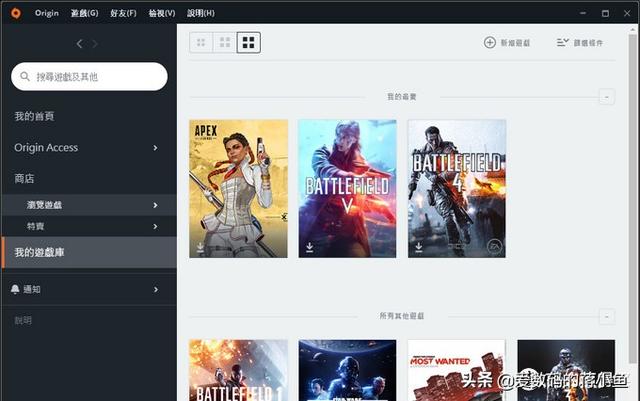?前言:笔记本和台式机现在已经成为了大多数人的标配,两台电脑相互配合,工作娱乐两不误。但是有时候,需要在两台电脑之间传输文件,我们往往更多的是借助qq传输或借助U盘或移动硬盘等第三方工具。这样其实很不方便,于是我上网查询了很多资料,最终找到了一个非常便捷的方法,无需借助第三方工具,只需要在电脑上做些简单设置就可以。
对于局域网有所了解的朋友,相信对我即将提及的教程也比较熟悉了。但是考虑到大部分朋友可以对局域网还不是很了解,那么下面本人将对如何设置局域网实现电脑之间文件的便捷快速传输,进行详细的教程介绍,感兴趣的朋友可以跟着学习操作一下。
局域网设置流程详解
选择一个需要共享的电脑盘符或文件夹,然后进行相关设置,具体操作如下:
以文件夹为例,右键选择属性2.依次选择共享-高级共享
3.进入高级共享后,勾选共享此文件夹
4.选择权限,然后进行相关设置
5.权限设置,依次选择Everyone-全部打勾-应用-确定,如下
6.上一步按确定后,会回到高级共享页面,继续选择应用-按钮
7. 操作完上一步,共享的文件夹会出现具体的网络路径,如下。
8.上面共享页面全部设置完毕后,进入安全界面,选择编辑。
9.选择添加,进入选择用户或组界面
10.在选择用户或组界面,手动输入everyone,然后确定,如下。
11.操作完上一步,接着选择everyone-全部打勾-应用-确定,如下。
12. 最后直接关闭属性面板即可,继续操作其他相关步骤。
电脑
13.查看共享文件电脑的ip,按Win+R组合件,在弹出的“运行”框中输入:cmd,最后在弹出的命令提示框中输入:ipconfig,找到共享文件电脑的ip,把ip地址记下来后面会用上。
14.依次打开控制面板-网络和internet-网络和共享中心,选择更改高级共享设置。
15.这一步相关操作,不再细讲,最步一部点击所有网络的向下显示按钮,进入下一步, 具体如下
16.选择无密码保护的共享-保存更改,完成基本设置
17.在另外一台电脑上继续操作,找到此电脑,在输入框中输入\\192.168.1.4,这个ip即为上一步已经共享了文件的电脑ip,最后按Enter键进入。
18.操作完上一步,如果没有其他问题的话,就可以直接进入共享界面了,完成所有操作,即完成文件共享。
相关细节注意(上面操作出现问题,请看下面)
如果第16步的无密码保护的共享,觉得不安全,可以选择有密码保护的共享,这样会17至18步之间就会多一步流程,如下。
(用户名和密码,就是开启共享文件的电脑界面的登入密码)
如果在15步,设置启用“网络发现”并保存修改了后,又自动调回“关闭网络发现”。那具体解决办法,可以参考链接:https://zhidao.baidu.com/question/314646631.html写在最后
在不借助第三方工具的前提下,利用局域网进行电脑间的文件传输,详细教程如上所示,如有问题或其他想法,欢迎各位朋友留言交流。
顺便做个预告,后面我也将会分享利用局域网,也是不借助第三方工具的前提下,进行电脑和手机的之间的文件分享,感兴趣的朋友可以先关注一波,感谢~
电脑