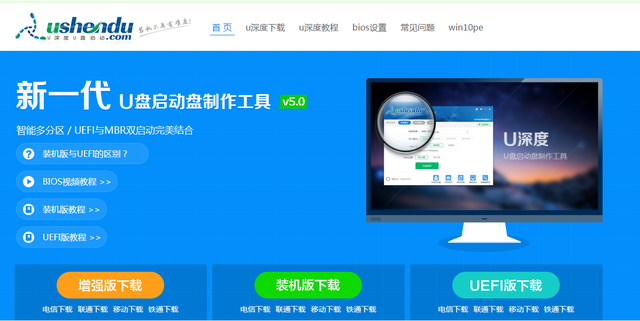可能使用 MacBook 的朋友会深有体会,要用个什么软件,结果找不到 Mac 版的,还得问别人借一台 Windows 电脑来用。虽然现在 Mac 也能完美双系统,但捉襟见肘的硬盘储存空间又能把人劝退。这个时候,Windows To Go 就是一个比较不错的选择,它可以将 Windows 安装到一个可移动存储设备上,随身携带即插即用,由于是储存在外置设备中,所以不用担心电脑的容量问题。特别适合对 Windows 电脑系统有短暂需求的朋友。
话不多说,马上就来进入制作流程。首先我们要准备好一台 Windows 系统的电脑,一个 USB 3.0 及 32GB 以上的 U 盘,这里建议大家 64GB 起步,当然你也可以用大容量的移动硬盘。还有一个最重要的,Windows 10 企业版的系统镜像,镜像大家可以去 MSDN 下载。
我们把镜像下载下来之后,先把镜像加载好。不知道怎么弄的朋友可以下载个叫软碟通的免费小软件,鼠标右键点击你下载好的固件,选择加载到驱动器即可。
然后插入 U 盘或者移动硬盘,在桌面左电脑 下角搜索里面搜索“Windows To Go”并打开,软件会自动识别出来你的移动硬盘,如果提示你 Windows 性能可能会受到影响可以忽略掉,并不影响后面的使用,而且那些“Windows To Go”认证的 USB 3.0 U 盘动辄上千,实在不划算。
点击下一步之后,就会进入选择 Windows 10 镜像的界面,如果没有自动搜索出来,可以点击「添加搜索位置」自己手动选择。如果镜像里面包含了多个系统版本,记得选择「企业版」,然后点击下一步。
然后会提示你输入 BitLocker 密码,这里输不输都无所谓,如果你有加密需求的话就设置,没有的话就直接跳过。
最后,点击创建,大家就可以休息一下喝杯肥宅快乐水了,等待软件自动完成就好了。完成之后会提示让你选择是否重启后就从 Windows To Go 工作区启动,这里选择否就好了,至此这个可随身携带的 Windows 系统就制作完毕了。
接着就是怎么使用了,如果是用在 Windows 电脑上,因为驱动齐全,只需要将它插入电脑,然后在启动的时候选择从 U 盘启动就行。
Mac 系统就会麻烦一些,得先打开「启动转换助理」,点击「操作」-「下载 Windows 支持软件」,保存在桌面,然后将文件拷入到移动硬盘里面去。这一步主要是下载好与苹果电脑相匹配的驱动。
将制作好的 Windows To Go 移动硬盘接入 Mac 电脑,按住“option”键开机,在弹出来的启动盘选择界面中选择黄色的“EFI Boot”,就会进入到 Windows 系统里面了,然后我们安装好提前放进去的 Boot Camp,会自动安装完驱动,就能正常使用了。万一,我说的是万一,鼠标键盘的驱动无法自动安装,就得先用外接的 USB 键鼠来操作安装对应的驱动了,这个看运气吧,大家见招拆招,善用百度。
电脑