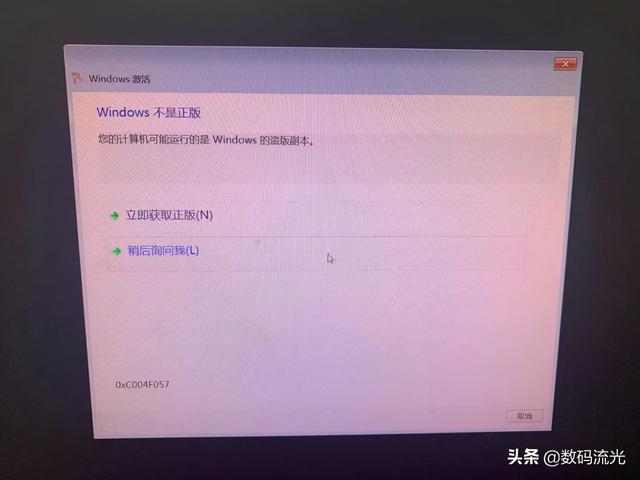“U盘插在Windows系统的电脑中,可以识别传送复制文件,但是换到自己的MacBook Air上时,就不行了,虽然能识别U盘,但就是无法将Mac上的文件复制到U盘。”
相信使用MacBook Air的朋友或多或少都遇到过这样的问题。MacBook Air怎么把文件复制到u盘或者硬盘呢?接下来,赤友软件就将为大家介绍两种情形下,将Mac文件复制到U盘或者硬盘的办法,感兴趣就一起看下去吧!
情形一:Mac“只读”U盘硬盘时,Mac文件如何复制到U盘/硬盘
情形二:Mac“读写”U盘硬盘时,Mac文件如何复制到U盘/硬盘
在赤友软件之前的文章《Mac文件无法拖拽到硬盘怎么办?》中,赤友软件曾分享过“Mac‘只读’U盘硬盘的原因以及解决办法”。其中最主要的原因就是硬盘或者U盘的文件系统为NTFS,Mac不能“写入”,进而无法将Mac电脑里的文件复制到硬盘。
这种情况下可以采用以下两种方式,来将Mac上的文件复制到硬盘。
1.让Mac支持NTFS格式U盘/硬盘,然后进行文件复制
这需要借助NTFS for 电脑 Mac读写工具(赤友NTFS助手)。因为Mac本身是无法写入NTFS文件系统的U盘或硬盘,只有在Mac NTFS读写软件帮助下,才可以“读写”,而这恰好是将Mac上文件复制到硬盘的前提。
注:赤友NTFS助手
注:赤友NTFS助手-安装步骤
第四步:选中文件正常复制即可。2.转换U盘硬盘格式化
除了第一种办法,还有一种就是将硬盘或者U盘格式化为Mac支持的文件系统。但这对于U盘硬盘里有数据的人来说,不是最好的选择,因为格式化会抹掉所有数据。
如果您的MacBook是可以正常“读写”U盘或者硬盘,那么将Mac文件复制到U盘/硬盘就很简单,只需把文件拖到U盘里就好了。
或者直接用Mac右键菜单工具(赤友右键超人),选中文件,右键点击“复制到”,也可以快速便捷地将Mac上的文件复制到U盘/硬盘,或自己常用的位置。具体复制方法可以参考文章《Mac文件复制直接粘贴了怎么办?》。
注:赤友右键超人-复制到
需要注意的是,Mac原生右键菜单中的“复制”和Windows中的“复制”不同,它效果等同于在同一位置创建一个副本;而Mac右键工具下的“复制到”效果等同于“拷贝-粘贴”。
总之,MacBook Air想要把文件复制到u盘/硬盘上,并不是难事。需要注意的是,Mac能正常复制文件到U盘或者硬盘的前提是——Mac可以“读写”U盘/硬盘。如果是“只读”,就需先借助NTFS for Mac读写软件(赤友NTFS助手)读写U盘/硬盘,然后再复制;如果可以读写,那么就可以直接将文件拉入U盘,或者点击Mac右键菜单,将文件“复制到”硬盘或U盘。
电脑