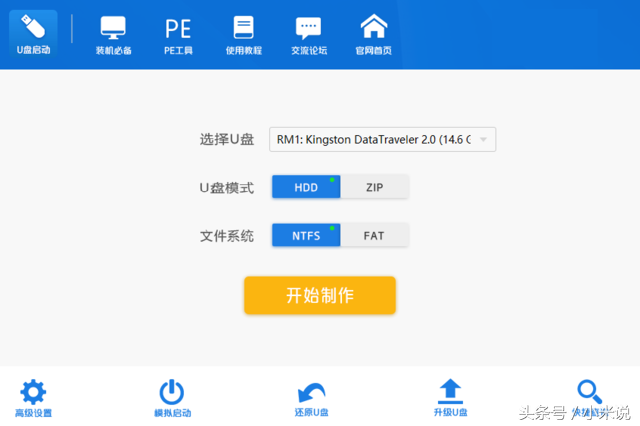大家在用电脑的过程中经常会遇到,电脑用一段时间之后系统所在盘区的空间不够了,当系统盘区空间不够之后,电脑就会变的异常的卡顿,但是我们又不想做系统,那么我们应该怎么办呢?本文章将教你怎么无损调节各个盘符空间,在不损坏数据的条件下调节各盘符之间的容量,好好学哦!!
空间不足的c盘
基本步骤一、下载pe制作工具。
二、用空白u盘(1GB即可)插入电脑制作pe启动盘。
三、进入pe用分区助手调整分区空间。
四、等待调整,调整成功。
下面我们分开步骤来讲解一下。
一、选用合适的pe工具什么是pe工具?pe就是独立于你电脑系统之外的微型系统,可以改变分区,重新分区,删除你删不掉的文件,做系统修复引导等等实用的工具。假如你是一名电脑爱好者,这个东西是必备的,你值得拥有。。如今的pe启动工具有很多,如有U启动、大白菜、深度、电脑店、老毛挑等等,在这里我选择的是电脑店pe制作工具,里面包含了丰富的工具其中就包括我们要使用的硬盘分区助手。
首先登陆电脑店官网,下载电脑店pe制作工具,之后我们插上我们提前准备好的U盘,注意,制作pe启动盘的过程中会格式化你的U盘,请提前把数据拷贝出去。插入后点击一键制作,等待片刻即可制作成功。
二、如何进入pe系统U盘pe启动制作好了之后的问题就是如何进入我们的pe系统来调整分区。
目前我所掌握的进入快速启动菜单的快电脑捷键写给大家,首先关机后按下开机键就开始连敲启动快捷键:
联想和台式机和笔记本的快捷键是F12。
戴尔台式机、华硕笔记本电脑、索尼笔记本电脑对应的快捷键是ESC。
华硕台式机对应的快捷键是F8。
微星笔记本是F11。
其他电脑进入快速启动菜单的快捷键可以试试F12。
快捷键是什么还是要看主板,以上如果不行的话,大家可以上网查查自己的电脑快捷键是多少,也可以进入bios设置一下u盘启动。
快速启动菜单
进入菜单后我们选择自己的U盘,之后进入到我们的pe工具箱,选择pe系统进入。
启动盘的菜单界面
三、如何进行无损分区进入pe系统后点开分区助手专业版
pe系统中的分区助手专业版
右键点击能提出富裕空间的盘符,点击调整按钮,见下图
之后拖动来调节提出的富裕空间,也可以输入数值。我这里提出了70GB。
之后点击确定后会出现70GB的未分配空间。之后右键点击需要扩大空间的盘符(这里我们选择的是C盘)。点击合并分区。
弹出来以下对话框,勾选电脑之前提出来的70GB的富裕空间,并点击确定。
确定之后出现以下情形,c盘空间已经变大,但是这是模拟的,还未更改,需要点击左上角的提交,之后就生效了。修改成功的过程等待时间取决于你电脑的配置以及分区内的文件数量,一般要10到30分钟不等的时间。
无损调节好后的分区情况
这里一定要注意,提交之后的等待过程中一定不要动鼠标和键盘,并且不能断电,否则后果有点严重。
经过这样的更改,c盘已经无损扩大了空间,这是在不做系统的情况下最好的调节空间的方法,正所谓会者不难,操作一两次后你会更觉得很简单。此方法不但适用于c盘,它能适用于所有盘符,并且不影响任何数据。真的是很好用,很实用,大家一定要学会它。
电脑