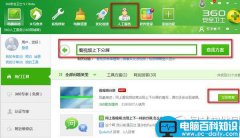【图文原创】
旧电脑经常出问题,需要重装系统,由于内存限制,只能重装XP系统,对于普通电脑用户,这个真不简单。我自己曾近多次失败。请教过很多专家,都应付我。
经过反复摸索,我终于可以成功做到:用U盘给旧电脑重装XP系统了。今天分享,希望给在重装系统方面还有困难的朋友一点帮助。
以下加粗文字是我自己摸索出来的,在网上可能找不到,别人也可能不告诉你的。
概括起来:两大步骤、两个关键。两个关键分别在两大步骤的过程中。
提醒一点:做好这件事,一定要耐心一点,不要急躁。
第一步:制作系统启动盘。
请准备一个不小于4G的U盘。
1.到老毛桃官网中下载老毛桃v9.1安装包到系统桌面上,如图是已经下载好的老毛桃安装包:
2.鼠标左键双击运行安装包,接着在“安装位置”处选择程序存放路径(建议默认设置安装到系统盘中),然后点击“开始安装”即可,如下图所示:
3.随后进行程序安装,这时,需要耐心等待自动安装,操作完成即可,如下图所示:
4.安装完成后,点击“立即体验”按钮即可运行u盘启动盘制作程序,如下图所示:
5.打开老毛桃u盘启动盘制作工具后,将u盘插入电脑usb接口,程序会自动扫描。只需在下拉列表中选择用于制作的u盘,然后点击“一键制作启动U盘”按钮即可,如下图所示:
6.此时会弹出一个警告框,提示将删除u盘中的所有数据。在确认已经将重要数据做好备份的情况下,我们点击“确定”,如下图所示:
7.接下来程序开始制作u盘启动盘,整个过程可能需要几分钟。在此期间切勿进行其他操作,如下图所示:
8.U盘启动盘制作完成后,会弹出一个窗口,询问是否要启动电脑模拟器测试u盘启动情况,点击“是(Y)”,如下图所示:
9.启动“电脑模拟器”后,就可以看到u盘启动盘在模拟环境下的正常启动界面了。按下键盘上的“Ctrl+Alt”组合键、释放鼠标。最后点击右上角的关闭图标退出模拟启动界面,如下图所示:
到此为止,老毛桃装机版u盘启动盘主要部分制作就完成了。
第一个关键:万万不能丢掉,这一步不做的话,重装系统还是不行的。
下载一个ghost xp系统镜像文件,拷贝到u盘启动盘中。按照我这里讲的“拷贝”就行,不要担心。
第二步:给电脑重装系统
耐心一点,千万不要急躁。
1.将准备好的老毛桃启动u盘插入电脑USB插口(若是台式机建议将其插入主机箱后置接口),然后重启电脑,等到出现开机画面后按快捷键进入到老毛桃主菜单页面。
第二个关键:旧电脑既然出问题了,可能出现很多不认得的文字。这时,必须用心操作。千万不要急躁。
关键、关键、关键:重启电脑后,不能进入老毛桃主菜单页面,怎么办?
电脑刚打开,就不停地按动F11键。经过几次黑屏闪动后,电脑进入Bios界面,也就是蓝屏、白字。
可能认不得英文,只要认得USB就行。按上下键,光标停在USB那一行时,按Enter键。
电脑显示屏就会进入到老毛桃主菜单页面。
这里可能出现一种情况:电脑黑屏、白字。
不要急,看看有没有Loading files ……旁边有一个长条框。如果有,请耐心等待,当长条框装满了,就会进入老毛桃主菜单页面了。
如果没有Loading files ……和旁边的一个长条框,请拔下U盘、然后重新插上,重复上面的操作,直至电脑显示屏就会进入到老毛桃主菜单页面。
选择“【02】运行老毛桃Win8PE防蓝屏版(新电脑)”,按回车键确认,如下图所示:
这里可能会有疑惑:【02】运行老毛桃Win8PE防蓝屏版(新电脑),可是当前电脑是旧电脑,行吗?
肯定答案:行!我的电脑是2008年找人组装的拼装机。就是选择“【02】运行老 毛桃Win8PE防蓝屏版(新电脑)”,成功重装系统的。
2.进入pe系统桌面后,鼠标左键双击打开老毛桃PE装机工具,打开主窗口后,点击“浏览”按钮,如下图所示:
3.在弹出的小窗口中,打开老毛桃启动u盘,选择iso系统镜像文件,然后点击“打开”即可,如下图所示:
4.将系统镜像文件添加进来后,在下面的磁盘分区列表中,我们选择C盘作为系统盘,然后点击“确定”按钮即可,如下图所示:
5.此时会弹出一个提示框,询问是否执行还原操作,点击“确定”,如下图所示:
6.接下来,程序便开始释放系统镜像文件,这一过程可能需要一段时间,一定要耐心等待,如下图所示:
7.释放完成后,电脑会自动重启并进入xp系统桌面,如下图所示: 以上就是使用老毛桃启动u盘安装xp系统的全部过程。如果有朋友想在电脑上安装xp系统,可以按照上面的步骤进行操作,祝大家安装成功。
如果想在电脑上安装xp系统,可以按照上面的步骤进行操作。
祝你安装成功!
电脑