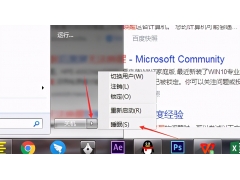你想要的真正纯净版win10系统来了!
真正的手把手教你
最最关键的是……
这是一篇人人都能看懂的教程
不信?
那就开始吧!
↓↓↓

安装目录
一准备工作
二开始系统安装
三设置桌面
四系统安装驱动
五Win10系统激活方法
一准备工作:1、准备一个大于8G的空U盘,制作PE系统引导工具。
①U盘必须是空的。
如果有东西,要将里面的数据备份出来,因为一会将会自动清空里面的所有东西。准备好就插在电脑的USB口上。

② 用浏览器打开网址 http://www.wepe.com.cn/download.html,制作一个真正属于你自己的PE工具。(小编一直以来都是用老毛桃PE引导,最近发现它对部分电脑兼容性不是很好,因此,小编就制作了一个大家都青睐的微PE),如下图,点击Win10PE中的64位版本下载。(这个选择需要根据自己的电脑情况定,如果不知道就选择和小编一样的就行,如果你的电脑是5年以前的,建议你选择Win8PE下面的64位下载)
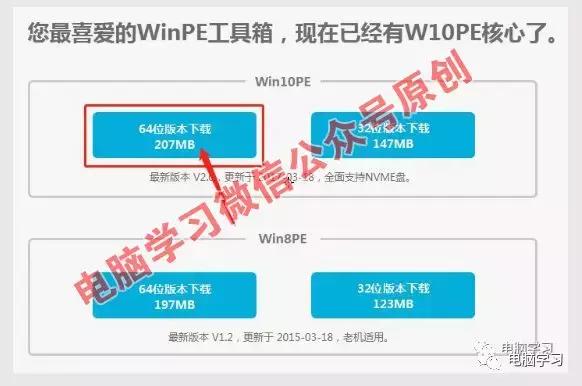
③下载后双击打开WePE_64_V2.0.exe。
界面如下图所示,点击右下角第一个图标,安装PE到U盘。
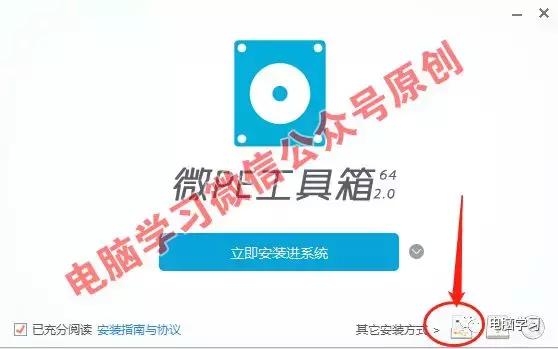
④在待写入U盘后面选择你刚才插入的U盘符。
千万别选错了,可以根据U盘的大小和品牌识别,然后点击立即安装进U盘按钮完成。
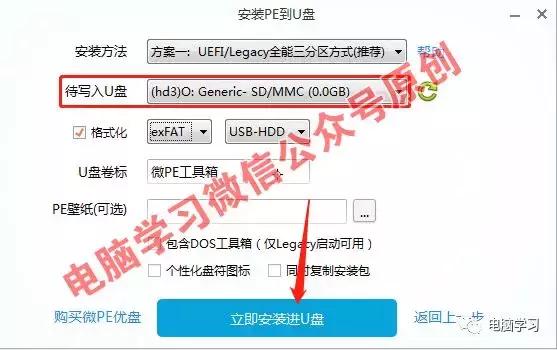
完成后你就将有一个自己的电脑维修神器了!
2、下载win10专业版的操作系统
①下载地址当然是我们最为熟悉的msdn,下载安装后是纯净原生版(需要激活,本公众号提供免费激活工具)。
方法:打开https://msdn.itellyou.cn/,找到操作系统。
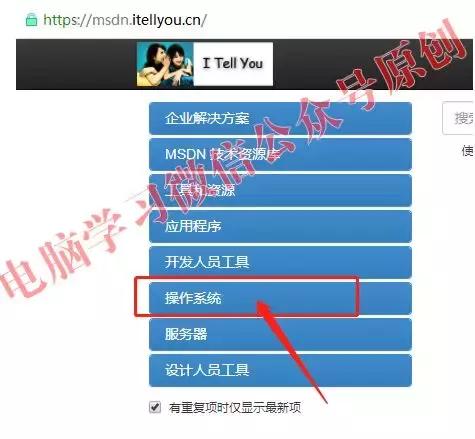
②选择windows10。如下图:
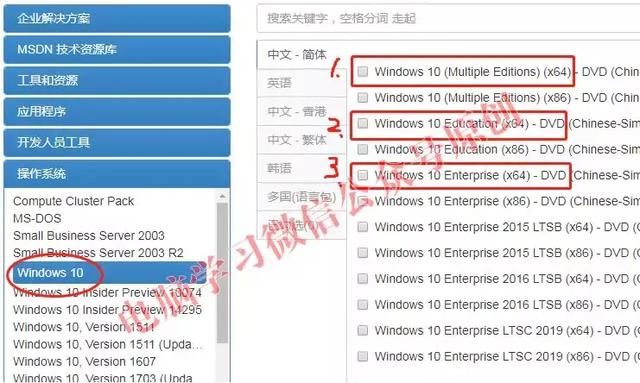
左侧选择windows10,右侧对应列表说明:
1、windows10(Multlple Edltions)这个是:专业版和家庭版;
2、windows10 Educatiom这个是:教育版
3、windows10 Enterprise这个是:企业版
我们就选择 1、Windows 10 (Multiple Editions) (x64) 准备安装专业版。
③点击右边的详细信息。下面就弹出了可以下载的地址。
如:(可以直接复制到迅雷里面下载)
ed2k://|file|cn_windows_10_multiple_editions_x64_dvd_6848463.iso|4303300608|94FD861E82458005A9CA8E617379856A|/

④将下载后的镜像系统文件拷贝到刚才插入制作PE工具的U盘中。(PE工具制作好后,它的功能区域是隐藏的,你能看到的就可以正常当U盘使用了)
3、准备win10激活工具
win10激活工具小编已经上传到QQ群149953012文件中。进群后,在群文件中找文件夹windows系统激活工具大全,双击进入。
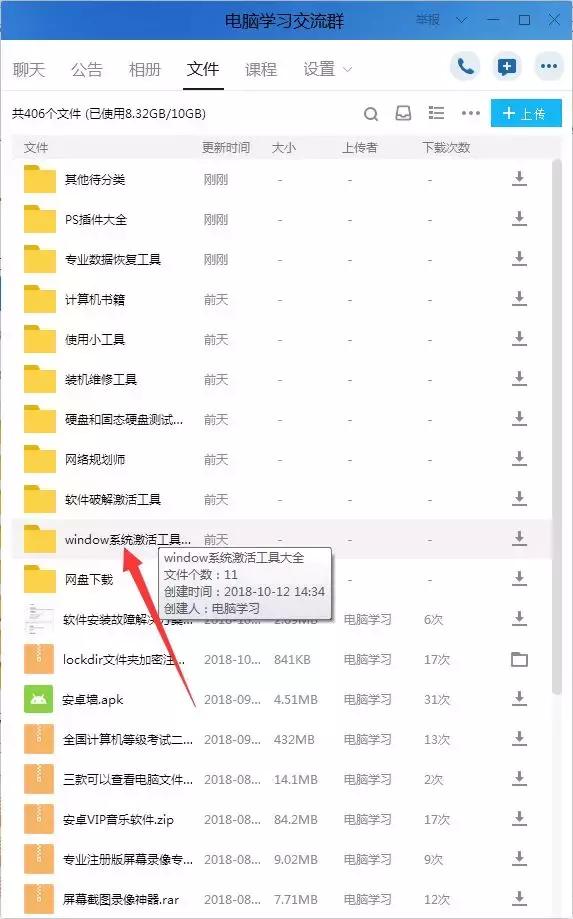
查找文件名为1、通用(window和office)激活的文件,下载它备用。
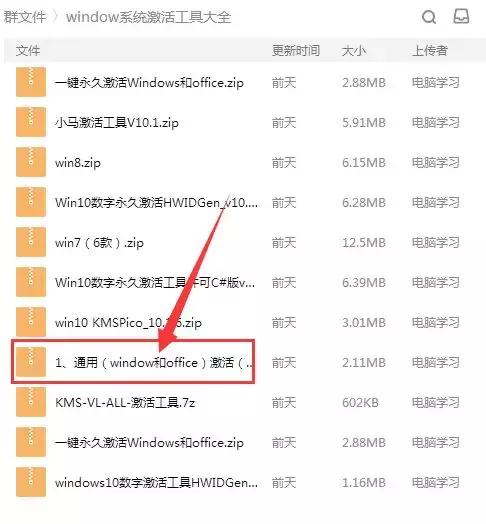
4、准备驱动工具
两个驱动工具,小编提供的都是官网下载地址,下载好保存在U盘里面。(到时候只用一个,建议两个都先下载)
1、驱动精灵网卡版http://www.drivergenius.com/wangka/
2、鲁大师官网下载http://www.ludashi.com/page/pc.php
二开始系统安装:我这次用的是一台联想笔记本Thinkpad x1 carbon,如下图。

1、将刚才制作好的PE U盘插在这个笔记本的USB口上,重启电脑。
2、开机屏幕亮后按F12进入启动菜单
用键盘下键,选择刚才的USB HDD:SanDisk……(这个就是你的PE U盘,我的闪迪u盘),然后按回车键,进入PE系统。
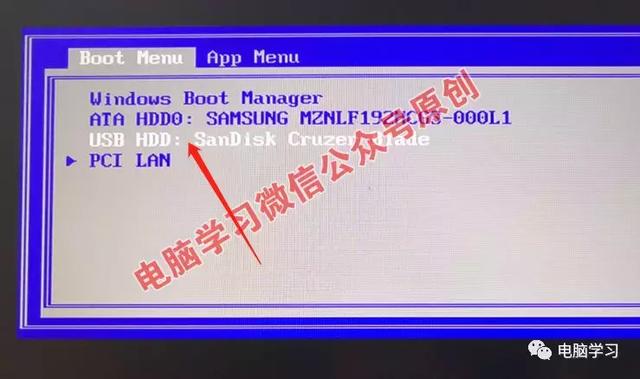
(如果你的U盘不出现在这里,需要你进BIOS里面设置下,看看我之前发的这篇文章就明白了)
3、进入PE后,我们双击打开分区工具diskgenius,如下图:

4、开始给电脑分区。
①点击左上角的快速分区按钮。如下图:
②选择自定义,2个分区;
③高级设置里面都选NTFS,第一个分区一般为安装系统的分区,建议不要小于50G。设置完点击确定。
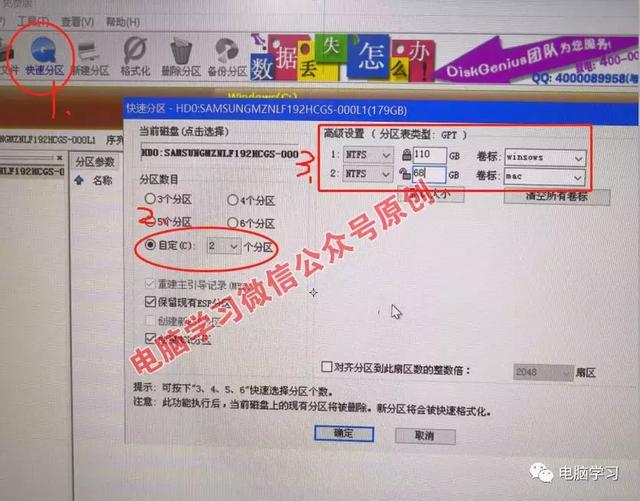
说明:我的硬盘大小为170G,第一个分区分了110G,卷宗名称是windows,其实就是以后的C盘名称。第二个分了68G,卷宗名称是mac。这个mac就是我用来准备安装苹果系统的,因为之前发布一篇在苹果电脑上安装win10系统的教程,很多用户都希望能在自己的win10系统上也能安装个苹果系统玩玩(毕竟苹果电脑很贵),小编这次就做了准备,喜欢的小伙伴记得关注我们下期的教程哦。
完成分区记得保存下。
5、右击桌面上的CGI备份还原工具。选择还原分区,选择刚才分区的windows磁盘,然后点击右下角选择镜像文件。如下图所示:
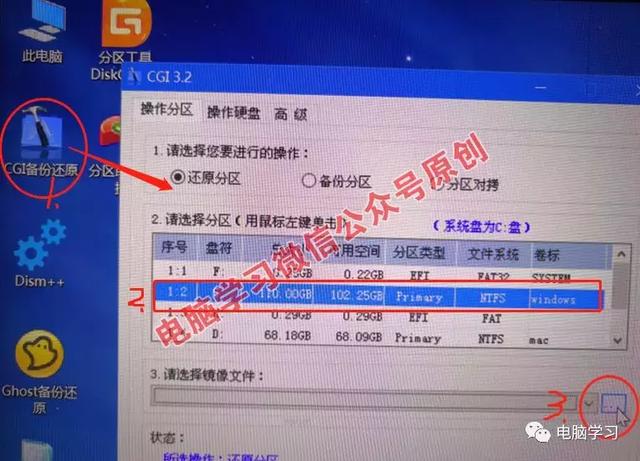
6、在U盘中找到准备好的系统镜像,打开它。
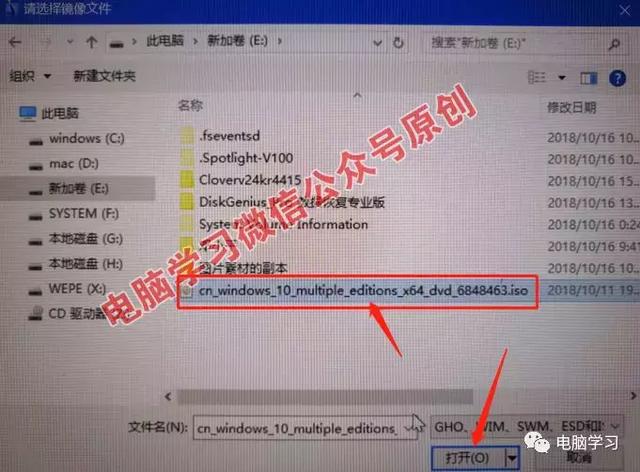
7、此时弹出一个选择框,这个是让我们选择安装win10专业版还是家庭版,我们选择第一个windows10 pro,这就是专业版了。然后确定。
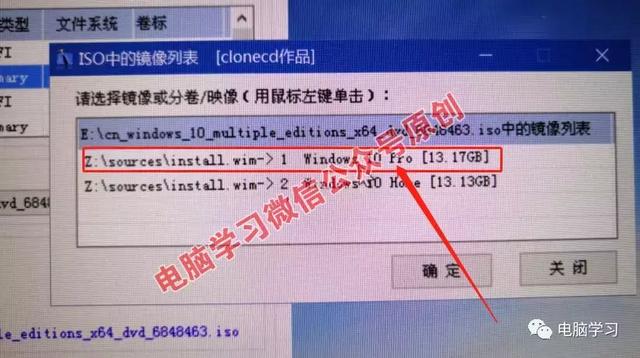
8、回到这个界面,我们检查下,没有问题就直接点击执行按钮。
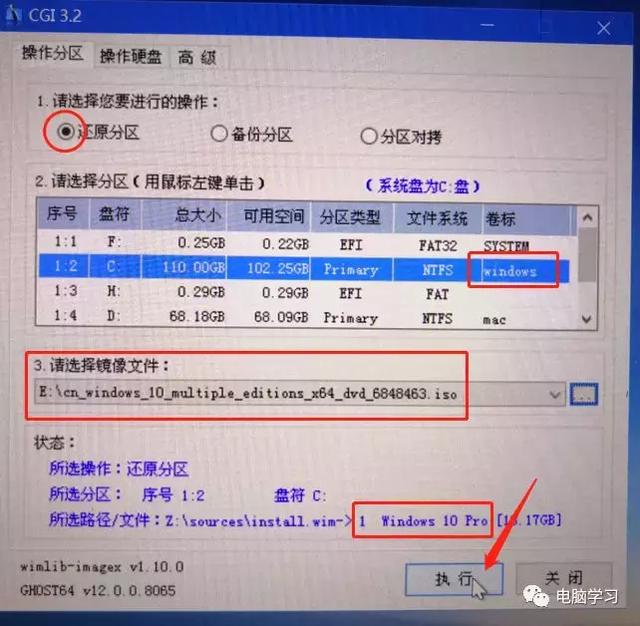
9、弹出对话框,我们选择重启,点击确定。
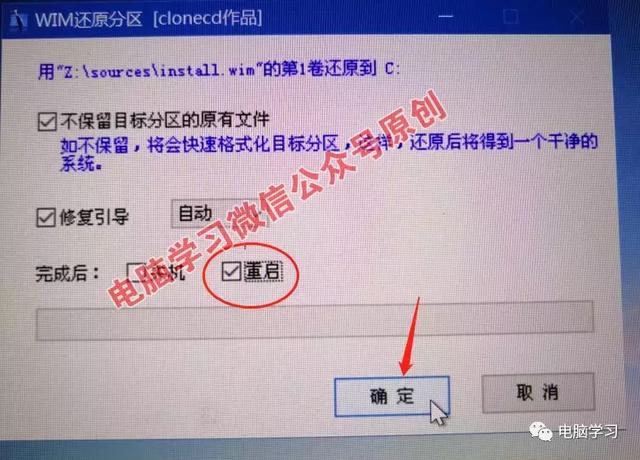
10、到这里,你可以去倒杯水,休息一会了。

大概几分钟左右吧,完成会自动重启电脑,因此不要走远哦。
11、重启电脑后不用再按F12,从U盘启动了。这次是从硬盘启动。(如果启动不成功,你可以继续按F12,手动选择从硬盘启动即可),自动进入安装界面

12、直接点击下一步。
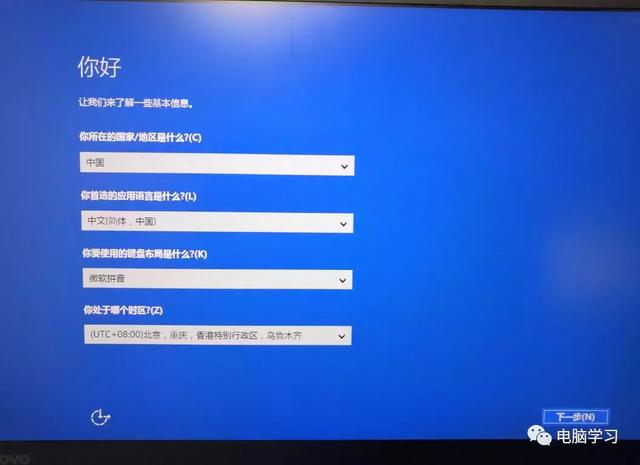
13、这一步要你输入购买的window10的序列号,直接点击跳过。
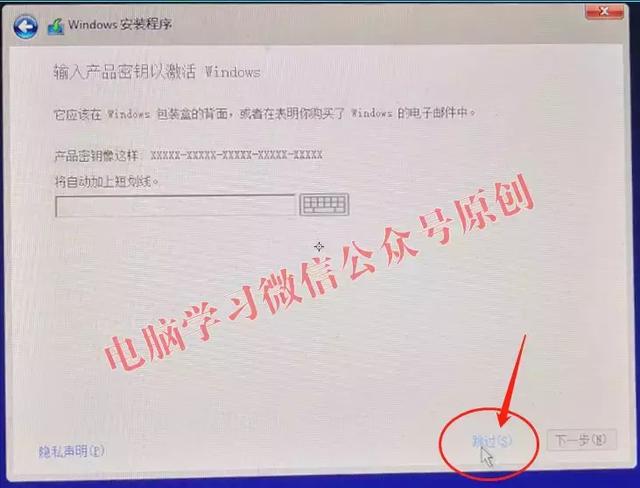
14、这里选择专业版和家庭版,请选择windows10专业版。
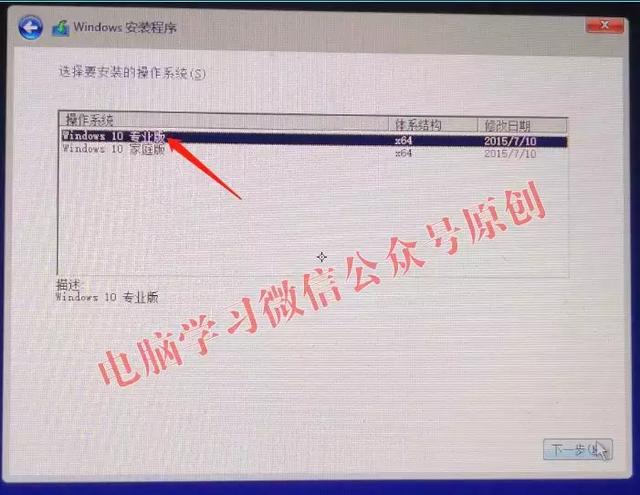
接下来如果让你选择安装磁盘,直接选择C盘windows即可。
15、安装中…… 这个过程大概20分钟左右。
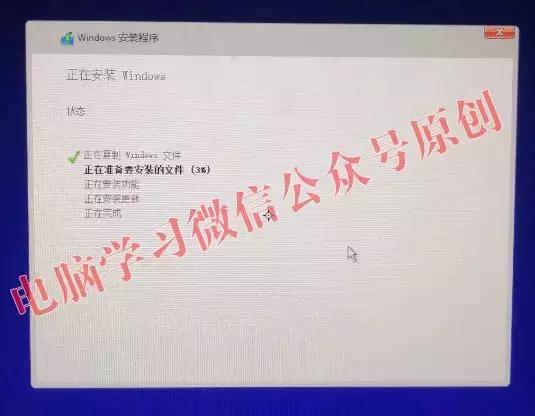
16、再次弹出输入产品密钥。直接 点击以后再说。
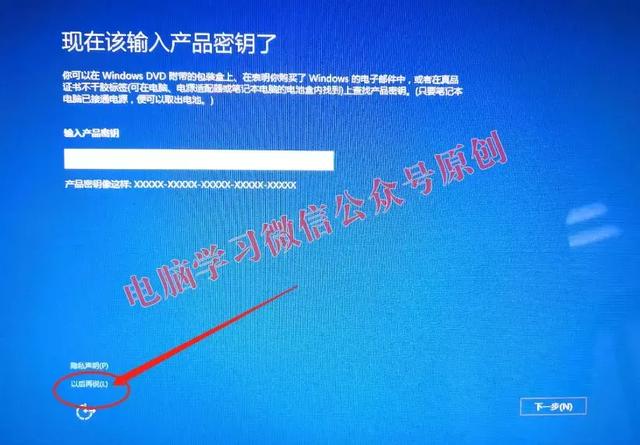
17、点击使用快捷设置。
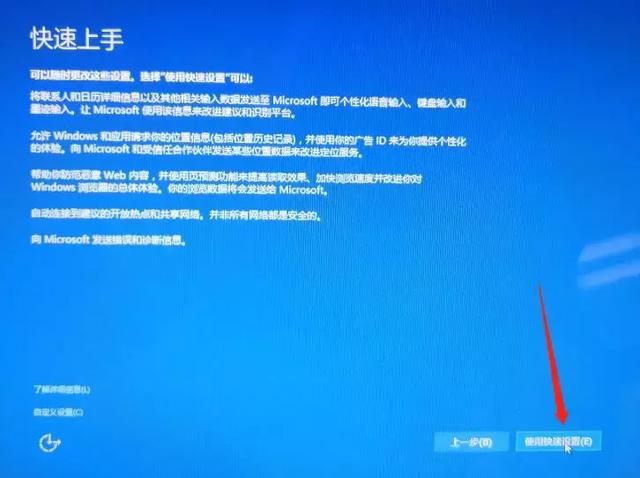
18、这里输入你的计算机名称(顺便什么都行),密码可以输入也可以不用输入。
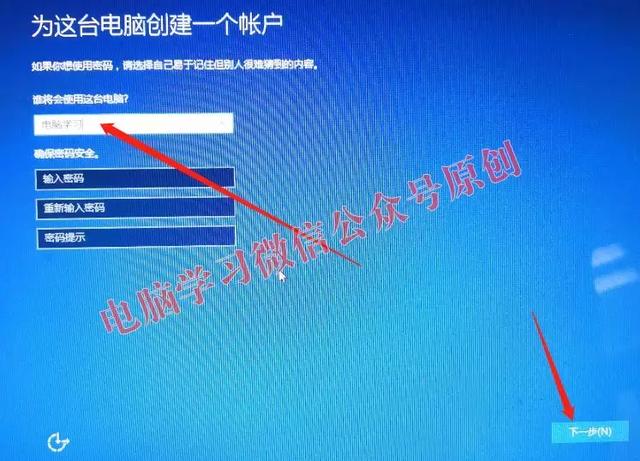
19、进入下面界面……

20、安装完毕。进入window10专业版的桌面。

桌面上只有一个回收站,这才是真正的纯净版哦!
三、设置桌面:1、在桌面上右击——个性化。
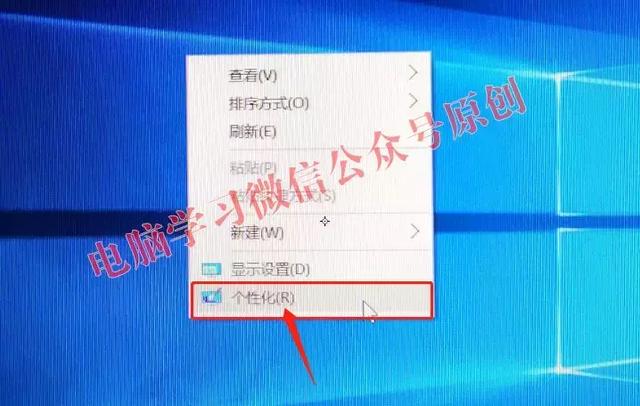
2、点击 主题——桌面图标设置——勾选计算机、用户的文件、控制面板和网络,确定。
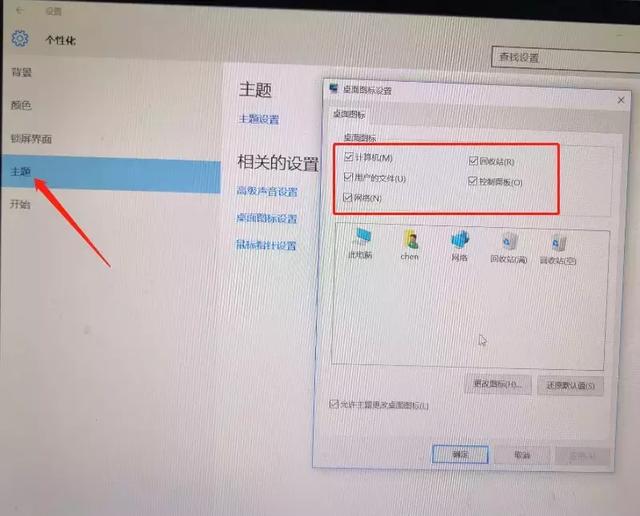
3、windows10的桌面就出现了常用的图标。
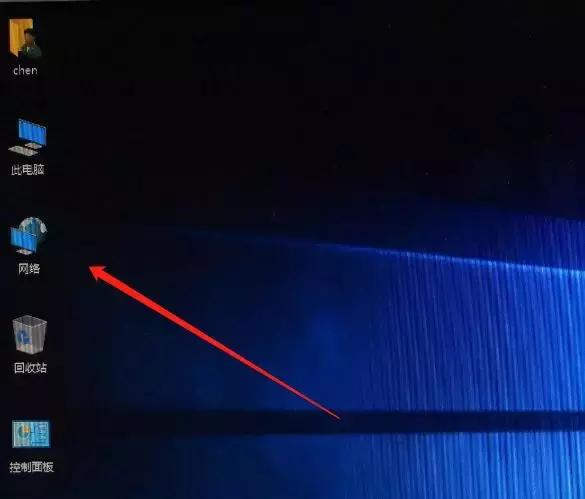
1、右击此电脑——属性。
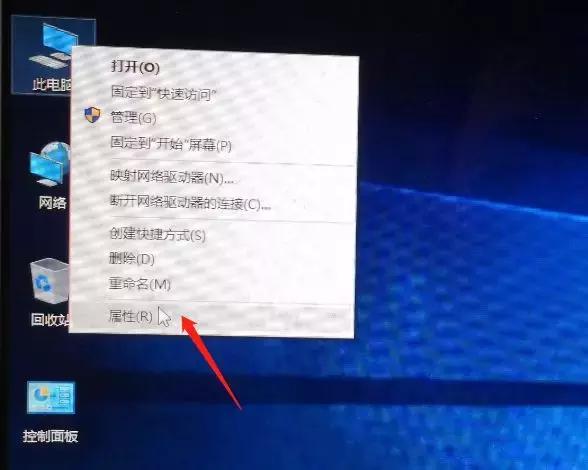
2、点击设备管理器,查看设备,发现出现多个黄色感叹号!
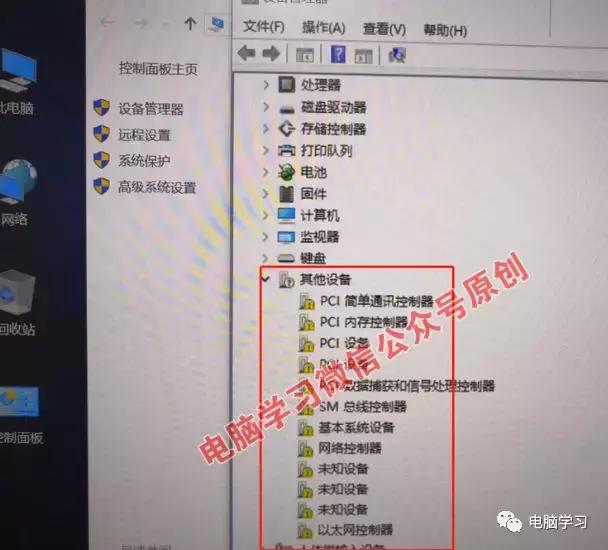
纯净版是不带任何硬件驱动的,因此我们要自己驱动了。
3、下载安装万能网卡版的驱动精灵。(这里你可以自己选择,很多小伙伴觉得鲁大师不错,你也可以尝试哦。)安装前,要放大眼睛看准了,这个界面有附带的插件广告,把所有勾选去掉啊。小编不知道鲁大师有没有。
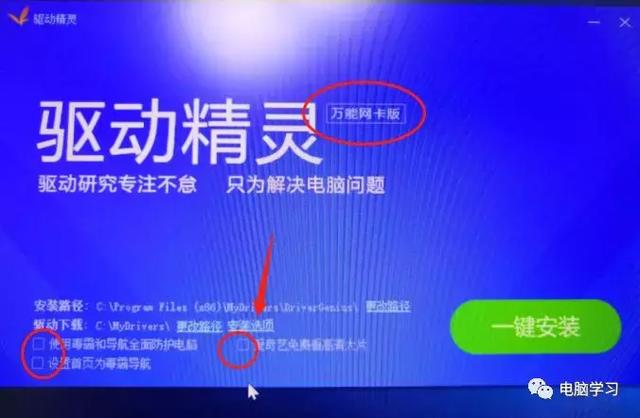
4、安装成功后,打开软件,点击立即检测。
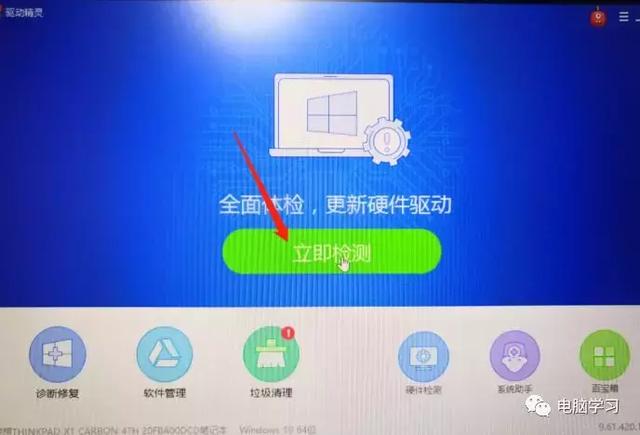
5、提示电脑未安装网卡驱动,立即安装。
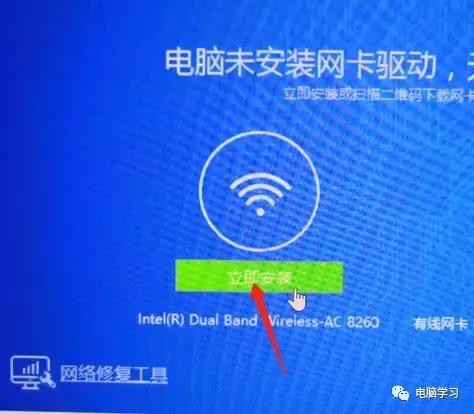
6、安装完毕网卡驱动,这下你就可以连接无线网络了,先把网络连接上。
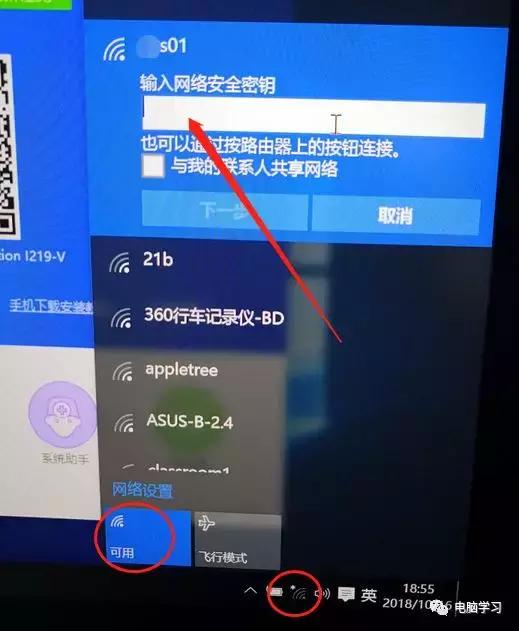
7、再次回到立即检查页面,重新检测。
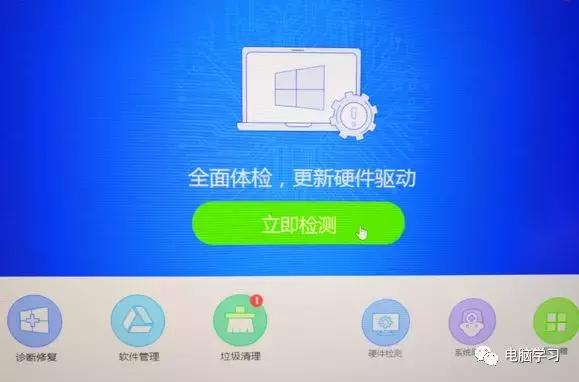
8、检测完,点击右电脑上角的一键安装。
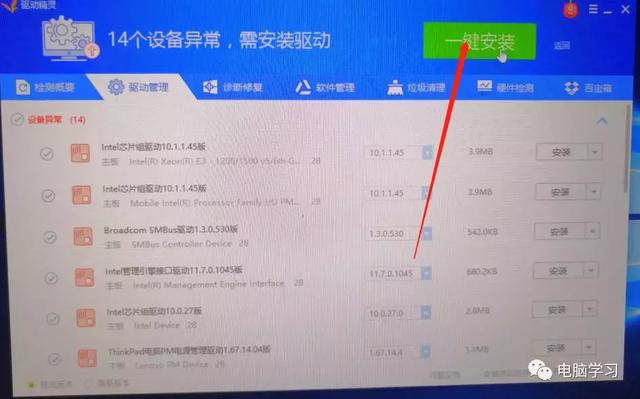
这个需要一项一项安装,比较慢点,中间会提示让你点击下一步,你点击就行,还有可能提示已有更新版本了,直接点击放弃就行,还有提示让你重启系统,点击不重启就行,还有提示安装失败,关闭窗口就行。等待全部按装完毕,重启系统,驱动就完成了。
1、右击此电脑——属性。
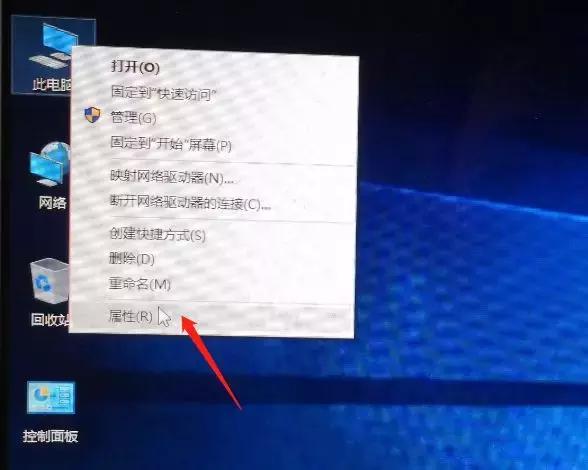
2、查看底部,提示连接到Internet以激活windows。这个说明系统没有激活,是试用版的,必须激活才能正常使用。(如果你是土豪就购买windows激活码,否则就跟电脑学习小编学习使用免费的激活方法)
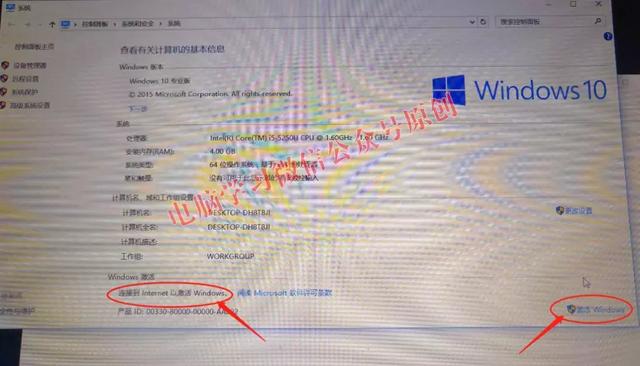 电脑
电脑激活方法一、
3、打开准备工作三中的激活工具文件夹。双击AAct_64,点击全部提取。
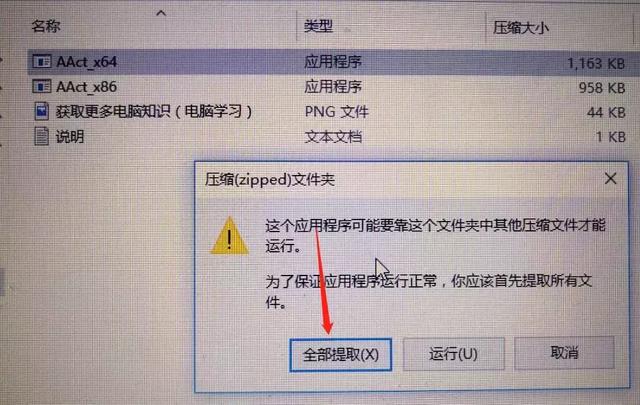
5、直接点击下面的提取按钮。
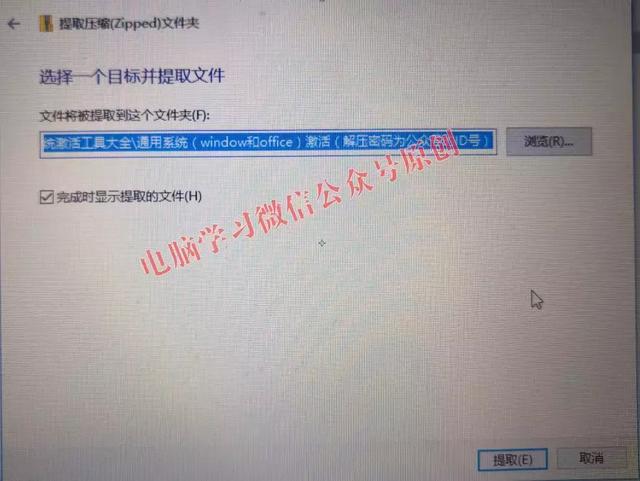
6、弹出下面文件夹,然后右击AAct_64,以管理员身份运行。
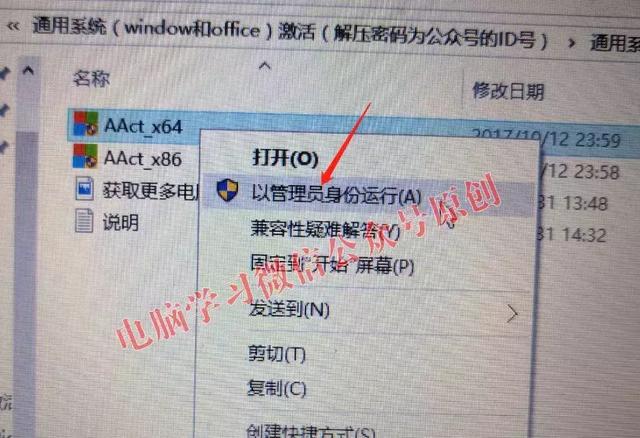
7、点击左侧的windows激活图标。
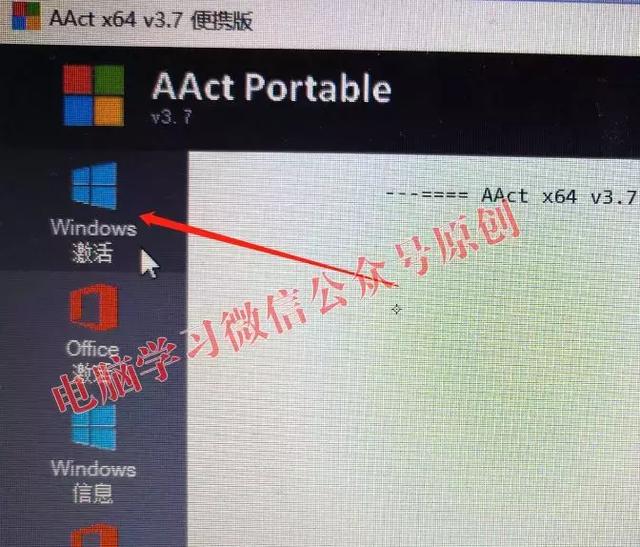
8、提示成功地激活了产品。
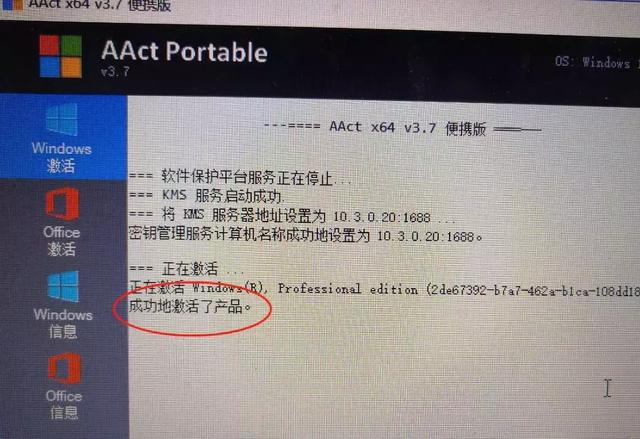
这时,你的系统就是正版已激活的产品了。
如果你上面没有提示激活成功,而是激活失败。看下面
激活方法二、
9、在电脑右键左下角Win图标,打开命令提示符(管理员)。或者在搜索中输入cmd回车都行。
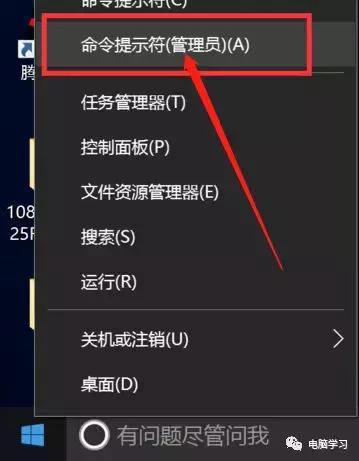
10、打开命令提示符,然后输入下面代码,每行输入完要回车。
slmgr.vbs /upkslmgr /ipk W269N-WFGWX-YVC9B-4J6C9-T83GXslmgr /skms zh.us.toslmgr /ato
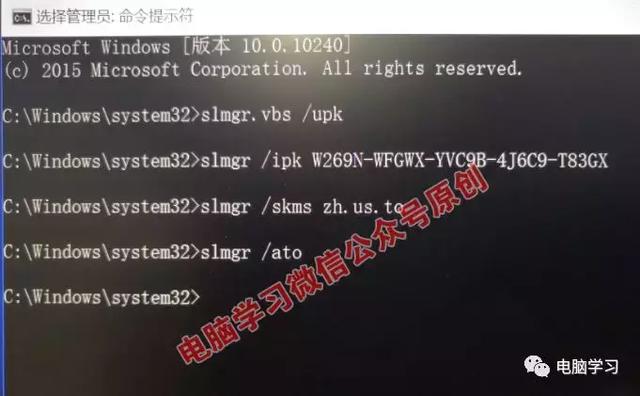
运行完毕,你的系统就是正版已激活的产品了。
如果你上面没有激活成功,而是激活失败。
激活方法三、
11、打开方法二中的命令提示符,然后输入下面代码,回车。
slmgr.vbs /upk
12、运行激活方法一中的软件。
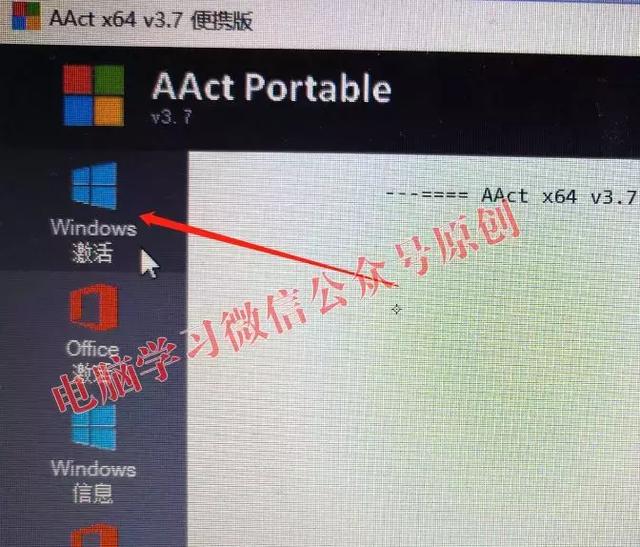
目前,这三种方法可以100%保证你的新装系统激活成功。
13、激活完毕,再次右击此电脑——属性。查看底部,提示 windows已激活。
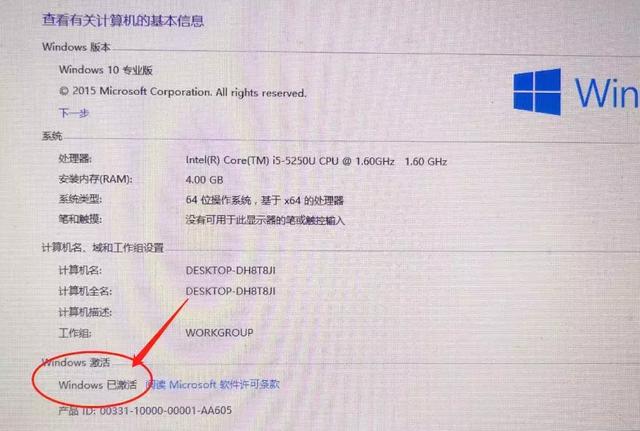
到此为止windows10专业版系统安装全部完毕。下期,电脑学习小编就要在这个电脑系统的D盘安装苹果系统(俗称黑苹果),感兴趣 记得光临哦!
电脑